Монитор ресурсов Windows 8: вкладка «Память»
Принципиально нового и необычного в данной вкладке ничего нет. Выглядит она примерно также, даже немного проще:
Во вкладке память собраны ключевые сведения об использовании оперативной памяти компьютера процессами. В данной вкладке можно найти такие параметры:
- Образ – имя исполняемого файла. Одновременно это и имя процесса, которые использует память в данный момент времени.
- ИД процесса – идентификатор процесса, который необходим для управления процессами с помощью других утилит, а также для поиска этого процесса в Диспетчере задач.
- Ошибок отсутствия страницы в памяти/сек – ошибка отсутствия в памяти. Как правило, она может быть критической (но не всегда). Также может указывать на нехватку оперативной памяти. Такая ошибка возникает в тех случаях, когда система использует файл подкачки, который находится на жестком диске. Жесткий диск работает медленнее оперативной памяти, и использование файла подкачки снижает быстродействие системы. Если подобные ошибки слишком часто возникают, лучше расширить оперативную память.
- Завершено (КБ) – данный параметр показывает сколько памяти выделено для данного процесса (оперативной – физической и виртуальной – файл подкачки).
- Рабочий набор (КБ) – объём оперативной (физической) памяти, выделенной для данного процесса.
- Общий (КБ) – общий объем памяти, который задействует данный процесс.
- Частный (КБ) – объем памяти, выделенной для данного процесса, которая не может быть использована другими процессами.
Итак, идем ниже – «Физическая память». Этот раздел располагается под разделом «Процессы». Выглядит этот блок следующим образом:
Итак, что тут имеется:
- Используется – показывает объем памяти, которая используется в текущий момент времени.
- Доступно – данный параметр отображает доступную память, которая может быть задействована. Выглядит это примерно так: если используется (в нашем случае) 1939МБ, а всего в компьютере установлено 8ГБ оперативной памяти, то доступно: Общее количество памяти минус «используется» и получаем 6177МБ
- Изменено – все данные записываются на вкладке памяти, а также хранятся в них, пока в фоновом режиме будет происходить обработка другой информации. При обновлении данных в памяти именно эти страницы будут помечены как измененные. Для улучшения быстродействия, страницы памяти, которые давно не использовались могут быть занесены в категорию «Ожидание»
- Ожидание – к данной графе относится память, которая содержит кэшированные данные. Они, в данный момент, не используются, но могут потребоваться чуть позже. Когда процессам не хватает памяти, страницы с низким приоритетом извлекаются из этой категории и предоставляются нуждающимся процессам.
- Свободно – объем неиспользуемой памяти. Данный объем напрямую зависит от количества запущенных процессов, а также от количества оперативной памяти.
Рассматривая использование оперативной памяти, ошибочно судить о состоянии системы только по показателям «Доступно» и «Используется». Важно также знать количество запущенных приложений и какой объем каждый процесс потребляет. Иногда происходит так, что служба или процесс потребляет большое количество памяти, но в данный момент такого не должно быть. В таких случаях необходимо проверять процесс, службу. Проверять правильность работы, наличие вирусов и прочих параметров.
Монитор ресурсов Windows 8: вкладка «Диск»
В самом верху вкладки расположена область «Процессы с дисковой активностью». В ней перечислены все процессы, которые используют ресурсы хранения. В данном списке существуют свои параметры:
- Образ – имя исполняемого файла. Это и есть имя процесса, который использует жесткий диск.
- ИД процесса – идентификатор процесса (о нем мы говорили выше)
- Чтение (байт/с) – средняя скорость чтения данного процесса.
- Запись (байт/с) – средняя скорость записи данного процесса.
- Всего (байт/с) – среднее количество используемой памяти в секунду за последнюю минуту.
Информация, которая содержится в данном блоке, не совсем актуальна. Она позволяет выявить процессы, которые потребляют больше/меньше всего дисковых ресурсов.
Раздел «Работа диска» содержит в себе более расширенные данные. Например – справа от названия блока содержится индикатор дискового ввода/вывода – количество передаваемых данных в данный момент времени, а также Х% активного времени – максимум активного времени дисковой подсистемы. Ниже расположен список процессов со следующими данными:
- Файл – имя файла, которое используется процессом. Здесь указан полный путь к файлу.
- Приоритет ввода/вывода – приоритет операций ввода/вывода, который дан конкретному приложению.
- Время ответа (мс) – время отклика диска. Этот показатель должен быть как можно меньше (чем меньше, тем лучше). Как правило, если время ответа ниже 10-15 мс, то это значит об отличной производительности. Не страшно, если этот показатель доходит до 20 мс, но если он превышает этот порог, это свидетельствует о наличии проблем с диском (не всегда). А если время отклика достигает более 45-50 мс, это значит, что проблема более чем серьезна.
Область «Запоминающие устройства» содержит в себе сведения:
- Логический диск – данной буквой (буквами) назван диск в системе.
- Физический диск – отображает физический диск. Если напротив физического диска стоит более 2-х букв логического дичка – значит он разбит на разделы.
- Активное время – время, которое диск проводит, обслуживая какие-либо запросы пользователя или программ в противовес времени простоя.
- Свободно – количество свободного места на текущем диске.
- Всего – общий объем жесткого диска.
Длина очереди диска – средняя длина очереди диска. Она показывает количество ожидающих выполнения запросов в любой момент времени. В данном случае запросы не делятся отдельно на чтение и запись. Как правило, чем ниже этот показатель, тем лучше.
Графики.
В выбранной вкладке также содержатся два графика. Верхний показывает скорость обмена данных между диском и операционной системой за последнюю минуту. Зеленая кривая показывает суммарный ввод/вывод, а синяя – активное время диска в данный период времени. На нижнем графике длина очереди физического диска. Этих графиков может быть и больше – все зависит от того, сколько физических дисков существует в системе.
Монитор ресурсов Windows 8: вкладка «Сеть»
В данной вкладке, как и во всех остальных, область также разделена на графическую часть и на списки. Для начала – описание списков (сверху-вниз):
«Процессы с сетевой активностью»
В данном разделе перечисляются абсолютно все процессы, запущенные в данный момент времени, которые используют сетевое подключение. Как обычно, в списке показано имя исполняемого файла, а также ряд связанных с ним статистических показателей:
- Образ – имя исполняемого файла. Это также и имя процесса, который использует сетевое подключение.
- ИД процесса – идентификатор процесса.
- Отправлено (байт/с) – показывает усредненное количество байт, отправленное процессом по сети в последнюю минуту.
- Получено (байт/с) – отображает среднее количество байт, полученное процессом через сеть за последнюю минуту.
- Всего (байт/с) – средняя сетевая активность процесса за последнюю минуту.
Данная информация позволяет отслеживать сетевую активность, а также выявлять: какие приложения больше всего используют сеть, а какие ее почти не задействуют.
«Сетевая активность»
В данном разделе отображаются сведения об активности сети. Справа от названия блока содержатся два индикатора:
- Сетевой ввод/вывод – показывает текущее потребление сетевых ресурсов в мегабитах в секунду.
- Использование сети – отображает сведения о суммарном использовании ресурсов сети в виде единого показателя. Он и показывает, насколько сильно в данный момент задействована сеть.
Ниже располагается еще ряд показателей. Из них неизвестен только один:
- Адрес – имя или IP-адрес компьютера, с которым процесс обменивается информацией.
«TCP подключения»
Данный блок содержит в себе следующие параметры:
- Локальный адрес – данный адрес полезен в том случае, если компьютер, используя сразу несколько сетевых адаптеров, использует на каждом из них IP-адрес. В данном случае у компьютера имеется несколько IP адресов. Поэтому локальный адрес и присваивается компьютеру в целом, чтобы можно было точно сказать с чем ведет обмен тот или иной процесс.
- Локальный порт – данная информация помогает определить, через какие порты приложение ведет обмен данными.
- Удаленный адрес – любое локальное соединение должно как-нибудь взаимодействовать с удаленной системой. В данном столбце указан удаленный адрес второго участника обмена данными.
- Удаленный порт – номер удаленного порта, через который и происходит обмен данными.
- Потерь пакетов – показатель, который определяет количество потерь пакетов. Чем их больше, тем хуже качество соединения. При потере пакетов происходит повторная отправка оных.
- Задержка (мс) – определяет сколько времени потребуется на передачу пакета от компьютера к компьютеру. Опять-таки – чем меньше задержка, тем лучше. Значит тем быстрее пакет дойдет до получателя.
«Прослушиваемые порты»
В данном блоке содержится информация о процессе, адресе отправке/получения, а также протоколе:
- Адрес – случается так, что службы привязаны к определенным IP-адресам. Если адрес службы не определен, то в данном столбце можно видеть надпись «[Версия протокола IP] не задан».
- Протокол – может принимать значения UDP и TCP. UDP – протокол пользовательских дейтаграмм, а TCP – механизм, который гарантированно доставит пакет и проверит статус доставки, в то время, когда UDP просто отправит пакет по какому-либо адресу.
- Состояние брандмауэра – может принимать значения: Разрешено или Запрещено.
«Графическая часть»
На данной вкладке представлено несколько графиков (количество зависит от количества сетевых карт, установленных в компьютере). Самый верхний график – Сеть. Он показывает используемую пропускную способность сети за последнюю минуту. График TCP-подключения служит для отображения количества созданных TCP-подключений. Опять же – если новосозданных подключений слишком много, это свидетельствует о наличии вирусов или шпионских программ.

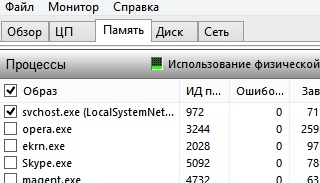












Комментарии (0)