На первый взгляд интерфейс Windows 7 полностью адаптирован для использования мышки. На самом деле это не так: если постараться, то как минимум половину кликов можно заменить клавиатурой. Например, очень удобно и быстро запускать папки, приложения и файлы, используя комбинации клавиш.
Назначение комбинации клавиш для приложения
Любому ярлыку можно назначить комбинацию клавиш. Все элементы, которые есть в меню «Пуск» (программы, которые вы недавно использовали, закрепленные объекты, элементы во вкладке «Все программы»), - это ярлыки. Соответственно, к каждому из них можно применить быстрый запуск.
Инструкция:
1. В меню «Пуск» нажмите на нужную программу правой кнопкой мышки. Откройте «Свойства» элемента.
2. Перейдите на вкладку «Ярлык».
3. Возле пункта «Быстрый вызов» укажите нужную комбинацию.
4. Не забудьте подтвердить: «Применить» или «ОК».
Назначение комбинации клавиш для выполнения команды в консоли
Любую команду, которая работает в консоли, можно запустить, используя комбинацию клавиш. А в командной строке можно сделать почти все: например, открыть папку, файл, любую страницу в браузере и т. п.
Хоть на первый взгляд способ может показаться длинноватым, но когда привыкните, то сможете делать это очень быстро. Мы для примера будем использовать команду, которая открывает YouTube в Google Chrome.
Инструкция:
1. Найдите и проверьте команду. В нашем случае: "C:\Program Files (x86)\Google\Chrome\Application\chrome.exe" https://www.youtube.com.
Подсказка: если хотите узнать, какую команду использует Windows 7 для запуска приложения, в меню «Пуск» найдите нужный элемент, откройте его свойства. Содержание строки «Объект» и есть команда, которую вы можете использовать в консоли, чтобы открыть объект.
2. Создайте обычный текстовый документ, используя «Блокнот». Скопируйте команду туда. Сохраните файл.
3. Измените расширение «txt» на «bat». Вы получите исполняемый файл, который выполнит команду после того, как вы нажмете на него мышкой.
Подсказка: если вы не можете изменить расширение обычным «Переименовать», значит, в параметрах папок указано, что расширение нужно скрывать. Чтобы изменить настройки, откройте «Параметры папок» (ищите через меню «Пуск» или в строке поиска на «Панели управления»). На вкладке «Вид» уберите галку возле «Скрывать расширения для зарегистрированных типов данных».
Второй способ переименовать — использовать консоль и команду «ren».
4. Создайте ярлык к файлу bat. Поместите его на рабочий стол.
5. Зайдите в свойства ярлыка и укажите комбинацию клавиш.
Если перенести ярлык с рабочего стола в другое место, то комбинация клавиш работать не будет. Сам первоисточник (bat-файл) можно держать где угодно. Самый удобный вариант – облачное хранилище. Это позволить использовать ту же команду повторно, например, после переустановки Windows.
Для удобства файл bat и ярлык, можно сделать невидимыми. Если вас интересует подобный эффект, читайте далее.
Делаем ярлык на рабочем столе невидимым
Способ 1:
1. Зайдите в свойства ярлыка. Там найдите «Сменить значок».
2. В списке иконок, найдите невидимый значок.
3. Название останется видимым. Вместо текста можно вставить невидимый символ. Чтобы его ввести, используйте комбинацию «Alt+0160». На месте ярлыка останется только маленькая стрелочка.
Способ 2:
В данном случае ярлык даже не будет занимать место на рабочем столе. То есть если вы кликните мышкой по месту, где его создали, то ничего там не найдете. Но все же ярлык и комбинация клавиш будут работать.
1. Откройте свойства ярлыка.
2. Возле строки «Атрибуты» выберите «Скрытый».
3. Если ярлык стал полупрозрачным, то зайдите в «Параметры папок» и поставьте галку возле «Не показывать скрытые файлы, папки и диски». В последствии все скрытые элементы станут невидимыми.


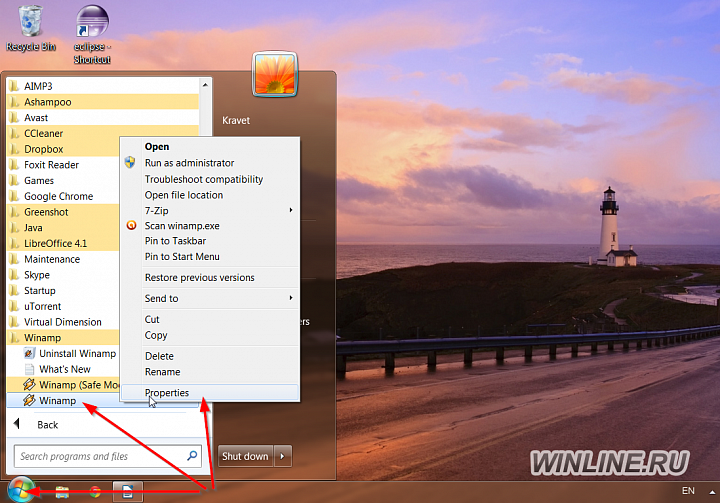
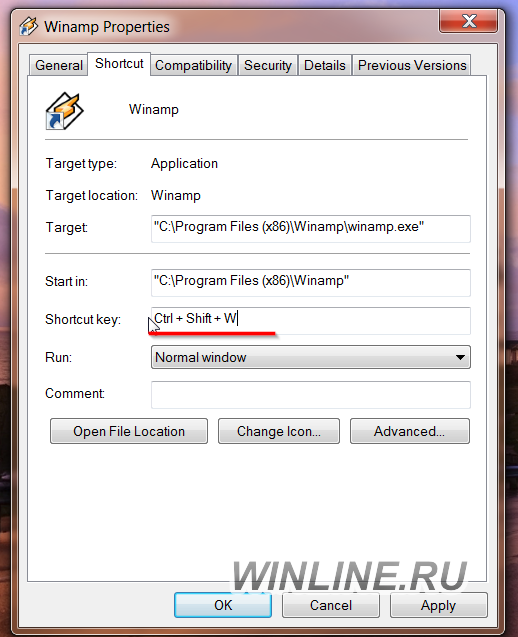
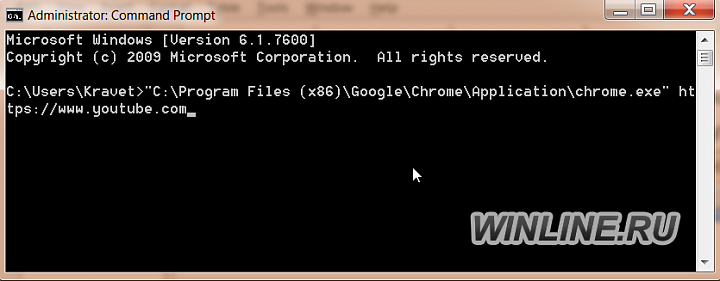
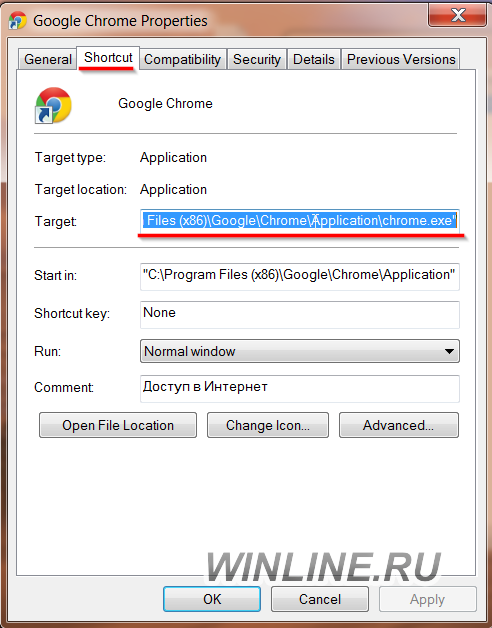
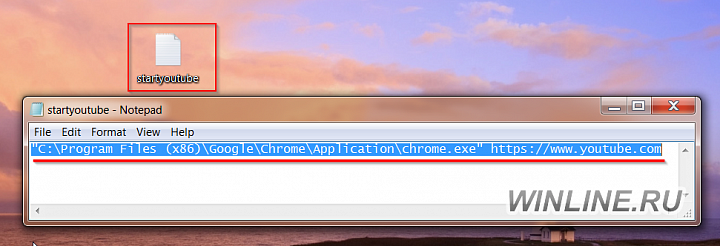
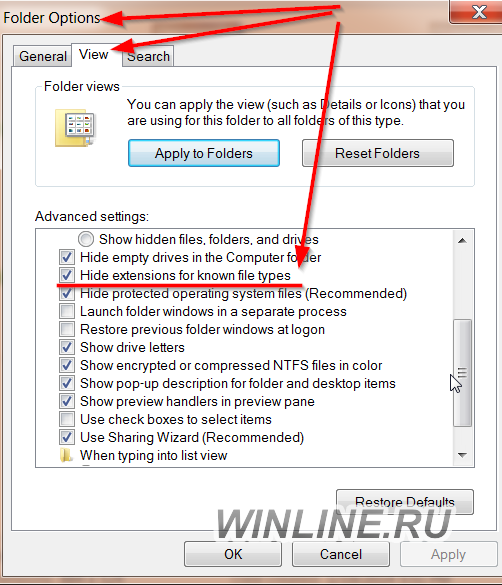
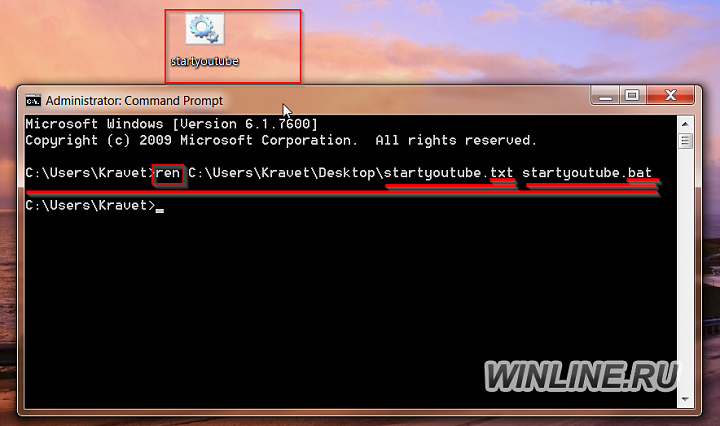
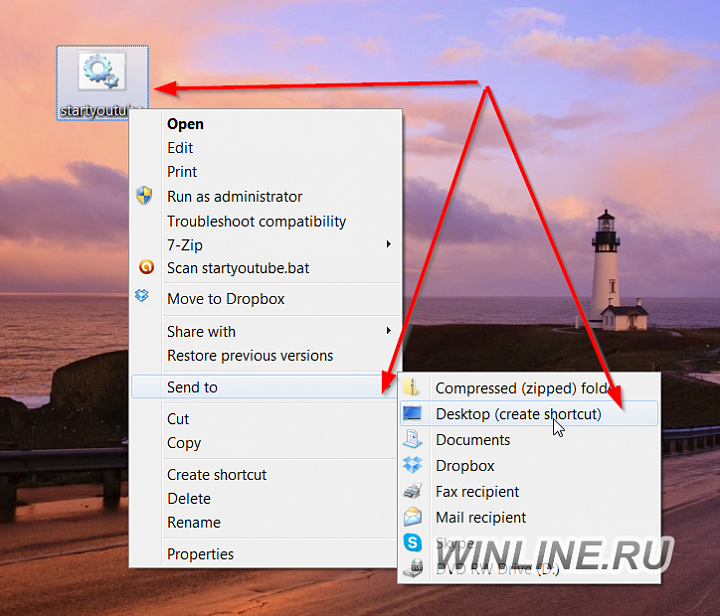
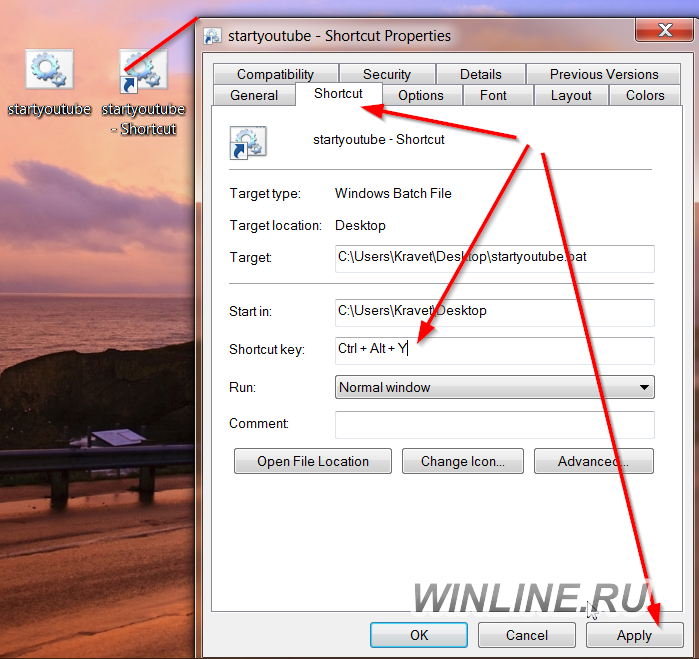
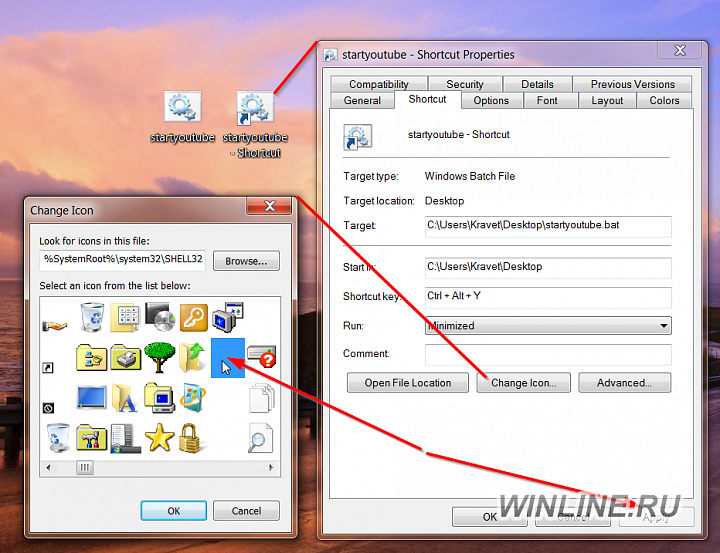
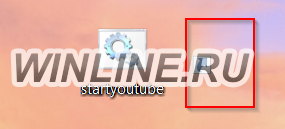
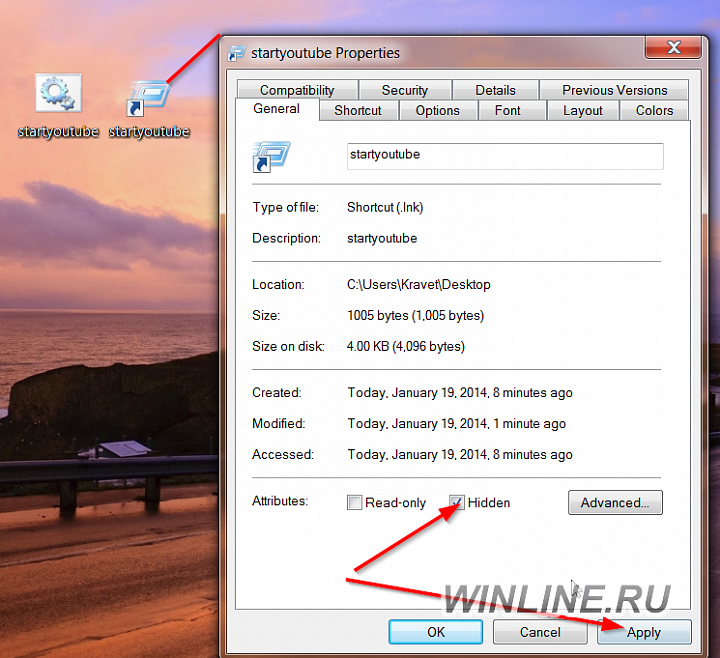
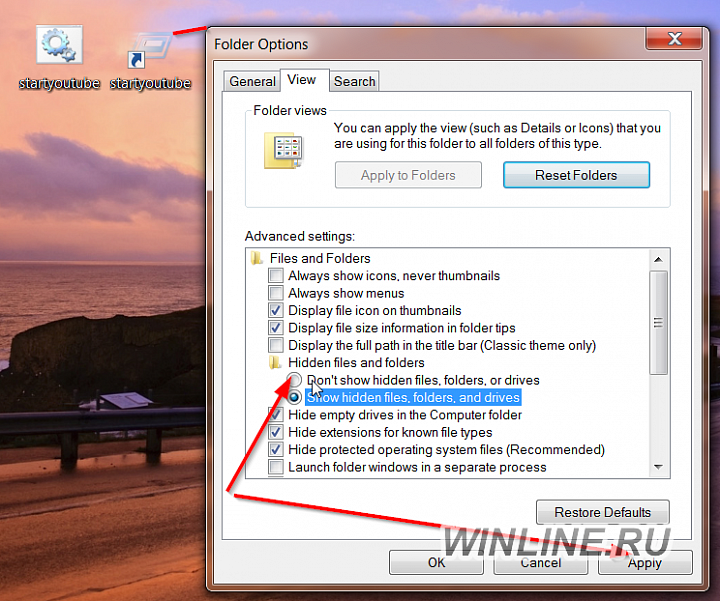







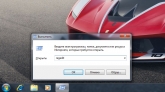
Комментарии (0)