Показ скрытых файлов в диалогах открытия и сохранения
Вам когда-нибудь приходилось обращаться к скрытым файлам из диалогов открытия или сохранения? С помощью комбинации клавиш Command+Shift+Точка вы можете с легкостью включить показ скрытых файлов в любом диалоге.
Диалог "Переход к папке"
Использование комбинации клавиш Command+Shift+G в Finder вызывает появление диалога перехода в папку. Это, без сомнения, самый быстрый способ навигации по файловой системе OS X.
Еще здесь работает заполнение по Tab, так что вам не надо даже набирать полный путь. Также заполнение Tab работает в диалогах Открытия и Сохранения.
Мгновенное слайдшоу в OS X Finder
При просмотре картинок в Finder, выберите их все, и нажмите Command+Option+Y. Это позволит вам мгновенно создать полноэкранное слайдшоу из выбранных картинок.
Мгновенный фокус или сокрытие всех окон за исключением переднего
Вы устали от множества открытых окон, загромождающих ваше рабочее пространство? Тогда воспользуйтесь комбинацией клавиш Command+Option+H. Это позволит вам скрыть все окна и приложения за исключением переднего приложения.
Скрываем активное приложение или окно
Представьте, вы сидите на работе, но занимаетесь не делами, а бродите по Интернету. И вот, вы видите, что к вам приближается босс, который не обрадуется вашему занятию. Что делать?
Воспользуйтесь комбинацией клавиш Command+H, что позволит вам быстро скрыть активное в настоящее время приложение или окно. Тут главное, чтобы за скрывшемся окном не обнаружилось что-то еще более интересное ;)
Мгновенный вызов экрана блокировки
Комбинация клавиш Control+Shift+Eject мгновенно запирает экран с появлением скринсейвера. Не забудьте только сначала включить пароль, иначе экран будет просто выключаться.
Делаем скриншот в OS X и сохраняем его в буфер обмена
Воспользуйтесь комбинацией клавиш Command+Control+Shift+3, чтобы сделать скриншот всего экрана и сохранить результат в буфер обмена. Пользователи Windows для этих целей используют клавишу Print Screen, но она отсутствует на упрощенных клавиатурах Apple. Опытные пользователи Mac, скорее всего, предпочтут использовать комбинацию Command+Shift+3, которая сбрасывает скриншот прямо на рабочий стол.
Аналогично делаются скриншоты выделенной части окна: Command+Shift+4
И всего активного окна: Command+Shift+4 и пробел.
Кстати, скриншоты окон в OS X, по умолчанию, делаются с тенью. Чтобы снимок активных окон делался без теней, введите в терминале:
defaults write com.apple.screencapture disable-shadow -bool true && killall SystemUIServer
Вырезка и вставка файлов в Finder
Чтобы эффективно вырезать документ и вставить его в новом месте, сначала используйте комбинацию клавиш Command+C, а затем Command+Option+V. Данная возможность будет работать в OS X Lion или более поздних версиях OS X.
Сделайте папку Библиотеки видимой
По умолчанию, OS X Lion и более поздние версии OS X скрывают пользовательскую папку Library. Хотя существуют методы, которые позволяют получить к ней доступ.
Кроме того, вы можете сделать ее снова видимой. Для этого достаточно ввести в Терминале команду: chflags nohidden ~/Library/
Соответственно, чтобы сделать папку невидимой, введите в терминале: chflags hidden ~/Library/
Настройки текущего приложения
Комбинация клавиш Command+, позволяет моментально открыть окно настроек текущего приложения, без лазания по меню.

Цикличное пролистывание всех открытых приложений
Комбинация клавиш Command+Tab позволяет быстро пролистать все открытые окна запущенных приложений, не отрывая рук от клавиатуры.

Данной комбинацией любят пользоваться опытные пользователи Mac. Фактически, это Alt+Tab в Microsoft Windows.
Быстрое завершение текущего приложения без подтверждения
Заставить текущее приложение закрыться без каких-либо диалогов подтверждения вы можете с помощью удержания клавиш Command+Option+Shift+Escape в течение 2-3 секунд. Помните, что приложение закрывается сразу же и без всяких предупреждений и возможности сохранить проделанную работу.
Запуск приложений с помощью Spotlight
Воспользуйтесь комбинацией клавиш Command+Spacebar и начните набирать название желаемого приложения. Затем нажмите клавишу Enter, и ваше приложение мгновенно запустится. Это, вероятно, быстрейший способ запуска приложений в OS X, если, конечно, вы быстро печатаете на клавиатуре.

И если вы еще не оценили преимущества удобнейшего поиска OS X, стоит это сделать как можно скорее. Кстати, Microsoft в своей Windows 8, значительно переработала поиск, он стал намного удобнее, но, к сожалению, не дотягивает до уровня Spotlight.
Отключение восстановления окон при запуске
Вы не хотите, чтобы открытые окна приложения восстанавливались при следующем его запуске? Тогда для завершении работы приложения используйте комбинацию клавиш Command+Option+Q, чтобы закрыть активные окна. Это не даст им восстановиться при следующем запуске этого приложения.
Вот и все на сегодня! Удачи вам!











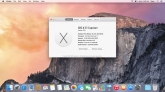
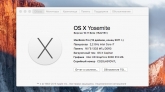
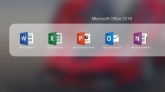

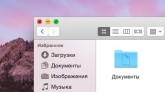
Комментарии (0)