Сначала разберемся с файлами DS_Store. Они являются скрытыми системными файлами, которые создаются системой автоматически в каждой папке. Они содержат различные метаданные и атрибуты родительских папок, например, расположение и отображение объектов в папке, размер иконок и т.п. Иными словами, это аналог Thumbs.db из Windows.
.DS_Store создаются автоматически при первом открытии папки и служит для ускорения ее последующего открытия. Так зачем удалять эти файлы, замедляя работу OS X?
Это может потребоваться, если вы предпочитаете работать с отображением скрытых файлов, и вездесущие .DS_Store вас сильно раздражают. Или если вы работаете в многоплатформенной сетевой среде, тогда эти файлы могут внести беспорядок в файловую систему Windows или Linux.
Удаление файлов .DS_Store
Итак, для удаления всех .DS_Store из системы разом, запустите Терминал и введите следующую команду:
sudo find / -name ".DS_Store" -depth -exec rm {} \;
Нажмите ввод и, если потребуется, введите пароль администратора.

Всё, все файлы .DS_Store удалены из системы.
Теперь нужно сделать так, чтобы при открытии папки, OS X не создавала .DS_Store заново.
Для этого введите в терминале команду:
defaults write com.apple.desktopservices DSDontWriteNetworkStores true
Это отключит создание файлов .DS_Store для данной учетной записи.

Вы можете проделать эту операцию для каждой учетной записи отдельно.
Удаление файлов Thumbs.db
Теперь разберемся с Thumbs.db. Эти скрытые файлы создаются в каждой папке Windows, которая содержит изображения, при первом отображении её содержимого. В Thumbs.db помещаются данные об уменьшенных копиях изображений форматов JPEG, BMP, GIF, TIF, PDF и HTML.
Если вы когда-нибудь устанавливали на Mac виртуальную машину с Windows, и в настройках виртуальной машины активировали общие папки, то вы наверняка знакомы с этими скрытыми файлами.
Для их удаления мы используем замечательный, встроенный в OS X поиск – Spotlight.
Запускаете Spotlight и вводите в строке поиска Thumbs.db. Над результатами поиска вы увидите меню «Показать в Finder». Нажимаете на него и увидите все найденные Thumbs.db в вашей системе.
Осталось выделить результаты поиска и перетащить их в корзину. Всё!
Надеюсь, что эта статья сделала вашу работу с Mac чуточку проще. Увидимся в следующем материале.
P.S.: Если вы хотите, чтобы я осветил какую-то конкретную тему по OS X, пишите об этом в комментариях. Никто не останется без внимания.





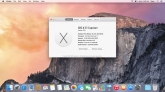
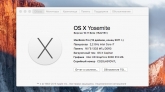
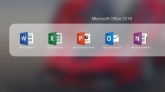

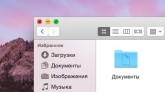
Комментарии (3)