О том, как запустить Android на VirtualBox мы говорили в прошлой статье. Пэтому продолжим...
По умолчанию экран виртуального устройства Android на VirtualBox почти что квадратный. Этого вполне достаточно, чтобы проверить программный код, но когда дело доходит до адаптации приложения к различным устройствам, нужны конкретные размеры окна.
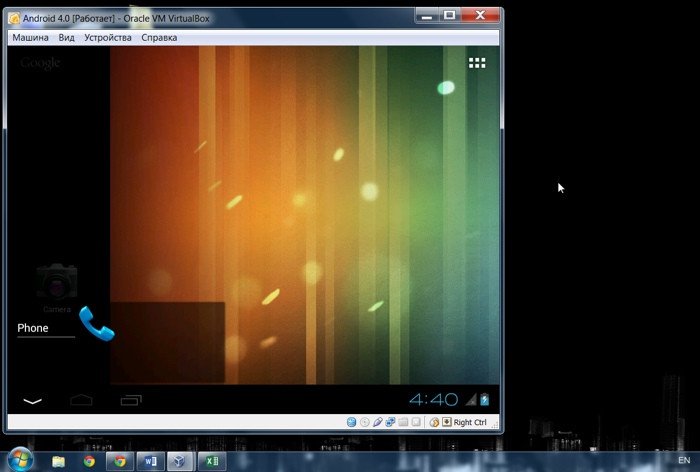
К счастью, пользователям оставили возможность изменять разрешение. Для тех, кто в этом деле новичок, способ может показаться слишком мудреным: вся процедура проходит в командной строке, если не Windows, так Android. Но не все так сложно, как кажется. Главное – точно следовать инструкциям.
В VirtualBox нет встроенной функции смены ориентации, как например, на эмуляторе. Но выйти из положения можно тем же самым способом – изменить разрешение экрана.
Пользовательский режим видео
Когда загружается операционная система Android на VirtualBox, в синем окне видим два варианта: обычная загрузка и загрузка в режиме отладки (Debug Mode).
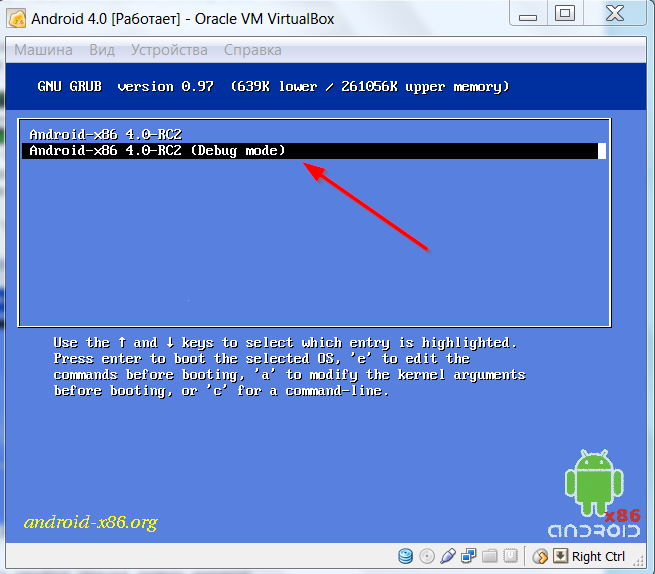
Нужно создать третий пункт пользовательского режима видео. Там мы и будем выбирать разрешение экрана виртуальной машины.
Загрузите виртуальную машину. В моем случае это “Android 4.0”. Видим два вышеупомянутых пункта. Нам нужен второй – «Debug Mode». Подождите несколько секунд. В командной строке введите «vi /mnt/grub/menu.lst». Подтверждаем, нажав «Enter».
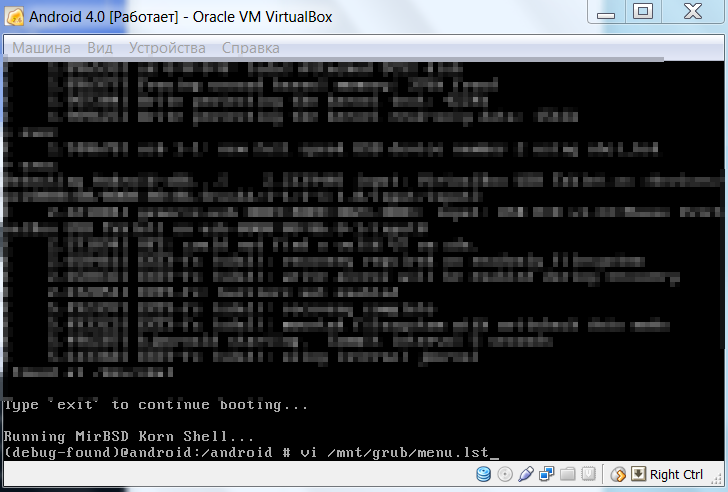
Перед вами редактор. В это сразу тяжело поверить, но это правда. Если вы впервые имеете дело с редактором, просто внимательно следуйте инструкции – все получится. Все команды вводите на английской раскладке.
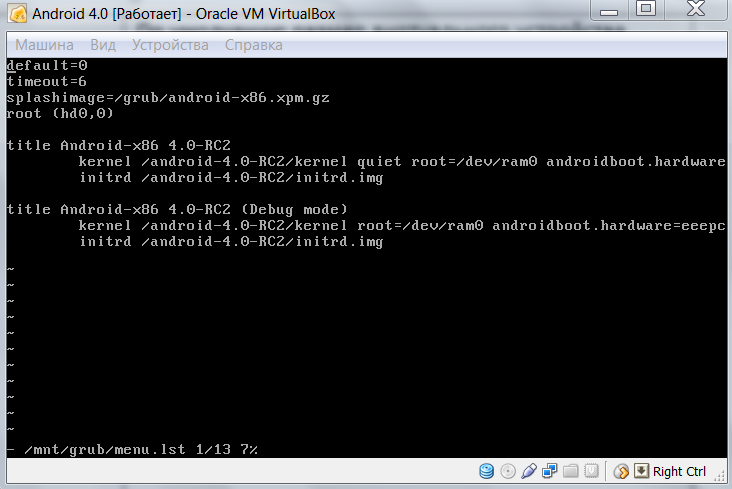
Ставим курсор в конце последней строки, но НЕ пустой (это может быть и предпоследняя, если учитывать пустую). Там жмем “a”, “Enter” и “Escape”. Вы создали еще одну последнюю пустую строку.
Далее копируем строку, которая начинается с “title”. Их две, выбираем любую. Для этого ставим на нее курсор (в любом месте – хоть в начале, хоть в конце строки). Жмем “yy” (аналог “Ctrl + c”).
Переходим на последнюю пустую строку. Жмем “p” (аналог “Ctrl + v”). Новая строка вставлена. Таким же образом копируем две другие строки под “title…” - “kernel…” и «initrd…».
Перед вами должны быть три пункта меню, два из которых одинаковые. Теперь немного изменим строки “title…” и “kernel…”.
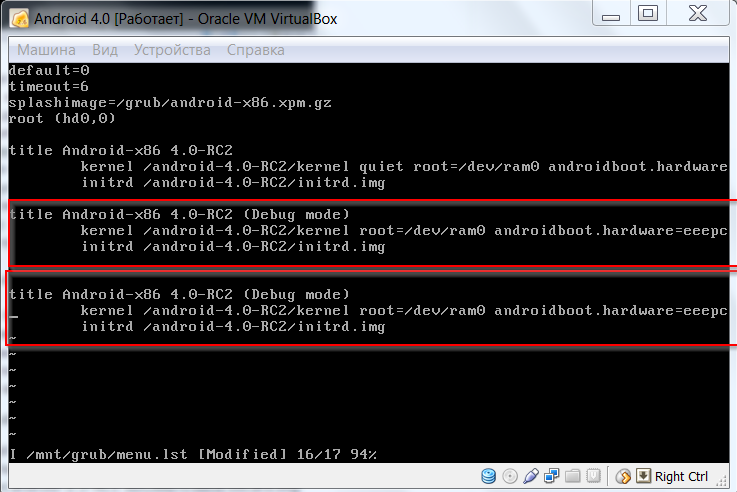
Нажмите “i” – это включит режим редактирования. Теперь вы можете печатать, поэтому будьте внимательны. В строке “title…” в скобках задайте имя “Custom video mode”. В строке “kernel…” после «s3_mode» добавьте «DPI=160 vga=ask».
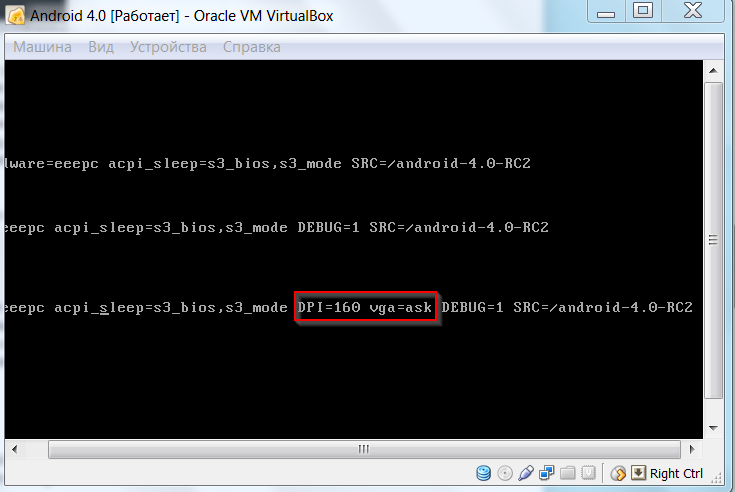
И последние команды: “Escape” (выходим из режима редактирования), “: + w” (сохраняемся), “: + q” (выходим из редактора).
Система вас несколько раз попросит ввести “exit”. По-моему, два раза.
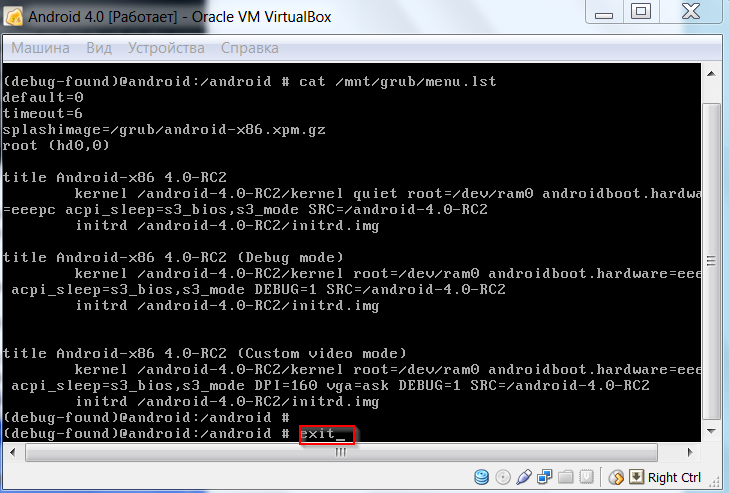
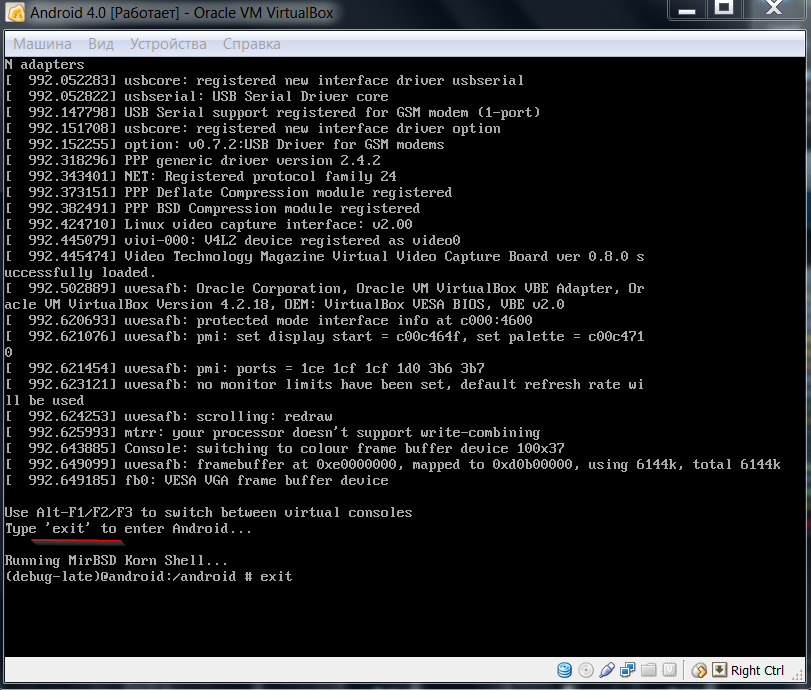
Вот и все, работа с редактором закончена. Вы успешно создали 3 пункт «Custom video mode».
Добавляем нужное разрешение
В VirtualBox есть так называемая таблица возможных разрешений экрана. Нам нужно дополнить ее собственным вариантом, например, 320х480х16. Потом мы выберем этот вариант, когда будем работать с третьим созданным пунктом «Custom video mode».
Для начала закройте VirtualBox, если он открыт и откройте командную строку Windows. Зайдите в папку установки VirtualBox. VirtualBox может находится в “C:\Program Files\Oracle\VirtualBox”.
Команды: чтобы войти в каталог - “cd НАЗВАНИЕ_ПАПКИ”. Чтобы вернуться на шаг назад – “cd..”. Этого хватит.
Когда будете в папке VirtualBox, введите команду: VBoxManage setextradata "ИМЯ_УСТРОЙСТВА" "CustomVideoMode1" "320x480x16". Имя устройства должно совпадать с именем виртуального устройства в VirtualBox. В моем случае “Android 4.0”. CustomVideoMode1 – не изменять. Разрешение экрана может быть любым.
Подтверждаем, нажав “Enter”. Между двумя строками никаких сообщений не должно быть. Это будет значить, что все прошло без ошибок.
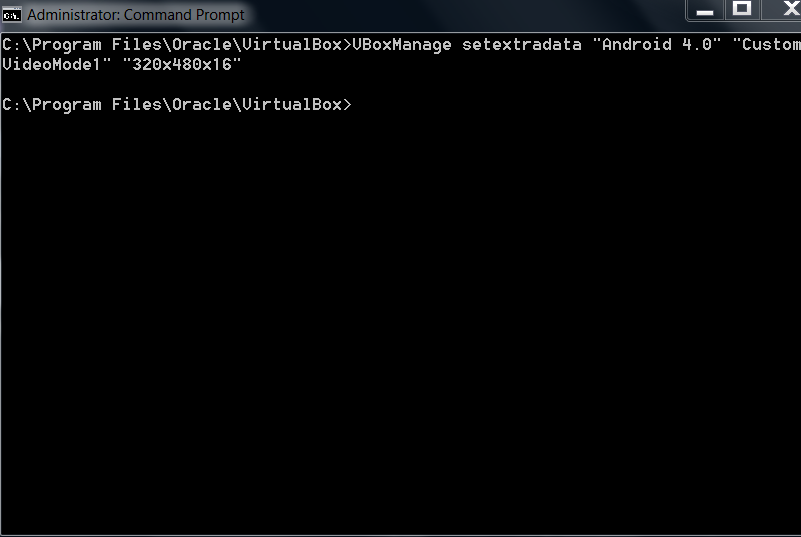
Задаем разрешение
Итак, два необходимые шага мы сделали: добавили нужно разрешение в таблицу VirtualBox; создали третий режим загрузки – “Custom video mode”. Теперь используем этот пункт меню для того, чтобы войти в таблицу и выбрать нужное разрешение.
Загружаем виртуальную машину, для которой все это делалось. Выбираем созданный пункт “Custom video mode”.
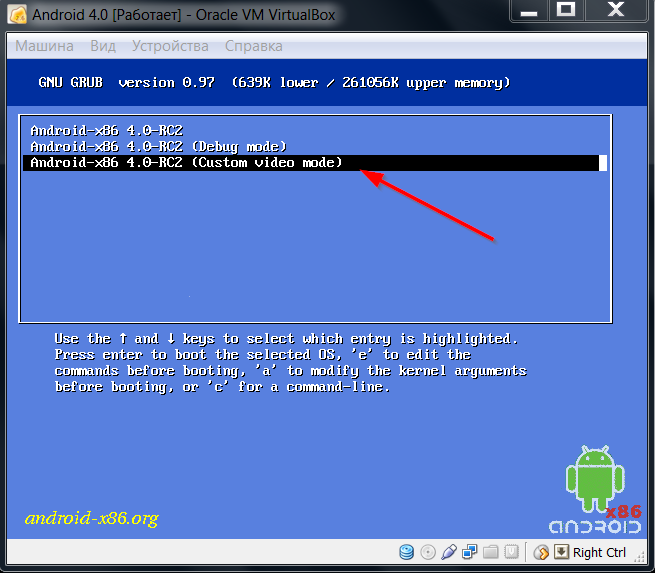
Жмем “Enter”, чтобы увидеть таблицу.
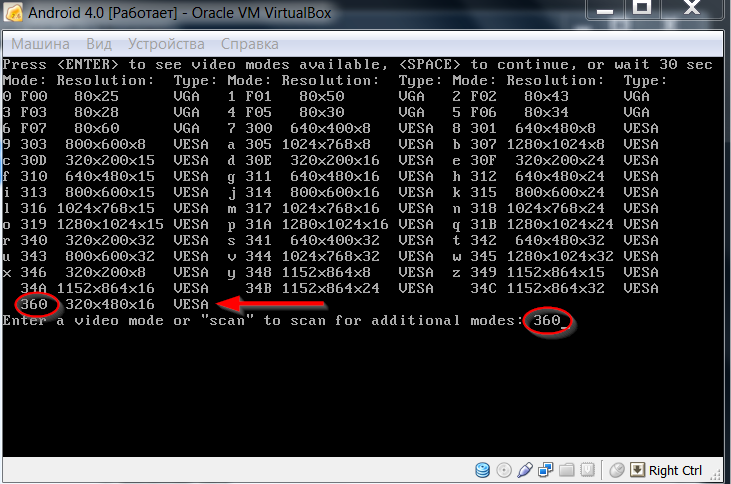
Находим наш параметр. На рисунке он выделен красным. Например, 360 – это код выбора разрешения. У вас может быть другое число. Введите код возле нужного разрешения.
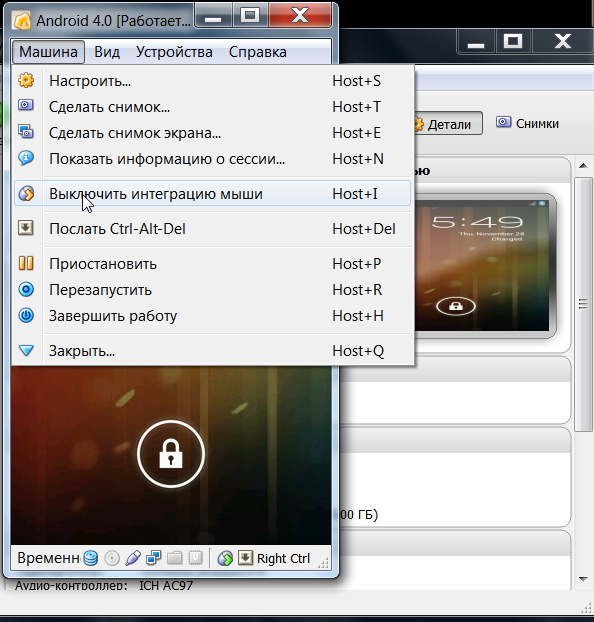
Загрузка пошла. Разрешение изменилось. Перед вами полностью рабочая виртуальная машина с нужным разрешением.
Чтобы взаимодействовать с экраном, выключите режим интеграции мыши («Машина», «Выключить интеграцию мыши»). Чтобы мишку вернуть – правый “Ctrl”.

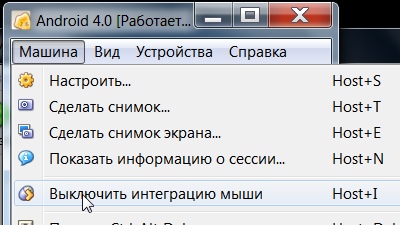
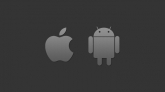
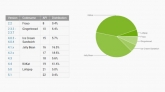




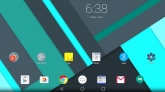
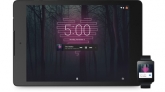
Комментарии (1)
В образе Android 2.2,допустим,есть пункт VESA Mode,который мне не нужен.
Я просто жму Tab или a и дописываю нужные аргументы!