После не слишком быстрого старта, экосистема приложений на Android показала своё разнообразие и дружественный подход к разработчикам. Любой желающий способен создать свою программу и опубликовать её в магазине Google Play Store с минимумом ограничений. Это привело к наличию здесь множества отличных приложений, аналогов которым нет на других платформах, включая iOS. Естественно, для работы с этими приложениями нужно быть обладателем смартфона или планшета на Android. Однако, что делать, если их у вас нет, а попробовать приложения всё же хочется?
К счастью, приложив некоторые усилия, можно запускать эти программы на компьютерах под управлением Windows. Есть несколько методов добиться этого, каждый со своими плюсами и минусами.
Эмулятор Android
Самым базовым способом запуска программ для Android на компьютере является установка эмулятора системы, являющегося частью SDK от Google. Эмулятор может быть использован для создания виртуальных устройств, работающих под управлением любой версии Android, с разными разрешениями и аппаратными конфигурациями. Первым минусом этого подхода является сложный процесс установки.
Сначала нужно и задействовать входящую в него программу SDK Manager для скачивания требуемой версии операционной системы. AVD-менеджер позволит создать и управлять работой виртуальных устройств. Google сделала доступными некоторые заранее заданные параметры в меню устройств линейки Nexus, но ничего не мешает задать их вручную. Загрузив виртуальное устройство, нужно установить на него приложение, а эмулятор оснащён стоковой версией Android, без предустановленных приложений.
Поскольку магазин Play Store тут отсутствует, придётся немного поработать с файлами самостоятельно. Берётся файл с расширением APK и помещается в папку tools внутри папки с установленным SDK. Далее при запущенном AVD-менеджере используется командная строка, где нужно набрать «adb install filename.apk» (без кавычек). Приложение будет добавлено в список приложений виртуального устройства. Подробно о запуске и настройке эмулятора, мы уже рассказывали в статье "Запуск приложений Android на компьютере с Windows".
Большим плюсом является использование немодифицированной версии Android. В эмуляторе приложения отображаются точно также, как на реальных устройствах. Это можно использовать при тестировании ранних сборок приложений перед загрузкой на устройство. Главный минус – неторопливая работа эмулятора, испытывающего нехватку доступа к аппаратным ресурсам ПК, так что игры могут «притормаживать».
Порты Android-ПК
Если вы не боитесь приложить чуть больше усилий, можно установить модифицированную версию Android, которая будет работать более плавно. Есть несколько портов Android, способных работать на ПК, однако их поддержка ограничена из-за большого разброса вероятных конфигураций компьютеров. Два основных варианта для установки – Android on Intel Architecture (для ПК с поддержкой UEFI) и Android-x86 Project.
Оба проекта находятся не в идеальном состоянии, и для работы с ними потребуются поддерживаемые ПК, вроде планшета Dell XPS 12 для версии от Intel или Lenovo ThinkPad x61 для Android-x86. Их можно установить поверх Windows, но это не лучшая идея. Рекомендуется установить Android на отдельном разделе жёсткого диска.
Если ваш компьютер не поддерживается обоими вариантами, можно попытаться задействовать программу виртуализации VirtualBox, которая может быть чуть быстрее официального эмулятора Android. Для игр этого всё ещё может быть недостаточно, но для остальных приложений хватит. Интеграции с магазином Play Store нет и здесь, так что нужно ставить приложения вручную.
BlueStacks App Player
Для тех, кто хочет максимально быстро и легко запустить игры и приложения, предлагается BlueStacks (о нём мы уже рассказывали в статье "BlueStacks: игры для Android на Windows 8"). Несмотря на кажущуюся лёгкость, здесь работает полная и значительно модифицированная версия Android. Сюда встроен магазин Play Store, и в список устройств, через которые вы заходите в него, добавляется Galaxy Note II.
BlueStacks загружает на рабочем столе окно с различными категориями приложений (игры, социальные и т.п.). Нажатие на поиск или приложения позволяет отображать клиент Play Store так же, как на Android-планшете. Можно вести навигацию, так что приложение BlueStacks представляет собой более масштабную программу, чем просто плеер для приложений. Можно установить загрузчики от сторонних разработчиков, вроде Nova или Apex, сделав их выбором по умолчанию.
Доступ к магазину освобождает от необходимости возиться с установочными файлами, и производительность в данном случае на высоком уровне. Большинство игр идут вполне прилично, однако с мышью в большинстве из них делать нечего. При наличии сенсорного монитора или работе на планшете с мультитачем можно пользоваться им – то есть планшет на Windows 8 отчасти можно превратить в Android-планшет. Разработчики называют лежащую в основе работы программы технологию LayerCake («Слоёный пирог»), поскольку одна система работает поверх другой.
Единственный недостаток BlueStacks в том, что работа ведётся не с «чистой» версией Android. Все внесённые в систему ради работоспособности приложений изменения могут привести к проблеме с этими же приложениями, когда они или отказываются запускаться или непреднамеренно закрываются. К тому же это окружение не имеет ценности при разработке, поскольку нет гарантий, что здесь и на реальных устройствах приложения будут отображаться одинаково. Кроме того, это платный сервис с подпиской Pro за $2, иначе можно будет установить лишь несколько приложений.
Какой выбор лучший?
Для быстрого запуска и комфортной работы с приложениями Android наиболее пригоден BlueStacks. Плюсами является наличие магазина Play Store и поддержка сенсорных экранов.
Если же нужно протестировать приложение перед установкой на реальное устройство, лучшим выбором станет эмулятор. Он медленный, однако стандартизированный, и покажет реальную работу на смартфонах и планшетах.



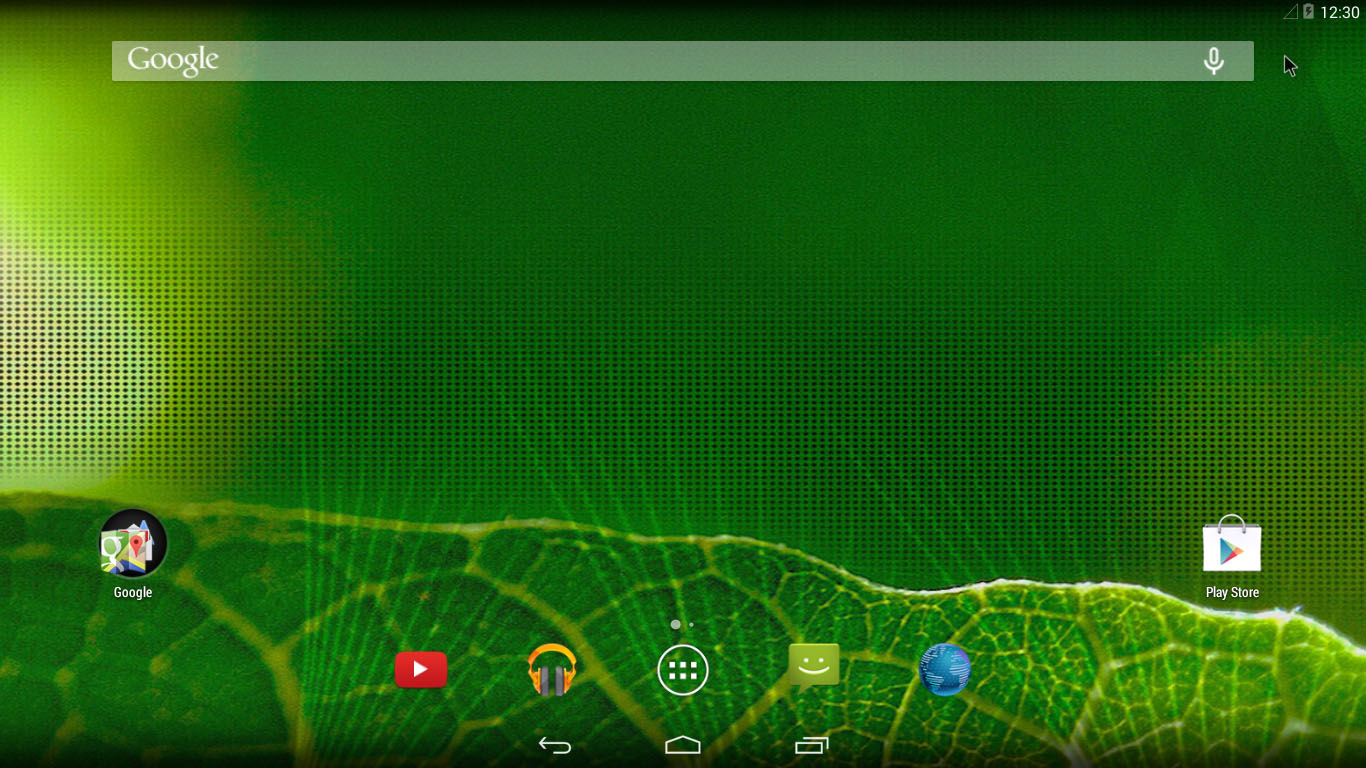

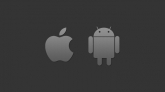
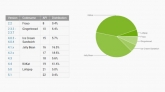




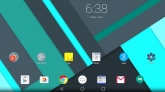
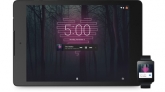
Комментарии (0)