В последнее время подавляющее большинство домашних и офисных пользователей, занимающихся веб-серфингом используют веб-браузер Internet Explorer, который является программой по умолчанию в операционных системах Windows. Использование антивирусного программного обеспечения и брандмауэров без сомнения защищают ваш компьютер от проникновения компьютерных вирусов, червей и прочих вредоносных программ. Но эти программы не могут корректно применять контент фильтры и фильтры фишинга и управлять всплывающими окнами. Ничего не может быть настроено лучше, чем штатная защита, непосредственно в самом веб-браузере.
Невнимательные родители (или системные администраторы на предприятиях) пренебрегают данными возможности, так как настройка всех этих функций обязательно займет какое-то время. Но в любом случае вам следует уделить немного своего времени и, по крайней мере, ограничить доступ к нежелательному содержимому, настроить блокировку всплывающих окон, а также параметры безопасности и конфиденциальности, что позволит сохранить психику вашего ребенка в порядке, а сотрудников вашего предприятия заставить не только гулять по «не нужным для работы» веб-сайтам, а еще немного заняться своими профессиональными обязанностями.
Причем системный администратор для своей организации может внести все изменения для отдельных пользователей или целой группы средствами групповых политик или создав пользовательский пакет при помощи программы «Пакет администрирования Windows Internet Explorer».
Использование программы «Ограничение доступа»
Данную программу обычно называют компонентом «Родительского контроля», так как именно при помощи средства ограничения доступа вы можете оградить своих детей от просмотра нежелательного содержимого в Интернете. Но в отличие от родительского контроля, «Ограничение доступа» работает только с веб-узлами, допустимое содержание которых определяется при помощи специальной системы оценок. Как только пользователь пытается получить доступ к содержимому сайта или самому сайту, оценка которого не производится, Internet Explorer 8 блокирует его данные. Пароль-допуск может отличаться от пароля администратора, поэтому вам лучше использовать для данного средства новый безопасный пароль.
Разрешить доступ на сайт вы можете только после ввода указанного ответственным лицом специального пароля-допуска. Для того чтобы избавиться от постоянного ввода пароля-допуска, вы можете разрешить доступ ко всем узлам, не имеющим оценок содержимого. Также стоит отметить тот факт, что настройки компонента «Ограничение доступа» применяются не к конкретному пользователю, а ко всему компьютеру. Помимо настройки параметров разрешения доступа к веб-сайтам, согласно его оценке по указанной категории, при помощи данного компонента вы также можете создавать списки веб-узлов, которые вы всегда можете просматривать или которые необходимо заблокировать независимо от его оценки.
По умолчанию компонент «Ограничение доступом» отключен, и вы можете заходить на любые веб-сайты вне зависимости от его оценки. Для того чтобы настроить данный компонент, выполните следующие действия...
Откройте диалоговое окно «Свойство обозревателя» веб-браузера Internet Explorer. Для этого откройте меню «Сервис» и выберите команду «Свойства обозревателя». Также это диалоговое окно вы можете открыть, введя команду inetcpl.cpl в поле «Открыть» диалогового окна «Выполнить».
Далее перейдите на вкладку «Содержание» и в разделе «Ограничение доступа» нажмите на кнопку «Включить». В том случае, если вы уже включили данный компонент, для изменения его настроек вам нужно будет нажать на кнопку «Параметры».
Перед тем как вы начнете задавать ограничения, согласно оценкам возрастных категорий, создайте пароль-допуск, при помощи которого вы сможете открывать заблокированные веб-сайты. Для этого перейдите на вкладку «Общие» и установите флажок «Разрешить ввод пароля для просмотра запрещенных узлов». К сожалению не все создатели персональных веб-сайтов, блогов, порталов и форумов устанавливают оценки для своих сайтов, и эти сайты будут автоматически попадать в категорию заблокированных. Поэтому лучше установить флажок на опции «Пользователи могут просматривать узлы, не имеющие оценок», а опасные сайты запрещать вручную, как будет описано ниже.

Рис. 1. Вкладка «Общие» компонента «Ограничение доступа»
После того как вы установили соответствующие флажки на вкладке «Общие», в разделе «Пароль-допуск» нажмите на кнопку «Создать пароль». В открывшемся диалоговом окне «Создание пароля-допуска» задайте пароль и подтвердите его в соответствующих текстовых полях. В связи с тем, что операционная система позволяет создать пароль, не совпадающий с паролем вашей учётной записи, лучше всего создать новый пароль, который будет использоваться только для пароля-допуска. При желании вы можете указать подсказку для пароля, как показано на следующей иллюстрации. По нажатию на кнопку «ОК» компонент ограничения доступом оповестит вас о том, что пароль был успешно создан.

Рис. 2. Создание пароля-допуска
Следующим этапом в процедуре ограничения доступа будет установка возрастных категорий, согласно требованиям которых Internet Explorer будет блокировать веб-узлы на основании оценки содержимого сайта. Для этого в диалоговом окне «Ограничение доступом» перейдите на вкладку «Возрастные категории». На этой вкладке в списке «Выберите категорию для просмотра уровня оценок» выберите каждую категорию и установите ползунок, который позволяет установить разрешения для пользователей.
Для каждой категории есть два общих значения – «Отсутствует», что полностью запрещает открытие сайтов, в описании которых указано наличие данной категории и «Не ограничено», что позволяет открывать любые сайты данной категории. Например, выбрав для категории «Курение» требование «Ограничено», вы тем самым разрешаете своему ребенку открывать образовательные и медицинские сайты, в которых будет рассказываться о пагубном влиянии сигарет, но запретите открывать сайты табачных компаний. На следующей иллюстрации отображено ограничение по категории «Курение»:

Рис. 3. Ограничение доступа для категории «Курение»
Для проверки, откройте веб-браузер Internet Explorer и в адресной строке введите «http://www.marlboro.com». До того как веб-страница будет открыта, Internet Explorer отобразит диалоговое окно, запрещающее доступ к данному сайту. Для того чтобы продолжить просмотр этого сайта, вам нужно ввести пароль-допуск, о котором говорилось в пункте 4. Диалоговое окно ограничения доступом отображено ниже:

Рис. 4. Ограничение доступа для веб-сайта
Для любой категории всегда можно найти какие-либо исключения, под которые будут попадать веб-сайты, которые блокируются компонентом «Ограничение доступа». Для этого перейдите на вкладку «Разрешенные узлы» и введите в текстовое поле «Разрешать просмотр следующего узла» адрес сайта, который вам нужно разрешить для просмотра или, наоборот, навсегда заблокировать. Для создания разрешающего исключения вам нужно нажать на кнопку «Всегда», а для блокирования, соответственно, «Никогда». На следующей иллюстрации можно заметить, что были созданы разрешающие правила для сайтов Microsoft.com, OSZone.net и моего блога, а также правило, которое блокирует доступ к сайту не малоизвестного американского журнала Playboy. Теперь, когда ваш ребенок скажет, что сайт, который ему необходим, для школьных исследований заблокирован, вы сможете провести воспитательные работы :).

Рис. 5. Вкладка «Разрешенные узлы» компонента «Ограничение доступа»
Блокирование нежелательных всплывающих окон
Проводя время в сети Интернет, вы часто сталкиваетесь с всевозможными всплывающими окнами. По своему определению, всплывающее окно – это окно, которое появляется поверх просматриваемой пользователем веб-страницы (pop-up) или под ней (pop-under) в веб-браузере. В большинстве случаев, всплывающее окна сильно раздражают пользователей и мешают им комфортно проводить время в Интернете. Функционал веб-браузера Internet Explorer, а именно его компонент «Блокировщик всплывающих окон» позволяет вам отключить вывод большинства таких окон.
Несмотря на то, что в большинстве случаев всплывающие окна только мешают работать и выводят рекламную информацию различного характера, на некоторых сайтах (например, узел Office Web App, предназначенный для доступа к своей корпоративной почтой за пределами офиса) вам нужно будет разрешить появляться всплывающим окнам для полноценного функционирования сайта.
Для того чтобы воспользоваться функционалом блокирования всплывающих окон, выполните следующие действия...
Откройте веб-браузер Internet Explorer, затем откройте меню «Сервис», выберите команду «Блокирование всплывающих окон», а после этого «Параметры блокирования всплывающих окон».
В появившемся диалоговом окне «Параметры блокирования всплывающих окон» вы можете включить или отключить блокирование окон, а также указать список веб-сайтов, для которых всегда будет разрешено появление всплывающих окон.

Рис. 6. Диалоговое окно параметров блокирования всплывающих окон
В этом диалоговом окне вы можете выбрать один из трех возможных уровней блокировки всплывающих окон, а именно:
- Высокий: Блокировка всех всплывающих окон (Ctrl+Alt для изменения). При выборе этого уровня блокирования, функционал веб-браузера Internet Explorer будет блокировать всплывающие окна для всех сайтов, кроме разрешенных вами таким образом, что для их разблокировки вам нужно будет только воспользоваться комбинацией клавиш Ctrl+Alt;
- Средний: блокировать большинство автоматически всплывающих окон. Данный уровень блокировки установлен по умолчанию. При его выборе будет заблокировано большинство всплывающих окон, причем для их разблокировки помимо указанной выше комбинации клавиш, вы можете щелкнуть левой кнопкой мыши по информативной панели браузера;
- Низкий: разрешать всплывающие окна от безопасных узлов. Этот уровень блокировки считается самым уязвимым, так как при его выборе будут появляться почти все всплывающие окна, что может существенно сказаться на уязвимости вашей системы в целом.
Кроме выбора уровня блокировки, в текущем диалоговом окне вы можете также указать список веб-узлов, перейдя к которым вы сможете использовать всплывающие окна без каких-либо ограничений. Чтобы добавить веб-сайт, получающий разрешение на отображение всплывающих окон, просто введите его адрес в соответствующее текстовое поле. Причем, вы можете использовать символ-заменитель (*), при помощи которого всплывающие окна будут отображаться для всех адресов, которые заканчиваются на testdomain.com
Продолжение следует.

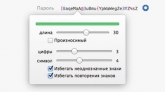

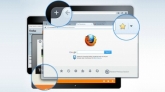
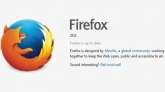



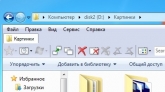
Комментарии (0)