Режим InPrivate состоит из двух технологий: режима фильтрации InPrivate и режима просмотра InPriavte. Оба режима InPrivate можно отнести к технологии конфиденциальности, так как они позволяют ограничить количество доступной информации в пользовательском сеансе. Функционал режима просмотра InPrivate позволяет заходить на веб-сайты без сохранения истории, а режим фильтрации InPrivate применяется для создания ограничений при отображении информации, которая во время сеанса предоставляется поставщиками третьих сторон.
Другими словами, основным преимуществом режима просмотра InPrivate является устранение истории, а режим фильтрации InPrivate – это средство обеспечивающее блокировку рекламы, изображений, аналитической информации и других объектов, при помощи которого вас могут отслеживать. Воспользоваться функцией режима просмотра InPrivate вы можете одним из следующих способов:
- На любой вкладке веб-браузера Internet Explorer нажмите на страницу «Безопасность», а затем выберите команду «Просмотр InPrivate»;

Рис. 1. Открытие режима просмотра InPrivate
- Воспользуйтесь комбинацией клавиш Ctrl+Shift+P;
- Воспользуйтесь комбинацией клавиш winkey+R для открытия диалога «Выполнить». В диалоговом окне «Выполнить», в поле «Открыть» введите ««%ProgramFiles%\Internet Explorer\iexplore.exe» –private» и нажмите на кнопку «ОК».
После того как вы откроете режим просмотра InPrivate, веб-браузер Internet Explorer откроет новое окно, где в адресной строке будет отображаться индикатор InPrivate. Защита, обеспечиваемая функционалом InPrivate, применяется именно тогда, когда вы активируете данное окно. Такое окно показано на следующей иллюстрации:

Рис. 2. Новое окно режима просмотра InPrivate
Так же, как и в обычном режиме, в режиме просмотра InPivate вы можете открывать произвольное количество вкладок, но если откроете любую веб-страницу в новом окне, то вы автоматически покинете режим просмотра IrPnivate. Данные просмотра веб-страниц хранятся только в текущей сессии. Также, при активации данного режима, окно веб-браузера отображается без добавленных вами панелей инструментов и надстроек. Например, если вы залогинитесь в свой вебмеил аккаунт, то cookie-файлы будут храниться не локально, а именно в текущей сессии InPivate.
Помимо этого, в истории будут сохранены все веб-сайты, на которые вы заходили после включения данного режима просмотра, но как только вы закроете окно веб-браузера, все эти временные файлы будут непременно удалены. В процессе работы браузера в режиме просмотра InPrivate информация не сохраняется для журнала посещений веб-сайтов, данных форм и паролей, а также для адресной строки и функции автозаполнения при поиске. При закрытии веб-браузера удаляются файлы cookie, хранилище моделей объектов документов (DOM), а также временные файлы Интернета.
В отличие от вышеперечисленных сведений, после закрытия веб-браузера, работающего в режиме просмотра InPrivate, для обеспечения правильного отображения веб-страниц, кэш средства антифишинга шифруется и сохраняется.
Режим фильтрации InPrivate
Как было указано в предыдущем разделе, в настоящее время многие владельцы сайтов заключают договора с третьими лицами – поставщиками рекламных баннеров. Такие сайты, содержащие рекламу, называются сторонними узлами. И когда вы посещаете веб-сайт, на котором расположена такая реклама третьей стороны, некоторая информация о вашем пользовательском аккаунте и компьютере передается рекламной компании.
При посещении нескольких сайтов, содержащих баннеры одной и той же рекламной компании, рекламная компания может узнать уже гораздо больше ваших пользовательских данных. Режим фильтрации InPrivate поможет вам предотвратить сбор сведений о ваших пользовательских данных поставщиками рекламы третьих сторон.
По умолчанию, при открытии нового окна веб-браузера, режим фильтрации InPrivate отключен. Для того чтобы включить этот режим, выполните одно из следующих действий:
- На любой вкладке веб-браузера Internet Explorer нажмите на страницу «Безопасность», а затем выберите команду «Фильтрация InPrivate»;
- Воспользуйтесь комбинацией клавиш Ctrl+Shift+A;
- На строке состояния нажмите на кнопку фильтрации InPrivate и выберите команду «Автоматическая блокировка». Данную кнопку вы можете увидеть на следующей иллюстрации:

Рис. 3. Включение режима фильтрации InPrivate
Перед тем как вы будете использовать этот функционал, вы можете указать такие настройки фильтрации, которые не будут мешать вам во время нахождения в Интернете. Поэтому перед включением этого режима, открыв раскрывающееся меню фильтрации InPrivate, выберите команду «Параметры». В открывшемся диалоговом окне «Фильтрация InPrivate» вы можете указать, какие данные будут блокироваться, причем некоторое содержимое сайтов, которые вы регулярно посещаете, будет недоступно. Выбрав опцию «Выполнять блокировку личных сведений», функционал фильтрации InPrivate будет автоматически выбирать, какое содержимое будет разрешено для последующего просмотра, а какое будет заблокировано.

Рис. 4. Диалоговое окно «Фильтрация InPrivate»
Также вы можете выбрать поставщиков, получающих сведения самостоятельно, указав опцию «Разрешить выбирать поставщиков получающих сведения». При выборе этой опции, в диалоговом окне «Параметры фильтрации InPrivate» в списке контент-провайдеров, которые предоставляют свой контент на различных сайтах, вы можете в ручном режиме разрешать отображение указанного вами поставщика на веб-сайтах или блокировать его. По умолчанию, фильтрация InPrivate блокирует контент-провайдеров, чья реклама была обнаружена на десяти и более посещаемых вами веб-сайтов.
При помощи данного диалогового окна вы можете изменить количество сайтов, содержащих таких поставщиков. Пороговое значение определяет предельное количество основных веб-сайтов, на которые может ссылаться определенный сторонний элемент до фильтрации. Для этого в соответствующем поле введите количество таких сайтов. Число может варьироваться от 3 до 30 посещенных веб-сайтов. Помимо этого, вы также можете изменить эту настройку средствами групповых политик или системного реестра.
Для того чтобы указать количество сайтов при помощи групповой политики, вам нужно в оснастке «Редактор локальных групповых политик» перейти в узел Конфигурация пользователя\Административные шаблоны\Компоненты Windows\Internet Explorer\InPrivate и в параметре политики «Пороговое значение фильтрации InPrivate» указать пороговое значение посещенных веб-сайтов.
Для того чтобы изменить пороговое значение поставщиков средствами системного реестра, вы можете воспользоваться следующим твиком:
;Изменение порогового значения фильтрации InPrivate
Windows Registry Editor Version 5.00[HKEY_CURRENT_USER\Software\Policies\Microsoft\Internet Explorer\Safety\PrivacIE]
"Threshold"=dword:0000000a
Диалоговое окно параметров фильтрации InPrivate изображено на следующей иллюстрации:

Рис. 5. Диалоговое окно «Параметры фильтрации InPrivate»
Защищенный режим
Защищенный режим работы Internet Explorer – это функционал, появившийся еще в 7-й версии данного веб-браузера, затрудняющий инсталляцию нежелательного программного обеспечения. Защищенный режим позволяет пользователю устанавливать требуемое программное обеспечение, используя учетную запись с пользовательским маркером доступа, но предоставив учетные данные администратора. При помощи этого функционала, вы можете, не подвергая компьютер риску, безопасно просматривать веб-сайты в просторах Интернета.
Когда вы указываете административные учетные данные, контроль учетных записей пользователей разрешает операционной системе работать с повышенными полномочиями только на время выполнения определенной задачи. Сейчас очень часто случаются такие ситуации, когда недоброжелатели пытаются получить доступ к вашему компьютеру при помощи вредоносных надстроек, предназначенных для того чтобы устанавливать другие программы под видом веб-браузера Internet Explorer. Защищенный режим требует учетные данные администратора при попытке записи в любую папку, отличную от указанной вами папки временных файлов Интернета.
На следующей иллюстрации изображено диалоговое окно предупреждения защищенного режима, которое свидетельствует о том, что данное надежное программное обеспечение, пытается получить доступ к административным привилегиям:

Рис. 6. Диалоговое окно защищенного режима Internet Explorer
По умолчанию защищенный режим активирован для трех зон безопасности: зоны Интернета, зоны местной интрасети, а также для зоны ограниченных узлов. Уведомление о статусе защищенного режима вы можете наблюдать на строке состояния веб-браузера. Отключить защищенный режим вы можете, выполнив двойной щелчок на строке состояния в области с текстом «Защищенный режим: вкл» и в открывшемся диалоговом окне свойств обозревателя на вкладке «Безопасность», снимите флажок «Включить защищенный режим» для той зоны, в которой вы больше не хотите использовать данный функционал.
Помимо отображения соответствующего диалогового окна во время установки программ, предупреждающие диалоговые окна защищённого режима также отображаются во время запуска программ в обход Internet Explorer и защищенного режима, что может привести к выполнению вредоносного кода. В появившемся диалоговом окне вы можете выбрать, разрешать ли выполняться коду программного обеспечения или нет. Решение остается за вами, но будьте осторожны, так как в этом случае именно вы можете разрешить установку злонамеренного программного обеспечения.
Но даже если вредоносному программному обеспечению удастся получить доступ к вашему веб-браузеру, при включенном защищенном режиме оно не сможет проникнуть дальше в систему, так как защищенный режим на системном уровне предохраняет от инфицирования, перехвата клавиатурного ввода и опасности повреждения данных. Соответственно, отключив защищенный режим, вы тем самым разрешаете вредоносным программам выполнять процесс захвата повышенных полномочий, ассоциированных с пользовательской или системной учетной записью.

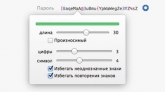

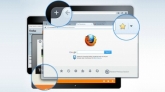
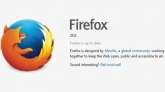



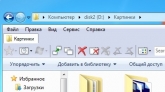
Комментарии (0)