Стоил этот комплект 80 долларов и размещался на трех дискетах. Сейчас же цена от первоначальной не сильно изменилась, но вопрос о платной оптимизации стоит очень остро. Давайте проверим, стоит ли покупать Norton Utilities 15 или же воспользоваться бесплатными аналогами.
Как и большинство аналогичных приложений Norton Utilities представляет собой набор автоматизированных инструментов, объединённых под одной удобной графической оболочкой. Программа позволяет улучшить работу системного реестра, дефрагментировать жесткий диск, очищать компьютер от ненужных системных файлов и многое другое. Итак, после установки пакета Norton Utilities, появляется подобное окно:
В левом верхнем углу располагается датчик состояния системы. Сразу под ним располагаются ключевые ветви оптимизации и настройки системы. Справа – действия, которые доступны в выбранной ветви. После установки программы обязательно будет сообщение о низком быстродействии системы. Давайте попробуем улучшить этот результат.
Начнем, пожалуй, с вкладки «Оптимизировать». Для начала исправим от ошибок реестр, а также оптимизируем его работу. В процессе оптимизации программа показывает, какая именно ветвь реестра подверглась изменению.
В конце процесса будут выведены результаты сканирования. Программа показывает ключи по группам – их не так уж и много, думаю, что многим названия разделов будут знакомы.
Пользователю предоставляется возможность отметить конкретные значения для внесения изменений, нажав кнопку Исправить, после чего будут показаны результаты сканирования:
Идем дальше – Дефрагментация реестра. В данном случае процесс разбит на три этапа: анализ реестра, предварительный просмотр результатов и выполнение оптимизации реестра.
Также имеется возможность создания точки восстановления системы.
Замечание: рекомендуется создавать точку восстановления при любых действиях с реестром и системными файлами. В случае неудачи можно будет просто откатить изменения, сохранив все данные в первозданном виде.
Не стоит пугаться: при анализе реестра исчезнет меню Пуск, рабочий стол, а также все иконки и программы, открытые в этот момент:
После процесса будет показан отчет о состоянии реестра, в который войдут такие цифры как, например, потерянное пространство. Далее есть возможность принять изменения, нажав кнопку уплотнить, или же – отказаться от выполнения операции.
Внимание: при продолжении данной операции, Norton Utilities 15 попросит перезагрузить компьютер. Это связано с тем, что реестр постоянно используется системой и, для того, чтобы изменения, выполненные программой, вступили в силу, необходима перезагрузка.
Кстати, совсем не ясно, почему именно таким образом были названы кнопки управления процессом. Уплотнить – немного нелепо. Гораздо проще для понимания, например, Продолжить выполнение или же – оптимизировать реестр.
Итак, после перезагрузки мы в очередной раз видим главное окно утилиты. Наконец-таки значение состояния системы стало «Средний». Это связано с тем, что быстродействие системы, по большей части, связано с работой реестра. Именно от его оптимизации и правильной настройки зависит, насколько быстро и слаженно будут работать компоненты системы.
Следующее на очереди – Управление сервисами. В программе присутствует Менеджер сервисов. Также имеется несколько режимов работы: рекомендуемый и экономичный. Рекомендуемым режимом можно получить отличную производительность, не урезая функционал системы посредством отключения неиспользуемых служб.
Экономичный режим, наоборот, отключает незадействованные (необязательные) службы. Некоторые из них отвечают за внешний вид системы. Пользоваться экономичным режимом не рекомендуется так как он не всегда правильно срабатывает, а отключенные службы, отвечающие за внешний вид системы, нередко не запускаются после работы этих утилит.
В каждом из вариантов, пользователю предлагается выбрать набор параметров, которые необходимо изменить. В этот список, по большей части, входят системные службы.
Достаточно интересный компонент системы утилит – Мониторинг системы. Он представляет собой аналог диспетчера задач: можно просмотреть запущенные процессы, осмотреть общую производительность системы, оценить работу дисков, а также получить общую информацию о системе:
Во вкладке «Производительность» имеется кнопка оптимизации системы, при нажатии на которую система выдаст предупреждение об изменении настроек для ускорения работы компьютера. Остальные действия не будут показаны, все изменения произойдут в скрытом режиме.
Во вкладке «Информация о системе» пользователю показана сводная системная информация: имя пользователя, версия операционной системы, модель процессора и многие другие параметры.

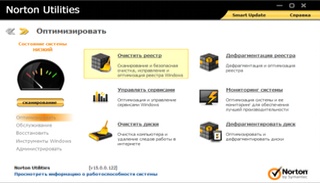








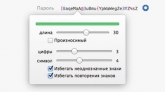

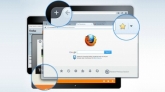
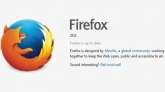



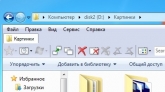
Комментарии (1)
Пользовался ими с покупки ПК в 1996 году, тогда конкурентов не было.
Но платить 80$ за это? Много бесплатных программ, предлагающих эту же функциональность "по частям" или, например, TuneUp Utilities 2012 которая гораздо функциональней и стоит "всего" 1200 руб (это если её покупать...)