Какими же возможностями может похвастаться эта утилита? С помощью ImgBurn можно записывать файлы и образы на диски, создавать образ с дисков. Очистка диска – еще одна возможность этой программы, однако, сделать это можно только если диск формата +RW или –RW (перезаписываемый). Кроме того, ImgBurn – полностью бесплатная утилита, а это неоспоримое преимущество перед тем же «алкоголем».
Итак, рассмотрим основные возможности в деталях, научимся записывать, стирать диски формата DVD+-RW.
ImgBurn | Стирание дисков
Стереть диск от прошлых записей можно при помощи разнообразных программ, здесь же мы рассмотрим только утилиту ImgBurn. При открытии программы мы видим вот такое окно:
Здесь мы и узнаем про основной минус программы – отсутствие на этой панели кнопочки стирания диска. Приходится нажимать на «Записать образ на диск».
Перед нами появляется примерно такое окно:
И здесь есть очень незаметная кнопка «Стереть диск» - выделена на скриншоте красным. Нажимаем на нее, перед нами появляется вот это:
Нажимаем кнопку «Полное», которая означает полное стирание всех данных с диска. Кнопка «Быстрое» в данном случае недоступна, но стоит сказать, что она очищает только оглавление диска, а значит, часть данных остается, из-за чего и случаются проблемы в перезаписывании. Единственный минус полного стирания – достаточно длительное время продолжения операции. Итак, дожидаемся окончания операции, и перед нами появляется отчет о проделанной работе. Особо он не важен, если при уничтожении данных не было никаких ошибок.
ImgBurn | Запись образа на диск
Так как окошко у нас уже открыто, продолжаем работу. Если же вам необходимо записать файлы, то придется перезагрузить программу, нажать в главном меню кнопку «Записать файлы/папки на диск», но об этом позже, так как процесс немного отличается.
Так как диск определяется автоматически, нам необходимо лишь выбрать образ, с которого мы его и запишем. Нажимаем на кнопку «Выбор файла»:
И видим вот это:
В этом окне нам нужно выбрать путь к файлу образа, после чего нажать «открыть». Образ загрузится, а мы нажмем на кнопку начала записи, расположенную в левом нижнем углу.
После нажатия данной кнопки перед нами появится окно, в котором необходимо нажать на кнопку «готово». Запись диска – достаточно длительный процесс, поэтому придется подождать. Опять же, в конце мы получим отчет обо всех действиях. Итак, образ записан, и вы можете пользоваться этим диском.
ImgBurn | Запись файлов на диск
Запись файлов очень похожа на запись образов, однако, слегка отличается интерфейс рабочего окна. Нажав на кнопку «Записать файлы/папки на диск» мы увидим приблизительно вот это:
Здесь все выполняется по аналогии, но вместо того, чтобы выбирать образ, вам нужно перетащить с помощью левой кнопки мыши все файлы, необходимые вам, в выделенное красным окно на скриншоте.
ImgBurn | Создание образа из диска
Для его начала необходимо в главном окне программы нажать кнопку «Запись образа с диска». Тут все очень просто. Для начала процесса не нужно выполнять какие-либо настройки, нажимаем на кнопку «чтение», и создание образа началось.
Вы, наверное, заметили, что в главном окне утилиты ImgBurn есть еще несколько кнопок, которые мы не использовали. Не рассказано о них потому, что они требуются в очень редких случаях. Если вы желаете, то можете самостоятельно экспериментировать с этими кнопками и узнать о их возможностях.










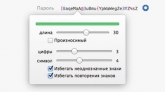

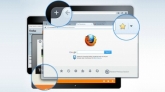
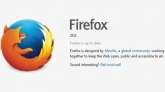



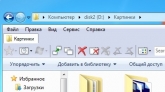
Комментарии (0)