При переходе на очередную версию операционной системы линейки Windows, некоторые пользователи сталкиваюся с отсутствием поддержки их любимых приложений в новой ОС. Либо все еще сложнее – у вас стоит, например, OS X, и вам необходима работа приложений, которые совместимы только с Windows.
На данный момент существует большое количество «виртуальных машин», способных разрешить данные неудобства. Например, платные Parallel Desktop и VMWare Workstation, либо бесплатные варианты - такие как Microsoft VirtualPC или VirtualBox от Oracle.
О VirtualBox мы уже рассказывали в статьях:
- Создание виртуального компьютера и установка на нем Windows с помощью VirtualBox;
- Запуск Windows 8 в VirtualBox;
- Запуск Google Chrome OS с USB и через VirtualBox
Сегодня я расскажем о работе с VMWare Workstation.
Процесс установки виртуальной машины ничем не отличается от процесса установки обычных программ, поэтому его можно пропустить. После установки и перезагрузки появится основное окно программы.
В данном эмуляторе все легко настраивается. В левой части располагаются виртуальные машины, которые у вас установлены. В правой – «пригласительное» окно программы. С его помощью можно создать или открыть уже имеющуюся виртуальную машину, подключиться к удаленному серверу и многое другое. Сверху находятся несколько панелей, на которых находятся элементы управления.
Создание виртуальной машины
В VMWare Workstation можно выбрать несколько способов создания виртуальной машины. Для описания всех возможных функций выберем выборочный метод создания машины.
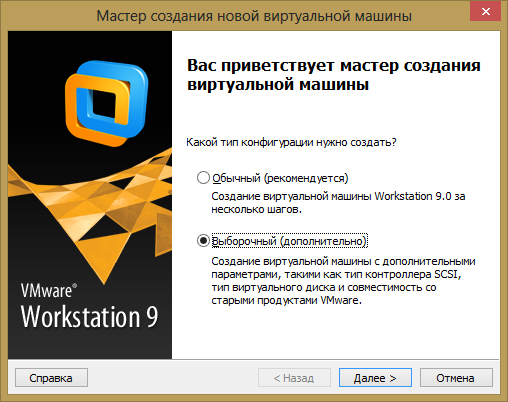
В следующем окне необходимо указать совместимость с предыдущими версиями программы.
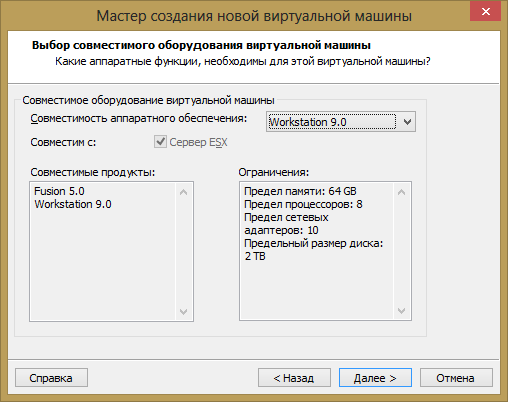
Обычно это используется для коллективной работы на различных конфигурациях. В левой части окна отображаются совместимые с данной машиной продукты, а в правой – ограничения, накладываемые на данную конфигурацию. Сейчас это не важно, поэтому оставляем все как есть.
Следующим шагом предлагается установка системы на виртуальную машину.
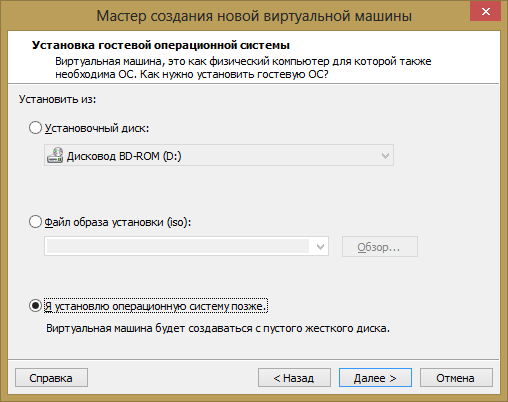
При этом можно указать, как реальный привод жестких дисков, так и виртуальный образ. Либо можно выбрать установочный носитель позже, непосредственно в момент запуска виртуальной машины.
Затем необходимо выбрать операционную систему, которую вы собираетесь установить.
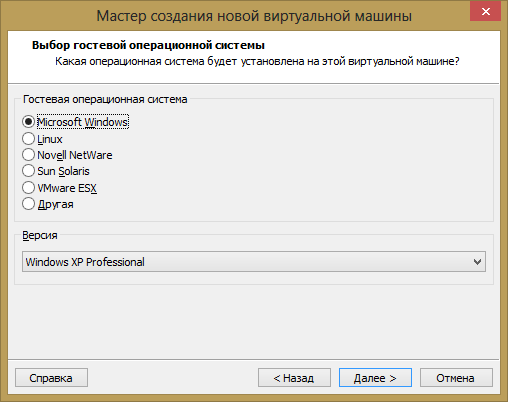
В соответствии с вашим выбором программа предложит оптимальный набор настроек для конкретной системы. Далее необходимо придумать имя виртуальной машине, а также папку, в которой она будет располагаться.
На большинстве современных компьютеров имеется более одного ядра у процессора. В программе также можно задать количество ядер, которые вы хотите задействовать в гостевой системе.
Примечание: не стоит отдавать виртуальной машине слишком много физических ресурсов. Компьютер станет работать медленнее, а большого прироста в производительности гостевой системы вы не получите.
На следующем шаге необходимо указать количество оперативной памяти, которая будет отдана виртуальной операционной системе. Программа также предупредит вас о минимальном количестве памяти, при котором система будет функционировать, а также укажет предел, выше которого заходить не стоит. В данном случае рекомендуется оставлять значение, которое программа-эмулятор указала изначально.

Следующим шагом необходимо указать тип сети, который вы хотите использовать.
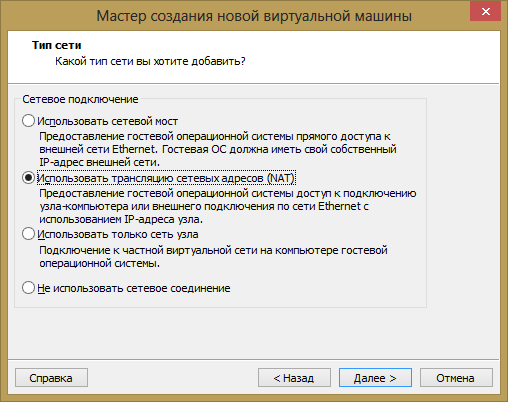
В данном случае, если вы не разбираетесь в сетевых технологиях, менять ничего не нужно. У виртуальной машины после установки будет сеть и настраивать отдельно вам ее не придется.
Далее предлагается выбрать интерфейс жесткого диска, на котором будет храниться виртуальная система.

На следующем шаге предлагается выбрать диск, на котором будет храниться система.
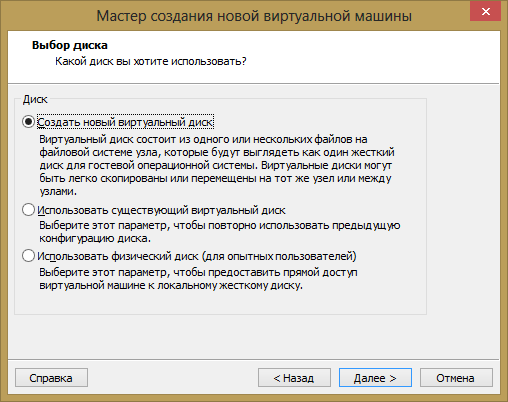
Можно создать новый виртуальный диск, либо использовать уже имеющийся. Также можно отвести часть физического диска для работы системы. В первых двух случаях будет образован виртуальный жесткий диск в виде конкретного файла либо группы файлов. Затем конфигуратор предложит вам выбрать тип виртуального диска. Так как SCSI на старых системах либо не поддерживается, либо неуверенно работает, то желательно выбирать IDE-интерфейс.
Далее необходимо указать размер будущего диска. В данном случае можно указать пространство незначительно большее чем то, которое нам необходимо. При этом можно выделить все дисковое пространство сразу, а можно заполнять его постепенно, чтобы пустое место на виртуальном диске не занимало реальные гигабайты. Для удобства программа предложит вам разбить диск на несколько файлов, либо сохранить все в одном.
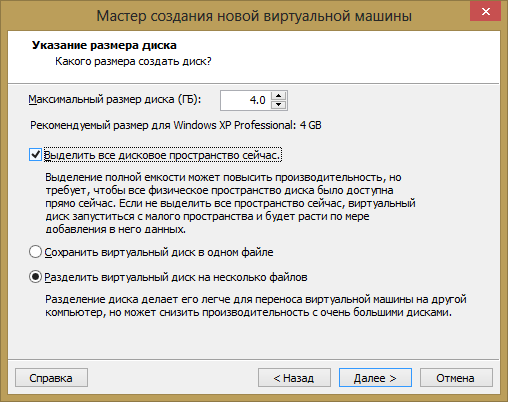
В заключении стоит ознакомиться с параметрами созданной виртуальной машины VMWare Workstation. Если все в порядке, то жмем кнопку «Готово», иначе – можно вернуться и изменить какой-либо параметр.
Теперь в правой части программы отображается черный экран, обозначающий то, что виртуальная машина отключена, а также информация об оборудовании виртуальной машины. Процесс установки системы на виртуальную машину стоит пропустить так как он ничем не отличается от установки реальной операционной системы.
Процедура запуска виртуальной машины, приостановки и выключения
Итак, теперь все готово к запуску. Если на виртуальной машине (ВМ) уже имеется система, то достаточно просто запустить ее. Либо поставить на свежесозданную машину систему.
Имеется два варианта:
- Если ВМ есть, то в окне на главной вкладке необходимо выбрать «Открыть» и выбрать ВМ (файл с разрешением .vnw).
- После добавления (либо после создания новой) необходимо запустить ВМ, нажав на кнопку запуска, которая располагается вверху окна под меню «Правка», либо выбрав пункт меню Виртуальная машина - Питание- > Resume, либо нажать сочетание клавиш Ctrl+B.
Стоит отметить, что виртуальную машину можно поставить на паузу. При этом сохранится ее полное состояние на момент отключения и программу-виртуализатор можно будет закрыть. После возобновления работы все окна, открытые программы и даже процессы в памяти останутся в том же состоянии, в котором вы их и оставляли. Это наиболее удобный вариант использования виртуальной машины т.к. не придется ожидать ее загрузки. Поставить ВМ «на паузу» можно тремя способами:
- Нажать кнопку «Пауза» вверху окна, под меню «Правка»
- Выбрать пункт меню Виртуальная машина - Питание - Suspend
- Нажать сочетание клавиш Ctrl+Z
Также существует менее удобный способ отключения виртуальной машины и программы-виртуализатора – выключение гостевой операционной системы как если бы вы выключали ее на обычном компьютере. Причем если вы будете выключать машину посредством возможностей VMWare то система будет автоматически завершать работу, как если бы вы нажали кнопку Power на системном блоке.
Выключить виртуальную машину можно следующими способами:
- Нажать кнопку «Остановить Виртуальную машину», которая располагается под меню «Правка»
- Выбрать пункт меню Виртуальная машина - Питание - Power Off
- Нажать сочетание клавиш Ctrl+R
Стоит отметить, что рано или поздно придется выключить/перезагрузить ВМ т.к. в гостевой операционной системе накопится «мусор», который исчезнет только после перезагрузки. Он будет постепенно накапливаться и в итоге – сделает работу машины медленной.
Все хорошо: гостевая система запустилась и работает, но она может не выпускать мышь за пределы своего рабочего окна. В таком случае, если вы ходите покинуть пределы виртуальной системы, вам необходимо нажать сочетание клавиш Ctrl+Alt. Однако существует комплект драйверов, установив которые, вам не придется этого делать. Система интегрируется в хостовую машину и вы сможете переключаться между ними без особых проблем.
Сделать это можно следующим образом: перейдите в меню Виртуальная машина - Установить/переустановить пакет VMWare Tools.
Пакет VMWare Tools устанавливает драйвера на звуковые карты, видеоадаптеры и прочее оборудование.
Немаловажен тот факт, что VMWare Tools может работать сразу с несколькими гостевыми системами одновременно. При этом каждая система будет работать независимо от остальных. Количество одновременно запущенных систем ограничивается лишь физическими возможностями вашего компьютера. А вы, как пользователь, сможете переключаться между ними, используя вкладки.
Существует проблема: допустим, что система стала вести себя нестабильно и вам необходимо нажать сочетание клавиш Ctrl+Alt+Delete, но вызывается диспетчер задач хостовой системы. Послать подобное сочетание гостевой системе можно с помощью меню Виртуальная машина - отправить команду Ctrl+Alt+Delete.
Управление экраном виртуальной машины
Все прекрасно: гостевая система функционирует и вас почти все устраивает, однако есть одна проблема: экран системы чересчур мал и это делает работу неудобной. Исправить эту проблему можно несколькими способами:
1. Если у вас установлен монитор большой диагонали то можно просто увеличить разрешение экрана.
2. Существует и более изящный подход: можно включить «единый режим». Это режим интегрирования гостевой операционной системы в основную. При этом вы сможете параллельно работать с приложениями как хостовой, так и гостевой системы. Стоит отметить. Что будет задействован весь экран и разрешение гостевой системы станет таким же, как и у хостовой. Для того, чтобы перейти в такой режим необходимо нажать на кнопку «Единый режим», которая располагается в меню под меню «Вкладки», либо перейти в меню Вид - Единый режим
3. Имеется возможность развернуть операционную систему во весь экран, полностью перекрыв основное рабочее пространство. Сделать это можно нажатием на кнопку «Полноэкранный режим», которая располагается между меню Виртуальная машина и Вкладки, либо перейти в меню Вид - Полноэкранный режим. Также можно воспользоваться сочетанием клавиш Ctrl+Alt+Enter. В данном случае вверху системы появится панель VMWare Tools, которая будет автоматически скрываться, если на нее не наводить указатель.
Создание сети
Итак, теперь у нас имеется рабочая система. Необходимо добавить в нее сетевые папки – в данном случае дадим системе доступ к физическому жесткому диску. Для этого необходимо выключить виртуальную машину.
Система на виртуальной машине такая же, как и на реальной. Соответственно и выключать ее нужно как и обычную систему.
После выключения необходимо нажать кнопку «Изменить настройки» и перейти во вкладку «Параметры».
В ней нужно найти параметр «Общие папки», поставить переключатель в положение «Всегда включено» и выбрать необходимые общие папки для вашей системы. Можно указать как отдельную папку, так и весь раздел жесткого диска.
Применяем изменения и загружаем виртуальную машину. Внешне у машины появилась сеть, однако внутренне к системе необходимо подключить диск. Самый простой способ сделать это: открываем «Мой компьютер» и выбираем «Подключить сетевой диск». Все! В виртуальной системе имеется доступ к реальным данным.
Имеется и еще один, более простой способ переноса файлов и папок: для переноса данных внутрь виртуальной машины необходимо просто перетянуть мышкой в нее файл из реальной системы.
Подключение съемных устройств к виртуальной машине
Порой возникает вопрос: «Что делать?», если вы хотите подключить напрямую к машине флеш-карту, принтер и прочие устройства. В данном случае разработчики предусмотрели ряд операций, которые смогут подключить внешние USB-устройства.
Просмотреть список устройств, которые доступны машине можно в меню Виртуальная машина - Устройства. Там же можно посмотреть и список подключенного в данный момент оборудования. Устанавливая галочку напротив необходимого устройства, вы подключаете его в гостевой системе, снимая – отключаете. Все просто!
К примеру, если вы захотите подключить накопитель к виртуальной машине, необходимо проделать следующие действия:
- Подключите флеш-карту к компьютеру и через несколько мгновений она появится в меню «Устройства»;
- Поставьте галочку напротив устройства и через какое-то время вы обнаружите сообщение системы о том, что устройство подключено.
Заключение
Еще один немаловажный момент: предположим, что вы переустанавливали операционную систему, но виртуальная машина VMWare Workstation у вас осталась. Чтобы запустить ее необходимо открыть в программе: Главная - Открыть виртуальную машину. После чего при запуске появится окно.
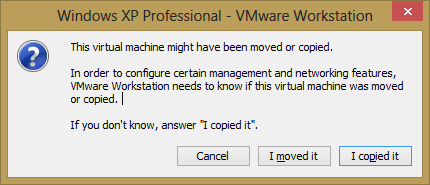
В данном случае необходимо нажать кнопку «I copied it». И виртуальная машина будет загружена. Запущенная виртуальная машина:
В заключении стоит отметить, что виртуальная система – очень полезное и, порой, незаменимое в работе устройство. Несомненными плюсами виртуальной машины являются такие особенности как:
- При желании можно виртуализировать любую операционную систему и, соответственно, если система старая, то с ней будут работать старые программы, которые не способны запускаться на современном оборудовании;
- Каждая система независима, что позволяет проводить эксперименты не боясь «убить» ОС;
- Можно создать практически любую конфигурацию оборудования и проверить работоспособность системы на нем.
Однако у медали есть и обратная стороны – программа VMWare Workstation платная и стоит 8 300 рублей. Покупать ее или воспользоваться аналогами – решать вам.



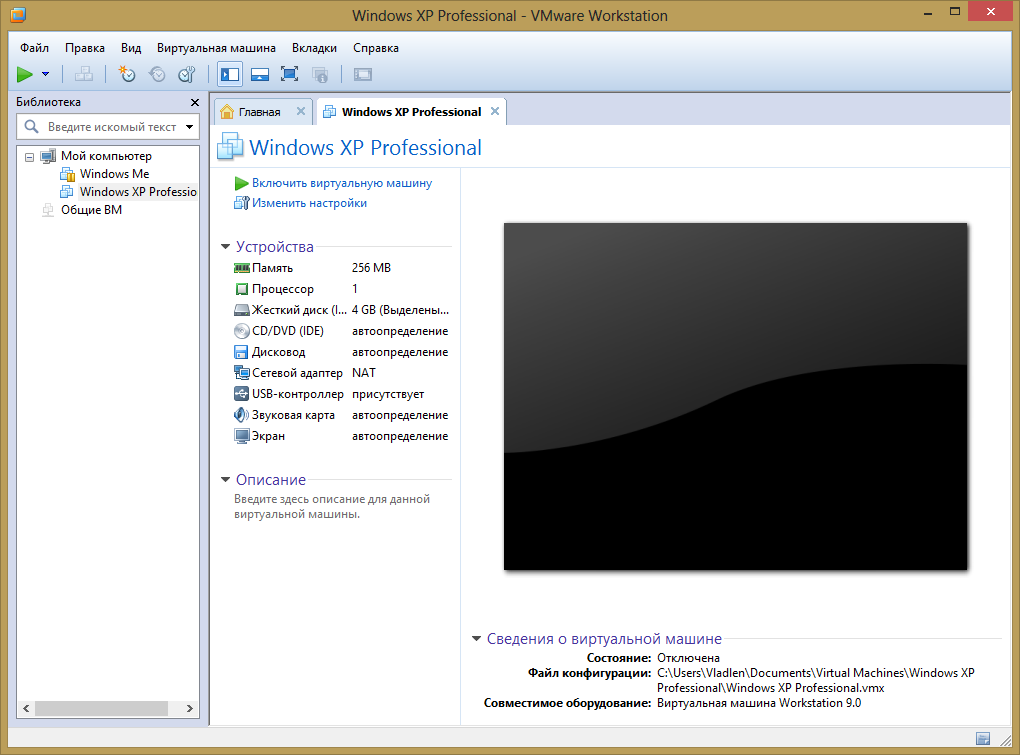
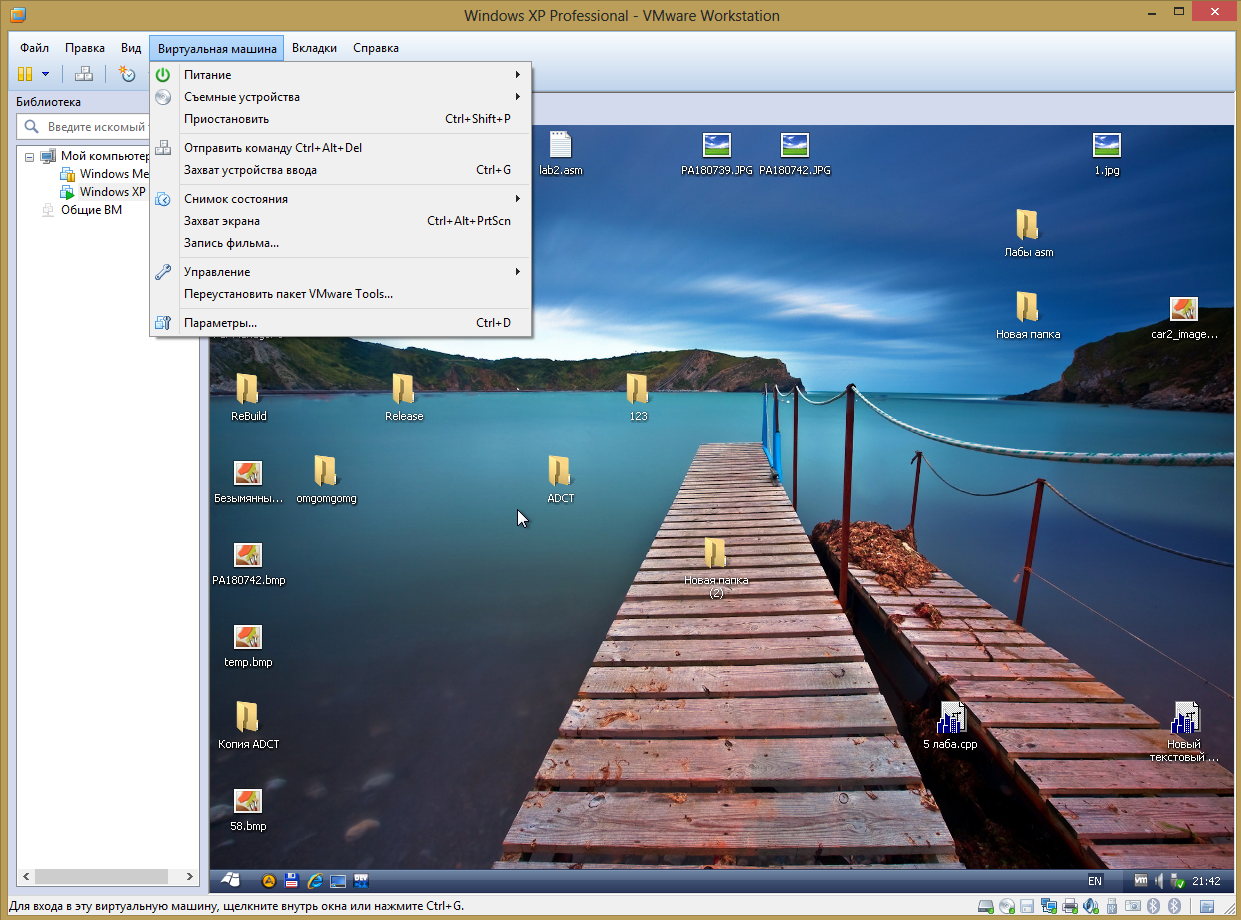


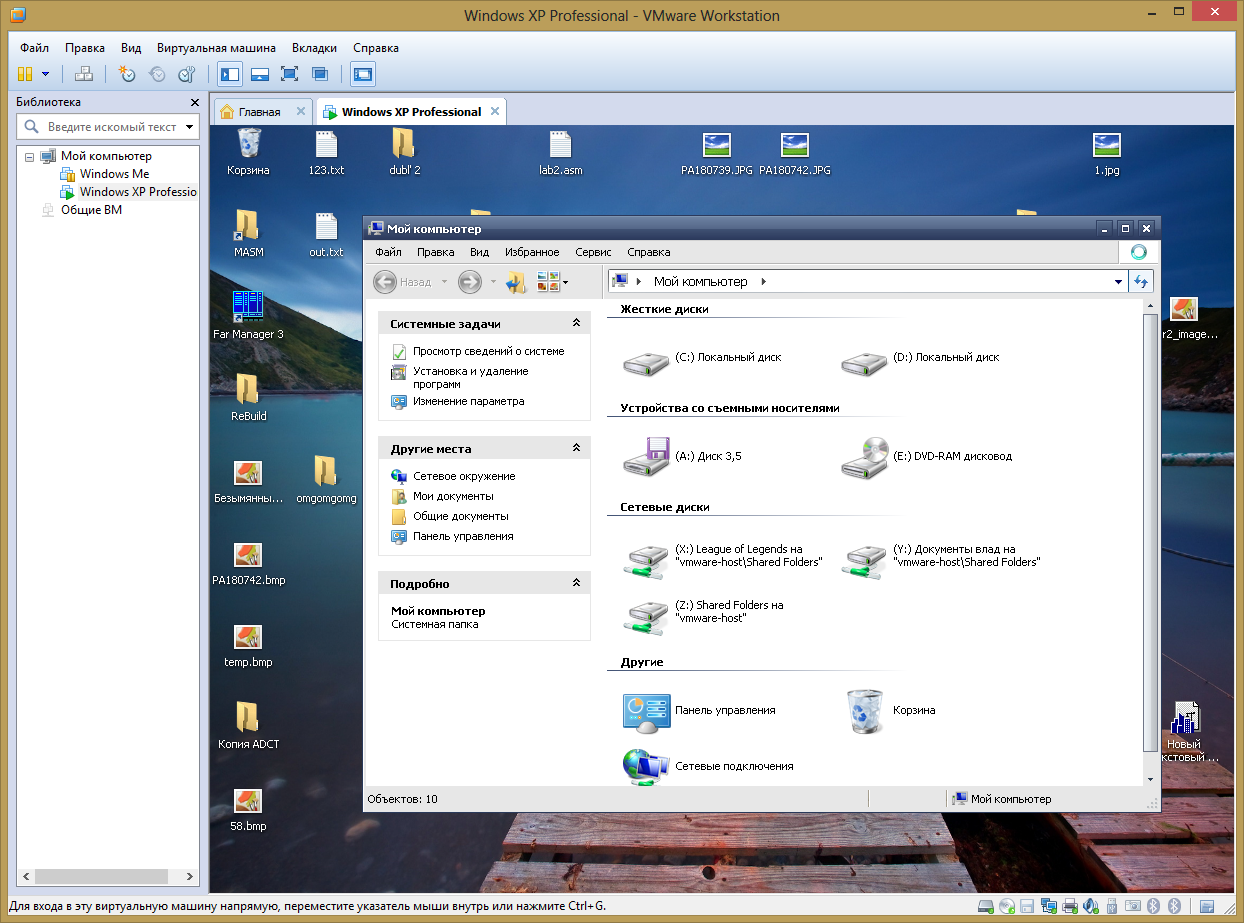
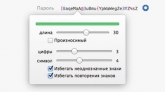

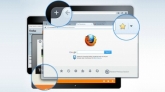
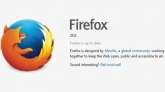



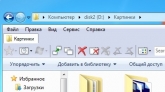
Комментарии (1)