Нравится это или нет, но течение многих лет Microsoft Office был центральным элементом инфраструктуры бизнес-приложений. Базы данных контактов связаны с Outlook. В финансовых приложениях используются Access и Excel. Отчеты баз данных создаются в красивом формате печатных документов Word. Почти каждое приложение так или иначе использует приложения пакета Microsoft Office.
В такой ситуации быть хорошим администратором приложений означает, что надо уметь превосходно администрировать Microsoft Office. А быть превосходным администратором Microsoft Office — даже для компьютерщика на все руки — означает знание процессов установки и настройки этого пакета приложений в соответствии с конкретными требованиями.
К сожалению, установка Microsoft Office часто предполагает много «прогулок» по офису (или офисам) и большое количество нажатий на кнопки «Далее», «Далее» и «Готово». Однако установка Microsoft Office не обязательно должна заставлять вас покидать свое рабочее место, так как ее можно автоматизировать, используя System Center Essentials и System Center Configuration Manager, а если воспользоваться альтернативными решениями, можно вообще не платить за ПО автоматизации установки.
Одна из альтернатив — групповая политика. Возможно, вы читали, что установка Microsoft Office 2010 с помощью групповой политики не поддерживается функцией установки ПО средствами групповой политики. Тем не менее, существует другое решение, в котором используются выполняемые при загрузке системы сценарии и которые могут работать в небольших средах. Если правильно выстроить это решение, используя надлежащие инструменты Microsoft и сценарии, можно даже получить немного отчетов, позволяющих узнать о состоянии обновления каждого настольного компьютера.
Это не лучшее или не самое привлекательное решение, но, если учесть цену, оно определенно стоит внимания. Если планируется обновление до Microsoft Office 2010, но времени просто не хватает, ознакомьтесь с приведенным ниже пошаговым процессом, который позволяет обновить все корпоративные компьютеры до Microsoft Office 2010 за одну ночь, — возможно такая процедура вам подойдет.
Этап 1. Настройка программы установки Office с помощью программы настройки Office
Существует две версии дистрибутивного пакета Microsoft Office. Версия с корпоративной лицензией содержит полезное дополнение, которое называется Средство настройки Office (Microsoft Office Customization Tool - OCT) и представляет собой мастер для настройки процесса установки Microsoft Office на месте развертывания пакета.
Это средство появилось в последних версиях Microsoft Office. Вы не найдете OCT в коробочной версии Microsoft Office, но его со страницы с файлами административных шаблонов Microsoft Office 2010 (ADM, ADMX / ADML) и страницы OCT:
Узнать Microsoft Office с корпоративной лицензией легко:в дистрибутивном пакете с такой лицензией есть папка Admin. Если ее там нет, распакуйте пакет в папку на настольном компьютере, создайте папку Admin, и скопируйте то, что вы загрузили, в эту папку. Затем, чтобы открыть OCT, выполните команду setup.exe /admin.
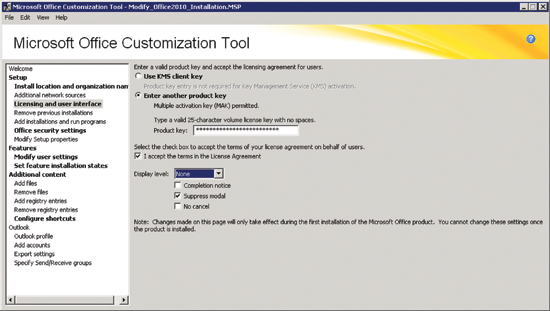
Рис. 1 Средство Microsoft Office Customization Tool
Независимо от того, как получен экземпляр OCT, результат работы программы (рис.1) представляет собой MSP-файл с параметрами установки. Этот файл содержит указания для выполнения специальных изменений в конфигурации при установке Microsoft Office. На рис.1 показано одно из этих изменений — необходимость использования конкретного многопользовательского ключа активации (MAK). Здесь также указывается режим автоматической («тихой») установки за счет выбора в поле со списком Display level значения None и установки флажка Suppress modal. Эти параметры автоматической установки понадобятся позже для установки Microsoft Office 2010 с помощью групповой политики.
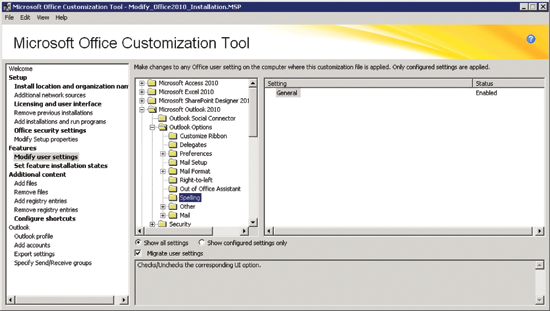
Рис. 2 Microsoft Office Customization Tool позволяет изменять пользовательские параметры.
Инструмент OCT предоставляет впечатляющий выбор способов настройки процесса установки. На рис.2 показан полный список изменений пользовательских параметров, которые можно жестко прописать или иным образом изменить при установке. Другие доступные для настройки параметры описаны в пакете ресурсов Microsoft Office 2010 Resource Kit .
Наиболее важным из всех этих параметров является указание информации о лицензии и параметров автоматической установки. В разделе, обозначенном как Set feature installation states, можно также задать, какие приложения Microsoft Office нужно устанавливать и какие — нет. Можно считать все остальные параметры необязательными, хотя желательно изучить каждый из них, чтобы убедиться, что они соответствуют вашим требованиям. Сохраните полученный MSP-файл для последующего использования.
Этап 2. Создание дистрибутивной папки
Ясно, что для установки или обновления Microsoft Office 2010, используя заданный групповой политикой загрузочный сценарий, необходимо иметь набор исходных файлов. Создайте в сети общую папку, а также предоставьте права на чтение, как этой папки, так и основных разрешений NTFS группе «Все» (Everyone). Распакуйте и скопируйте дистрибутивный пакет Microsoft Office 2010 в эту папку.
Этап 3. Настройка config.xml
Хотя этот шаг может показаться излишним, он является неотъемлемой частью автоматизированной установки. Загляните в папку дистрибутива Microsoft Office, имя которой совпадает с версией Microsoft Office, которую нужно установить. У папки должно быть расширение .WW. В этой папке вы найдете файл config.xml. Откройте этот файл в блокноте и найдите строку, похожую на приведенную ниже, и измените значения в этой строке на следующие:
<!-- <Display Level="none" CompletionNotice="no" SuppressModal="yes" AcceptEula="yes" /> -->
Это обеспечит автоматическую (без вмешательства пользователя) установку. Поскольку установку запускает заданный в групповой политике загрузочный сценарий, нежелательно, чтобы пользователи видели диалоговые окна процесса установки или у них запрашивалась информация. Другие строки в файле можно оставить, как есть. Сохраните файл и запомните его местоположение.
Этап 4. Загрузка и изменение заданного в групповой политике загрузочного сценария
Microsoft предоставляет образец загрузочного сценария Group Policy в пакете . Этот сценарий проверяет наличие определенных разделов реестра до начала установки. Скопируйте и вставьте этот сценарий в Блокнот.
Этот сценарий проверяет определенный раздел реестра перед началом установки. Обнаружив такой раздел, сценарий полагает, что Office уже установлен и установку не выполняет. Этот небольшой логический блок позволяет сохранить корректную работу загрузочного сценария при последующих перезагрузках пользователями своих компьютеров.
В примере загрузочного сценария необходимо настроить четыре строки:
set ProductName=Office14.PROPLUS
set DeployServer=\\FS\Office2010SourceFiles
set ConfigFile=\\FS\Office2010SourceFiles\ProPlus.WW\config.xml
set LogLocation=\\FS\Office2010LogFiles
Первая строка самая трудная для понимания. Загляните снова в папку с файлом config.xml из шага 3. Вы обнаружили этот файл в папке с расширением .WW, относящейся к той версии Microsoft Office, которую необходимо установить. Например, папка с корпоративной лицензией Microsoft Office Professional Plus 2010 Edition называется proplus.WW. Замените PROPLUS в первой строке на имя своей папки (только без расширения WW). Для большинства из нас она так и останется PROPLUS.
Вторая строка — это UNC-путь к дистрибутивной папке, созданной на шаге 2. Третья строка — UNC-путь к файлу config.xml, который отредактировали на шаге 3. В четвертой строке настраиваются упомянутые выше небольшие отчеты. Как вы, наверное, заметили, в предыдущем примере эта четвертая строка указывает на еще одну общую папку на файловом сервере: \\FS. Создайте эту папку, разрешите ее совместное использование и предоставьте права на чтение этой папки и основных разрешений NTFS группе «Все» (Everyone).
Так как практически всегда будет устанавливаться версия для архитектуры x86 (см. врезку «64 или 32 разряда?"), общая папка должна включать все папки для каждого из приложений Office. Одна из этих папок называется Updates. Это специальная папка, которую использует установщик Microsoft Office. Все MSP-файлы в этой папке будут автоматически применены при установке Office. Это также относится ко всем обновлениям и исправлениям, которые необходимо автоматически установить, а также к MSP-файлу, созданному на шаге 1. Скопируйте этот файл в эту папку, чтобы установщик Microsoft Office применил ваши параметры.
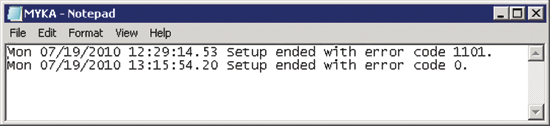
Рис. 3 Отчет о двух попытках установки Office на компьютере MYKA.
Каждый процесс установки Office 2010 возвращает информацию об успехе или неудаче установки, создавая текстовый файл с именем компьютера в качестве имени файла (рис. 3). При успешной установке этот текстовый файл содержит примерно такую строку:
Mon 07/19/2010 13:15:54.20 Setup ended with error code 0.
Любой другой код ошибки означает, что при установке что-то пошло не так и потребуется ваше вмешательство. Обратите внимание, что при тестировании описываемого способа установки некоторым из моих клиентов приходилось запускать установку несколько раз. Бывало, что первая попытка установки возвращала ненулевой код ошибки, но последующая ручная установка завершалась с кодом ошибки 0. Эти небольшие отчеты позволяют убедиться, что установка Microsoft Office 2010 или обновление системы завершились успешно. Сохраните этот файл, так как он потребуется нам на следующем шаге.
Этап 5. Создание объекта групповой политики
Заключительный шаг этого процесса — создание объекта групповой политики (GPO), который будет содержать загрузочный сценарий. Выполните это в консоли управления групповыми политиками, создав новый объект групповой политики и назначив его тем подразделениям организации, в которых есть пользовательские компьютеры (а не пользователи).
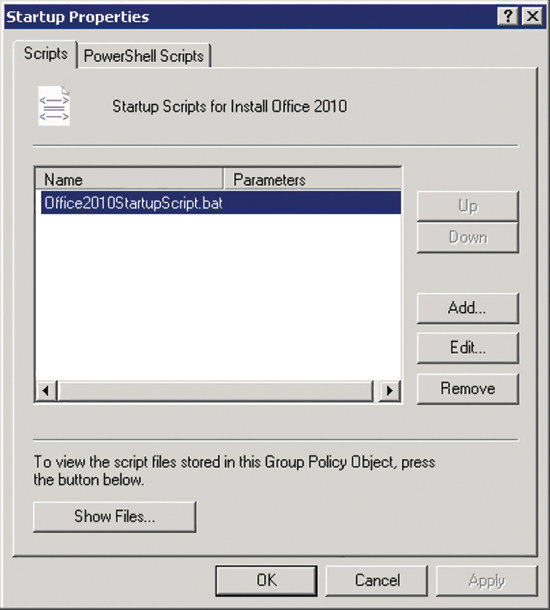
Рис. 4 Свойства загрузочного сценария
Отредактируйте политики и перейдите к узлу Computer Configuration/Policies/Windows Settings/Scripts (Startup/Shutdown) [Конфигурация компьютера/Политики/Параметры Windows/Сценарии (запуск/завершение)]. Дважды щелкните «Автозагрузка» (Startup) в правой части окна, чтобы открыть окно свойств политики (рис 4).
Щелкните кнопку «Показать файлы» (Show Files), чтобы открыть окно проводника точном в том месте, куда нужно скопировать загрузочный сценарий из шага 4. Скопируйте этот сценарий в окно проводника и закройте его.
Наконец, вернитесь в окно свойств, щелкните кнопку «Добавить» (Add) и введите имя BAT-файла, который вы только что скопировали. На рис.4 видно имя моего BAT-файла — Office2010StartupScript.bat.
При такой настройке групповой политики установка Microsoft Office начнется только после перезагрузки компьютера. Нужно позаботиться, чтобы установка выполнялась с необходимыми для этого правами. Установка может занять некоторое время, так что инициализация такой первой перезагрузки компьютеров в нерабочее время может оказаться хорошей идеей.
Врезка: 64 или 32 разряда?
Наверняка, вы задаетесь вопросом: сегодня в мире все чаще говорится о решениях для архитектуры x64, но хороша ли эта идея для Microsoft Office? Даже компания Microsoft рекомендует использовать 32-разрядную версию, если только нет каких-то особых требований. Microsoft дает следующие рекомендации относительно того, когда нужно устанавливать 64-разрядную версию Office 2010:
Если пользователи организации работают с существующими расширениями Office, такими как элементы ActiveX, сторонние надстройки, собственные решения на базе предыдущих версий Office или 32-разрядные версии программ, взаимодействующие непосредственно с Office, рекомендуется установить 32-разрядный выпуск Office 2010 (вариант по умолчанию) на компьютерах под управлением поддерживаемых 32- и 64-разрядных операционных систем Windows.
Если некоторые пользователи Excel в организации работают с электронными таблицами Excel, размер которых превышает 2 ГБ, таким пользователям рекомендуется устанавливать 64-разрядный выпуск Office 2010. Кроме того, разработчикам собственных решений также рекомендуется использовать 64-разрядный выпуск Office 2010 для тестирования и обновления собственных решений в 64-разрядном выпуске Office 2010.
Как видите, ответ почти для каждого пользователя будет «нет», кроме случаев, когда нужны таблицы Excel чудовищного размера или если планируется развертывание программного обеспечения, которое само нуждается в 64-разрядной версии Office. Большинство других пользователей будет прекрасно работать на платформе x86.

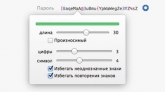

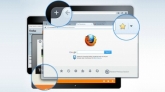
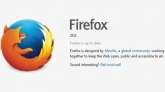



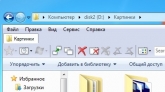
Комментарии (0)