Есть возможность включить режим обучения. В этом режиме пpоисходит интерактивное обучение реакции программы на некоторые события с незнакомого сайта, такие, как: прием Cookies; запуск Java-апплета; запуск ActiveX компонента. Когда включен этот режим, и происходит одно из этих событий, то появляется окошко с четырьмя возможностями: навсегда запретить данное событие с этого cайта, навсегда разрешить данное событие с этого сайта (при выборе этих двух опций при возникновении такого же события с этого же сайта в дальнейшем, никаких запросов появляться уже не будет), а так же только сейчас запретить или разрешить событие.
Включается режим обучения на закладке «Web», кнопкой «Filters...». В появляющемся окне отмечаются пункты «CookieAssistant» и «Java/ActiveX Assistant».
В закладке «Options» есть возможность установления пароля «Enable password protection», чтобы предотвратить несанкционированные изменения установок AtGuard.
Теперь переходим собственно к межсетевому экрану.
По умолчанию «межсетевой экран» отключен, необходимо его включить (Enable firewall). Убедитесь, что включен режим интерактивного обучения «Enable RuleAssistant».
Изначально система настроена на защиту от таких известных троянских коней, как Back Orifice и NetBus. В этом окошке можно добавлять, изменять или удалять правила, согласно которым будет осуществляться доступ к вашему компьютеру, есть даже возможность изменять время работы правил для каждого дня недели!
А теперь внимание, подходим к самому важному! Как собственно настроить межсетевой канал.
Войдите в интернет и при активном AtGuard’e запустите ваш браузер.
У вас должно появится окошко (конечно, если включен firewall и RuleAssistant) с какой-то информацией и четырьмя кнопками.
В этом окошке пишется информация о том, какая программа хочет получить доступ к вашему компьютеру или наоборот, из вашего ПК к Сети. Application — Windows Executable Loader, Remote Service — http (80), Remote address — 205.188.147.54.
Это обозначает, что AtGuard засек исходящий (Outbound) пакет, а именно: приложение Windows Executable Loader пытается получить доступ по HTTP (по 80 порту) к IP 205.188.147.54.
В моем случае это был очень злобный троянец, которого автор гонял в хвост и в гриву на своем ПК.
Запретим этому троянскому коню выход в интернет с нашими паролями, для этого щелкаем по кнопке «Always block this network communication» и получаем еще серию вопросов:
- Данное правило относится только к этой или ко всем программам?
- Данное правило относится только к этому порту или и к другим тоже (лучше поставить «Ко всем»)?
- Данное правило относится только к этому IP или и к остальным тоже (в данном случае надо поставить «Ко всем»)?
Указывается имя, под которым правило будет храниться в закладке Setting.
Чтобы убедиться в том, что вы создали новое правило, зайдите в Settings --> Firewall.
Для проверки работы правила служит кнопка «Test».
Аналогично настраиваются все остальные соединения.
Например, для работы вашего почтового клиента необходимо разрешить использовать POP3 (110-й порт) для входящей почты и SMTP (25-й порт) и на всякий случай разрешить обращения только к почтовым серверам, на которых вы зарегистрированы.
Браузеру же и Download-менеджеру, чтобы не иметь потом проблем с подстройкой, рекомендую разрешить доступ по всем портам к любым IP-адресам.
Одно из главных правил при работе с межсетевым экраном — это не бояться блокировать подозрительные соединения (особенно исходящие и входящие через 139-й порт), так как, даже заблокировав лишнее, перейдя в Settings --> Firewall, вы можете изменить или удалить любое правило!
Norton Personal Firewall 2001 (www.symantec.com)
Наследник описанного ранее AtGuard, купленного у WRQ Inc. компанией Symantec. Его настройка и принцип работы мало чем отличается от AtGuard. Поэтому я остановлюсь только на отличиях.
Продукт полностью совместим с Windows 95/98/NT/ME/2000. NPF включает уникальную запатентованную технологию автоматической конфигурации межсетевого экрана для наиболее распространенных интернет-приложений, что позволяет сэкономить время и избежать необязательных сигналов тревоги.
Таким образом, автор, выбрав во время установки автоконфигурацию, был приятно удивлен тем, что при первом запуске Opera, Windows Commander, The Bat! и Netscape Communicator NPF автоматически добавил их в firewall rules.
Кстати, список заблокированных троянов намного полнее, чем у AtGuard (напомню, что он по умолчанию блокировал только Back Orifice и NetBus) и NPF автоматически блокирует более 60 троянцев!
Кроме блокирования cookies, объектов ActiveX и Java аплетов, NPF блокирует утечку личной информации (например, номер кредитной карточки, домашний адрес, телефон и т. д.).
Norton Personal Firewall 2001 обладает приятным интерфейсом.
Главное окно содержит 3 пункта. В пункте Status можно включить/отключить firewall, а также увидеть информацию о количестве заблокированных или разрешенных соединений, cookies Java аплетов и т. п. Во вкладке Security при помощи бегунка можно выставить один из трех уровней безопасности (Minimal, Medium и High). Я рекомендую поставить высокий (High) уровень безопасности, который блокирует все неразрешенные соединения и спрашивает разрешение на выполнение ActiveX компонентов и Java аплетов. Нажав на кнопку «Custom Level», можно выбрать нужный вам уровень безопасности, как для Firewall, так и для ActiveX и Java. Наконец, третья вкладка носит название «Privacy». В ней устанавливается защита ваших личных данных, таких как домашний и e-mail адрес, номера кредитных карт, от любопытных глаз, а также запрещаются или разрешаются cookies.
Для опытных пользователей предоставлено меню «Options». В меню «Options», помимо стандартных пунктов «View Event Log», «View Statistics» и «Clear Statistics», которые, на мой взгляд, не нуждаются в комментариях, существует кнопочка «Advanced Options», кликнув на которую, появятся три вкладки: «Web», «Firewall» и «Other».
Вкладка «Web» практически ничем не отличается от одноименной вкладки в AtGuard, а «Firewall» отличается только тем, что нельзя выбрать время работы правила, как это можно было сделать в AtGuard. Третья вкладка «Other» позволяет: перечислить порты для мониторинга, по которым работает ваш браузер, заблокировать IGMP протокол, не отвечать на запросы на блокированных портах, заблокировать фрагментированные IP пакеты, включить автоматическую конфигурацию межсетевого экрана под вашу систему.
Но после года использования AtGuard в Norton Personal Firewall мне не хватало:
- Возможности вырезать баннеры (для этих целей необходимо использовать Norton Internet Security);
- Режима запуска фаервола при входе в Сеть (NPF загружается либо при запуске Windows, либо вручную).
Огорчил относительно большой размер инсталляции (в 7 раз превосходящий инсталляцию AtGuard), но это объясняется наличием Windows Installer под Win9x и WinNT, LiveUpdate, LiveReg и User’s Guide в PDF формате.
В целом же, у меня остались приятные впечатления от работы с Norton Personal Firewall, вот уже неделю отлично заменяющего мне «старика» AtGuard.
Проверка эффективности защиты
Надеюсь, что я вас уговорил установить средства защиты на свой ПК и теперь самое время проверить их эффективность и убедиться, что сделано все верно.
Можно, конечно, зайти на какой-то чат или IRC-канал и предложить, что бы вас «хакнули», иначе вы сами «всех похакаете». Думаю, это будет неплохой проверкой в условиях, приближенных к боевым. Если же вас такой «подход» не устраивает, то вам прямая дорога на сайты, предлагающие бесплатные проверки на защищенность вашего компьютера в он-лайне. Я рассмотрю только один такой ресурс.
Итак, загружаем любимый браузер, отправляемся на http://grc.com/x/ne.dll?bh0bkyd2 и решительно приступаем к проверке безопасности, щелкнув на кнопке «Test My Shields!».
После быстрой попытки достучаться на мой ПК через 139-й порт и соединиться с NetBIOS протоколом, я узнал, что, «похоже, 139-й порт у меня не существует» и, «that's very cool!». С NetBIOS тоже ничего не вышло, но было замечено, что «существенная персональная информация все еще просачивается из вашей системы и доступна любопытным вторгшимся». Существенной информацией оказалось имя пользователя, имя компьютера и название рабочей группы.
Если вы не имеете привычки вместо своего имени прописывать свой интернет-логин, в название компьютера — пароли на этот логин, а вместо рабочей группы — номер кредитной карточки, то причин для беспокойства нет. Теперь можно приступать к проверке на открытые/закрытые порты. Щелкаем по «Probe My Ports!» и ждем минуту — другую, пока сервер проверит 21,23,25,79,80,110,113,139,143 и 443 порт.
Если вы поставили галочку напротив «Stealth Blocked Port», то все эти порты будут соответственно stealth, т. е. сканер портов будет полагать, что ваш компьютер выключен, разъединен от Сети или не существует вообще.
Это самый лучший вариант, при котором ваш межсетевой экран действует подобно черной дыре для TCP/IP пакетов.
Статус порта «сlosed» позволяет обнаружить ваш ПК, но закрытые порты не дадут возможность подключения к компьютеру.
Открытый (open) порт — наихудший из всех возможных вариантов. Это большая потенциальная дыра, угрожающая вашей безопасности. Порт может быть открыт в случае запущенных на этих портах сервисах (например, если у вас стоит http, ftp или почтовый сервер), либо при наличии «троянского коня» на вашем компьютере. Кстати, неплохую он-лайн-проверку на открытые троянцами порты предлагает Symantec (http://security2.norton.com/us/intro.asp?venid=sym&langid=us).
Безопасного вам серфинга!

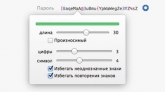

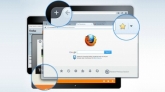
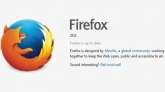



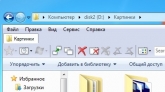
Комментарии (0)