Обычно драйвер общается не напрямую с устройством, а с микропрограммами (прошивкой) "железки", которые выполняют управление элементами устройства. Некоторые простейшие устройства не имеют собственных микропрограмм, в этом случае управление ими целиком выполняется драйвером. О успешном завершении операции или о возникшей ошибке драйвер сообщает ОС.
К большинству устройств производители пишут свои драйвера и прилагают к устройству на диске. Для повышения безопасности ОС такие драйвера тестируются и проверяются на совместимость с Windows в Microsoft, которая снабжает драйвера своей цифровой подписью, хотя производители могут визировать и своей подписью.
Драйвера для наиболее распространенных устройств, например, для контроллера IDE, разработчики ОС добавляют в дистрибутивы.
Где Windows хранит драйвера?
Каждый драйвер для Windows состоит из нескольких файлов и обычно хранится в каталогах: SYSTEM или SYSTEM32 или в их папках.
Ядро драйвера хранится в файлах с расширениями: *.vxt , *.drv , *.sys и некоторых других, а дополнительные процедуры в динамические библиотеки *.dll .
Инструкции для установки и удаления драйвера в ОС хранятся в информационных файлах *.inf , а сами файлы хранятся в каталоге С:Windows .
Из этого файла Windows узнает тип устройства, производителя, модель, класс драйвера, какие ресурсы и файлы необходимы для работы этого устройства, операции распаковки, запуска, копирования, удаления и т.д., т.е. все изменения, которые нужно внести в Windows, чтобы устройство заработало.
Как получить сведения о драйвере?
- Достаточно навести курсор мышки на файл драйвера и в подсказке увидим краткие сведения о драйвере;
- Если использовать специальные программы, например, ServiWin, то можно получить намного больше информации о драйвере;
- Кликнуть пр. кнопкой мышки по значку файла драйвера и выбрать "Свойства" - "Драйвер";
- Более подробные сведения о драйвере можно посмотреть в "Диспетчере устройств" ("Панель управления" - "Свойства системы" - "Оборудование" - "Диспетчер устройств").
В списке устройств щелкнуть по названию нужного устройства пр. кнопкой мышки и выбрать "Свойства" и откроется окно свойств устройства.
- "Общие" - содержит общие сведения об устройстве;
- "Драйвер" - содержит сведения о файлах драйвера и средства для установки, обновления и удаления драйвера;
- "Сведения" - содержит список со множеством параметров, которые пользователям требуются очень редко;
- "Дополнительно" - отображаются параметры специфичные для данного устройства, здесь можно настроить многие полезные свойства оборудования;
- "Управление электропитанием" - позволяет настраивать параметры элекропитания устройства;
- "Ресурсы" - отображает системные ресурсы, занятые данным устройством.
Как найти драйвер?
Не секрет, что производители устройств обновляют драйвера для увеличения скорости работы устройства, повышения стабильности или вносят новые функции. Также при изменении версии ОС нужно поменять драйвер устройства.
Начинать поиск драйвера нужно всегда на сайте производителя во вкладках "Техническая поддержка", "Поддержка" или "Драйверы". Также найти нужный драйвер можно на специализированных сайтах, т.е. ресурсах не связанных с производителем, например, www.driver.ru или www.driverguide.com. Не забывайте про универсальные средства поиска - поисковые системы, например, Google или Яндекс или можно воспользоваться сайтом FileSearch (www.filesearch.ru).
Как установить драйвер?
- Самый простой способ установки драйвера - с помощью инсталлятора. Ищите файл с именем setup.exe или install.exe и после запуска, следуйте инструкциям на экране и перезагружайте компьютер по запросу программы;
- Установка драйверов вручную несколько сложнее, но вполне по силам даже начинающим пользователям. Если автоматически установить драйвер не удалось, попытайтесь сделать это вручную. В "Панели управления" выберите "Установка оборудования" и запустится "Мастер установки оборудования".
Не выбирайте автоматический поиск, а воспользуйтесь самостоятельным выбором оборудования. В списке "Изготовитель-Модель" выберите нужно устройство, если оно там есть и установите драйвер из Windows.
Если в списке нет такого устройства или вы хотите установить драйвер из скаченного файла, то нажмите "Установить с диска" и найдите нужный INF-файл и драйвер будет установлен.
Как удалить драйвер?
Если драйвер оказался "неудачным", то его можно удалить через "Диспетчер устройств", щелкнув по подлежащему удалению устройству.
Как настроить драйвер?
Бывает, что вы установили нужный драйвер, а устройство все равно не заработало и в "Диспетчере устройств" висит значок: восклицательный знак в желтом кружочке. Такое случается, когда новое устройство пытается использовать системные ресурсы, занятые уже имеющимися устройствами, это называется - конфликтом устройств.
Под системными ресурсами обычно понимают области памяти, порты ввода/вывода, запросы прерываний и каналы прямого доступа к памяти.
Количество этих ресурсов ограничено, и поэтому устройства могут из-за них конфликтовать.
В современных ОС реализована технология автоматического управления системными ресурсами, которая вошла в стандарт Plug&Play (включай и работай).
Соответствующий пункт есть в BIOS, включив который, сообщается компьютеру, что используется ОС поддерживающую эту технологию.
Если распределение ресурсов полностью отдается Windows, нужно установить галку "Ресурсы" - "Автоматическая настройка".
Однако Plug&Play иногда не справляется со своей задачей, вам необходимы минимальные знания об основных типах системных ресурсов.
Их можно посмотреть: "Перечень ресурсов" - "Ресурсы" в окне свойств устройства.
Диапазон памяти ("Диапазон памяти")
Это адреса ячеек памяти, выделенных устройству, т.е. для хранения необходимых ему данных.
Другим устройствам использовать эти области памяти запрещено.
Порт ввода/вывода ("Диапазон ввода/вывода - I/0")
Устройство должно получать от системы данные для обработки и управляющие команды и возвращать обработанные данные и отчеты о выполнении команд. Для этого устройству выделяется область памяти с некоторым адресом, из которого устройство читает эти данные и записывает туда свои.
Линия запроса прерываний (IRQ)
При работе устройства с процессором организуется линия прерываний.
Число линий, по которым устройство может запрашивать прерывания - 16, поэтому у каждого устройства, нуждающегося в ней, должна быть своя IRQ.
Канал прямого доступа к памяти (DMA)
Режим обмена данными, без участия процессора. За счёт чего скорость передачи увеличивается, т.к. данные не пересылаются в процессор и обратно.
Итак, при конфликте ресурсов нужно выполнить следующие действия:
- В "Диспетчере устройств" щелкнуть мышью по проблемному устройству, откроется окно его свойств;
- Снять галку в "Автоматическая настройка", щелкнуть по кн. "Изменить";
- Выберите другое значение в списке "Конфигурация". Если конфликт не устранен или возник другой, выберите следующий пункт в этом списке. Если значок ресурса изменился на нормальный, то конфликт разрешен. Щелкните "ОК", закройте окна и перезагрузите компьютер;
- Если в списке не нашлось нужной конфигурации, продолжаем ручную настройку. Например, конфликт по IRQ, открываем окно "Изменение запроса на прерывание", перебором значений добиваемся исчезновения сообщения о конфликте в окне "Сведения о конфликте", далее - "ОК", еще раз "ОК", закрываем окна, перезагружаем компьютер.
Сориентироваться в разнообразии информации о вашей системе, о драйверах и занятых системных ресурсах вам может помочь утилита "Сведения о системе" (Msinfo32), входящая в поставку Windows.
Резервное копирование драйверов
Гарантированная защита от потери драйверов - резервное их копирование. Подходов может быть несколько:
- Если ОС с драйверами установлена на отдельном разделе винчестера, то удобней, например, программой Acronis Nrue Image скопировать этот раздел целиком, создав его образ на резервном носителе. Недостаток - копия системного раздела пригодна только на идентичном оборудовании.
- Переустанавливать драйвера в ручную или инсталляторов. Недостаток - требует большого времени.
- Копирование драйверов различными утилитами, например, Driver Max. Это самый привлекательный способ.

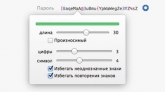

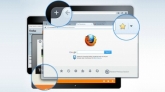
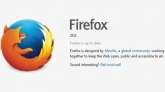



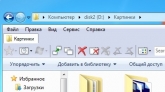
Комментарии (0)