Создавая установочные пакеты в IEAK, вы обеспечиваете, чтобы все Internet Explorer 10, развернутые в вашей среде, имели одинаковые функции и параметры. Такая унифицированная среда браузеров удобна с точки зрения поддержки и обслуживания. Кроме того, можно зафиксировать ключевые параметры защиты и конфиденциальности, запретив пользователям их изменять.
IEAK 10 поддерживает Windows 7 SP1 и Windows 8 на стороне клиента. Сам по себе Internet Explorer 10 не совместим с Windows XP или Windows Vista. Сборка для Windows 7 может содержать полный установочный пакет Internet Explorer 10. В сборке для Windows 8 можно применить свои собственные настройки, поскольку эта ОС уже содержит Internet Explorer 10.
Как и предыдущие версии, IEAK проводит вас через процесс создания своей сборки с помощью мастера Internet Explorer Customization Wizard. Во всех его окнах имеется клавиша Help. Вы можете щелкнуть ее и открыть страницу справки для каждого окна с описанием параметров, настраиваемых в этом окне.
Кроме того, с помощью IEAK 10 можно обновлять параметры и разрешения Internet Explorer 10 через INS-файлы (Internet settings). Развертывание INS-файлов может оказаться полезным для тех, кто не может или не хочет использовать для управления Internet Explorer групповую политику (Group Policy). Сегодня речь пойдет о том, как создать свою сборку с помощью IEAK 10. Позже я расскажу, как обслуживать и обновлять Internet Explorer 10, используя INS-файлы или групповую политику.
Приступим
Подберите тестовый компьютер, на котором вы установите IEAK 10 и создадите свою сборку. Тестовый компьютер должен работать под управлением версии Windows, повсеместно установленной в вашей организации. Перед тем как вы приступите к работе с IEAK 10, потребуется установить сам Internet Explorer 10. При генерации сборки IEAK использует кое-какие компоненты установленного браузера. Вы можете взять Internet Explorer 10 с сайта Microsoft.
После установки Internet Explorer 10 загрузите IEAK 10 . Запустите скачанный файл ieak.msi. В третьем по счету окне установки IEAK 10 потребуется выбрать режим лицензирования, который вы будете использовать, среди следующих режимов:
- External Distribution as an ISP (внешнее распространение, выступить в роли Интернет-провайдера)
- Content Provider (провайдер контента)
- Developer (разработчик)
- Internal Distribution via a Corporate Intranet (внутреннее распространение через корпоративную интрасеть)
Мы предполагаем, что вы создаете пакет для внутренних пользователей свой организации, поэтому выберите Internal Distribution via a Corporate Intranet. В следующем окне введите название своей компании. Далее установка продолжится и завершится, не требуя вашего участия. В Windows 7 запустите инструмент, открыв его папку в области программ меню Start и затем щелкнув ярлык Internet Explorer Customization Wizard. В Windows 8 можно запустить мастер из плитки начального экрана.
Создаем свой пакет
Создание и настройка своей сборки сводятся к тому, чтобы вы выбираете подходящие параметры в каждом окне Customization Wizard. Вот как выглядит процесс создания пакета.
В окне File Locations подтвердите папку, в которой вы будете хранить свою сборку. По умолчанию это c:\builds[текущая дата], хотя вы можете ее изменить. В окне Platform Selection выберите свою ОС (Windows 7 SP1 или Windows 8) и ее разрядность (32 бита или 64 бита) — см. рис. 1. В окне Language Selection выберите свой язык.
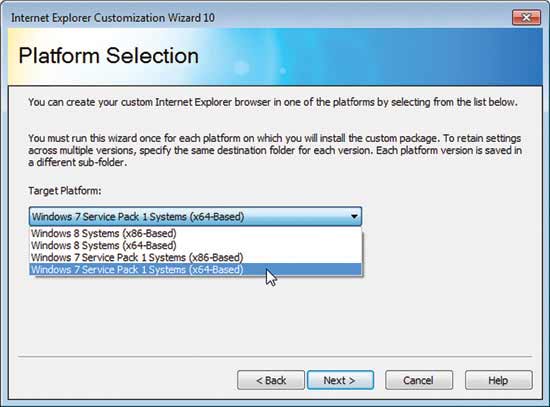
Рис. 1. Сначала нужно выбрать платформу, на которой вы будете запускать Internet Explorer 10
В окне Package Type Selection запрашивается, какой тип пакета вы хотите создать. Выберите вариант Full Installation Package, если у вас используется Windows 7 SP1 и на ваших клиентских компьютерах еще нет Internet Explorer 10 (рис. 2). Выберите Configuration-only package, если вы разрабатываете сборку для Windows 8, в которой уже установлен Internet Explorer 10.
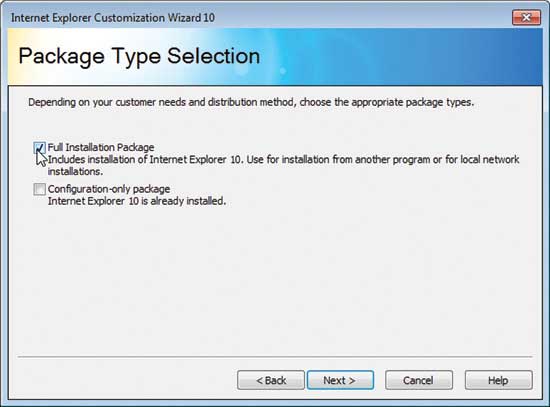
Рис. 2. Нужно ли собирать полный установочный пакет, зависит от ОС
В окне Feature Selection выберите, какие функции вы хотели бы настроить. Если вы еще не определились, просто оставьте выбранными все функции. В окне Automatic Version Synchronization щелкните Run, когда увидите диалоговое окно, предлагающее запустить Internet Explorer 10. Затем щелкните кнопку Synchronize, чтобы применить самые свежие файлы обновлений к текущей версии Internet Explorer 10, установленной на вашем компьютере (рис. 3).
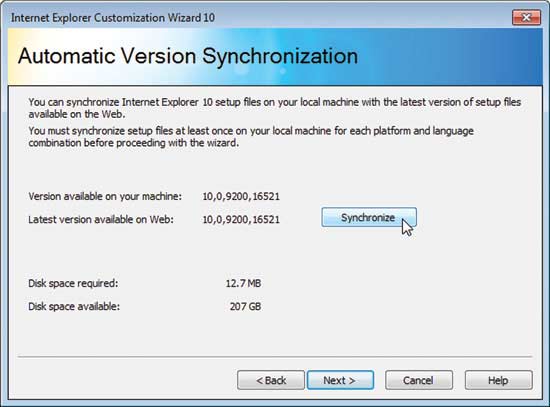
Рис. 3. Синхронизируйте свои файлы Internet Explorer 10 с самыми свежими обновлениями
В окне Custom Components можно добавить любые дополнительные пакеты или обновления, которые вы хотели бы добавить в свой установочный пакет Internet Explorer 10. В окне Internal Install выберите, хотите ли вы, чтобы пользователи могли выбирать браузер по умолчанию и чтобы они могли сделать используемым по умолчанию другой браузер. В окне User Experience можно задать тип установки. Доступны варианты Interactive, Hands-free или Completely Silent (рис. 4). Также определите, нужна ли перезагрузка компьютера после установки Internet Explorer 10.
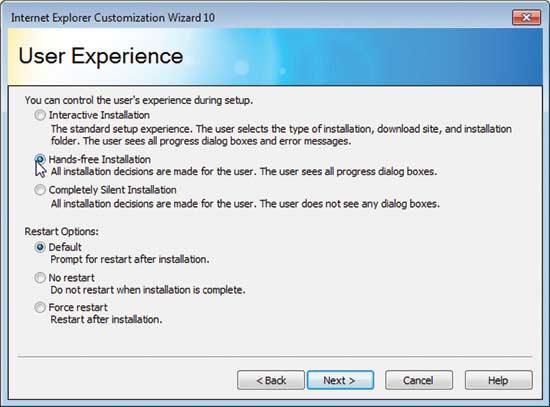
Рис. 4. Выберите тип установки, который вы хотите использовать
В окне Browser User Interface можно задать заголовок. Также можно удалить существующие кнопки панели инструментов. В окне Search Providers ввести названия поисковых движков, которые вы хотите сделать доступными, например, Bing или Google. В окне Important URLs введите URL домашней страницы или страниц, которые будут использоваться по умолчанию. В окне Accelerators можно импортировать или добавить любые нужные вам ускорители.
В окне Favorites настройте папку избранного, панель избранного и избранные RSS-рассылки Internet Explorer 10. В окне Browsing Options можно удалить существующие элементы избранного и отключить сайты, добавляемые Microsoft по умолчанию. В окне First Run Wizard можно задать, показывать ли пользователям мастер First Run (первый запуск), и настроить свою собственную Welcome Page (страницу приветствия) (рис. 5). В окне Compatibility View определяют, в каком режиме запускать Internet Explorer 10 — стандартном или режиме совместимости с Internet Explorer 7.
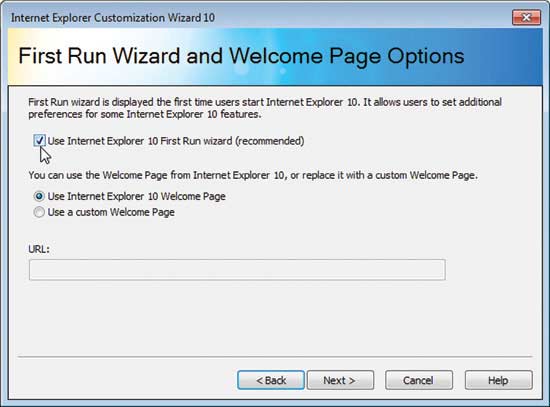
Рис. 5. Также можно задать, запускать ли мастер First Run, и какой должна быть страница приветствия
В окне Connection Manager при необходимости можно настроить Connection Manager браузера. В окне Connection Settings можно импортировать параметры соединения из текущей конфигурации Internet Explorer 10.
Затем вы увидите окно Automatic Configuration. В нем можно задать имя и местонахождение INS-файла, указав HTTP-путь (рис. 6). Вы будете должны сделать это, если планируете использовать INS-файл для управления параметрами Internet Explorer 10 и их обновления. Храните INS-файл на внутреннем веб-сервере и задайте для него расширение .ins. Имя файла может быть каким угодно. На этом этапе вы должны знать, где будет храниться этот файл и каким будет его имя.
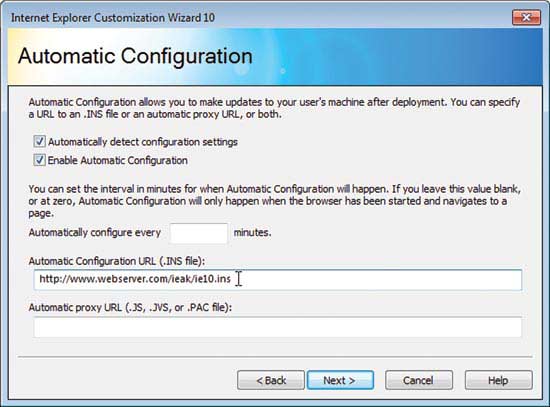
Рис. 6. В окне Automatic Configuration можно настроить автоматическое задание параметров
В окне Proxy Settings задайте адрес своего прокси-сервера. В окне Security and Privacy Settings можно импортировать параметры из текущей конфигурации Internet Explorer 10. То же самое можно сделать и в окне Programs. Наконец, в окне Additional Settings (рис. 7) можно выполнить тонкую настройку ряда параметров браузера, в частности, касающихся защиты, хронологии посещения страниц, временных файлов, загружаемых из Интернета, и языковой среды.
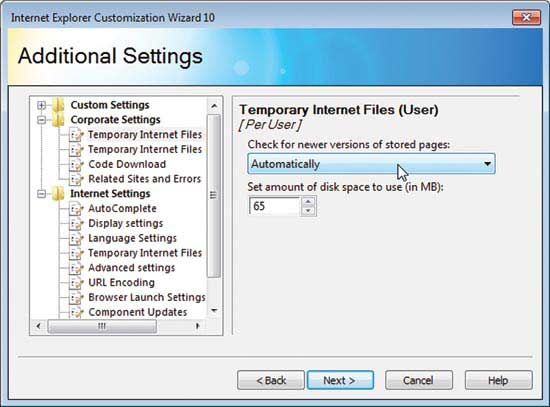
Рис. 7. В окне Additional Settings можно выполнить тонкую настройку кое-каких параметров
На этом работа с мастером заканчивается. Щелкните Next на странице Wizard Complete, чтобы сгенерировать вашу сборку в соответствующей папке. После того как сборка создастся, щелкните Finish, чтобы закрыть IEAK.
Установите и протестируйте свой пакет
Пора протестировать вашу сборку Internet Explorer 10. Откройте проводник Windows и перейдите в свою папку сборок. Вы обнаружите в ней несколько подпапок. Предположим, что вы создали полный установочный пакет Internet Explorer 10 для Windows 7 SP1. Тогда будет нужно войти в подпапку Flat, пролистать ее содержимое и найти в ней файлы с именем IE10-Setup-Full и расширениями .exe и .msi.
Если вы создали пакет в режиме Configuration-only package для использования в Windows 8, вы обнаружите вместо папки Flat папку BrndOnly. Пролистывайте файлы папки BrndOnly до тех пор, пока не найдете файлы с именем IE10-Setup-Branding и расширениями .exe и .msi.
Вернитесь в свою папку сборок. Теперь войдите в папку INS и найдите в ней файл install.ins. Это INS-файл, который нужно скопировать на ваш веб-сервер. Используете его для управления параметрами браузера, если вы не планируете использовать групповую политику.
Итак, вы, наверно, желаете протестировать свою сборку Internet Explorer 10. Скопируйте всю папку сборок на общий сетевой ресурс. Скопируйте файл install.ins на веб-сервер, который вы указали при создании пакета, и присвойте ему имя, которое вы тогда указали.
Войдите в тестовый компьютер, на котором еще не установлен Internet Explorer 10. Откройте окно командной строки, перейдите в папку сборок на вашем сетевом ресурсе и запустите установочный файл Internet Explorer 10 с расширением .exe или .msi. Для этих файлов можно указывать параметры командной строки.
Чтобы посмотреть список параметров, введите имя .exe- или .msi-файла и наберите после него /? (рис. 8). Возможно, вы предпочтете использовать .msi-файл, поскольку он поддерживает больше различных параметров командной строки.
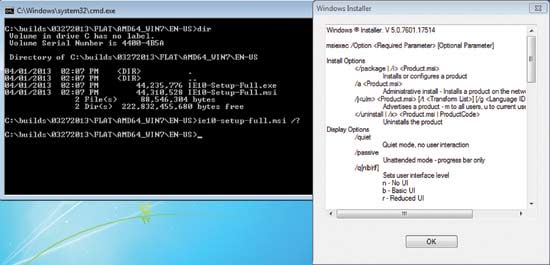
Рис. 8. При тестировании можно указывать различные параметры командной строки
После установки Internet Explorer 10 откройте браузер и проверьте все его функции и параметры, чтобы убедиться, что все настроенные вами параметры не потерялись при установке. После того как вы достаточно полно протестируете свою сборку, можно написать сценарий входа или какой-либо еще сценарий развертывания, чтобы внедрить Internet Explorer 10, содержащийся в пакете, в вашей организации.
Итак, Internet Explorer 10 установлен на всех компьютерах, входящих в вашу сеть. Но как быть, если нужно поменять параметр браузера и распространить это изменение на компьютеры всех пользователей? Тогда придется воспользоваться INS-файлом или групповой политикой. Об этом я расскажу в следующем месяце.


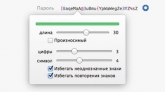

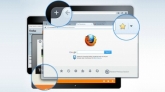
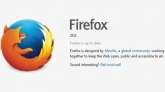



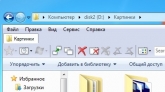
Комментарии (0)