Наконец-то у меня появилась возможность высказать комплимент технического характера для Windows Vista, и это помимо похвалы, которую она законно получила за свой гламурный внешний вид, сходный с Mac’ом, и ощущения, которое она привнесла в платформу PC.
Хорошей новостью является то, что Vista, при всех своих раздражающих факторах, включающих назойливые предупреждения о безопасности, стала намного более живучей и крепкой на излом по сравнению с предыдущей операционной системой от Microsoft.
Что интересно, даже позорный "голубой экран смерти" был выброшен на мусорную кучу софта. Блокировки, срабатывающие в ходе процесса установки, дают о себе знать посредством черного экрана.
К сожалению, полного устранения сбоев пока достигнуть не удалось. Что еще более зловеще, так это то, что поскольку Vista оснащена большим количеством самых разнообразных функций и требует большего времени для их установки, чем предыдущие ОС, в случае, когда она сбоит, вас настигает кризис, преодоление которого требует массу времени.
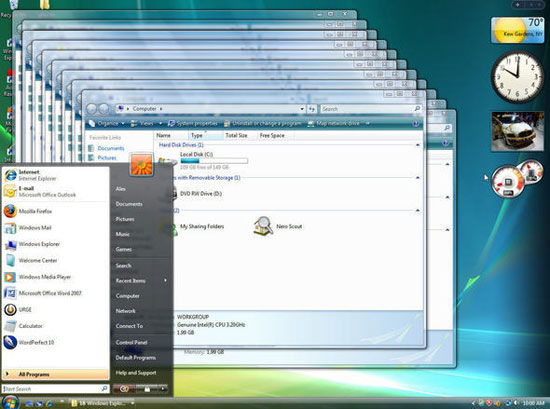
Бесконечное открывание окон Windows Explorer выведет Vista из строя.
Поэтому-то как никогда важно реализовать разумную стратегию поддержки и изучить малоизвестный фокус, направленный на восстановления компьютера, когда с ним происходит что-то не так. Я хочу пойти с вами по двум сценариям: что делать, когда вы готовы во всеоружии отбить нападение всяческих неприятностей, и как расправиться с заурядными бедствиями.
Итак, что мы обсудим с вами в данной статье:
- Основа всех видов резервного копирования
Vista вышла с инструментом резервного копирования под названием Complete PC Backup (полное копирование PC). Он дает вам возможность сохранить образ, либо полную (бит в бит) копию всего того, что есть на вашей машине. В случае, когда ваши настройки становятся безнадежно испорченными, это станет для вас возможностью восстановить хоть какое-то подобие того, что вам нужно (например, он восстановит ваш PC до того уровня, на котором он находился, когда вы копировали образ). К сожалению, резюме или убойная презентация, над которой вы только что работали до того момента, когда ваш компьютер подорвался на мине, все-таки будут утеряны и покинут вас навсегда.
- Восстановление загрузки для Vista
Существует малоизвестная процедура восстановления, которой вы можете воспользоваться для возврата вашей системы на должный уровень, не прибегая при этом к полной переустановке. Управление ей осуществляется посредством инструмента командной строки Bootrec, и она стала как никогда мощной в плане восстановления элементов запуска.
- Контроллер безопасности Vista
Третьей частью нашего повествования является прекрасный инструмент, спрятанный под верхним слоем Vista. Имя ему – Reliability Monitor, и он сохраняет копии всех сбоев в Windows, отказы работы приложений, а также проблемы аппаратного обеспечения.
Как сломать Windows Vista
Меня заинтересовал процесс восстановления системы после сбоя. Для организации наших обсуждений по вопросам послеаварийного восстановления следует знать, что были осуществлены многочисленные изменения с момента возникновения XP. В основном они включают в себя способы загрузки, которыми управляет Vista. Операционная система более не использует файл boot.ini. Он заменен на более громоздкую систему, напоминающую файл, и названную Boot Configuration Data (данные конфигурации загрузки). Более подробно мы сможем ознакомиться с ним позднее.
Вывод таков, что стандартные настройки Vista меньше будут сбоить при начальной загрузке компьютера, чем настройки для автономной установки Windows 95/95/XP. Парадоксально, конфигурации с двухвариантной загрузкой кажутся более склонными к ошибкам, но это – тематика второй статьи.
Vista также более устойчива к повреждению ключевых файлов. Разумеется, моим первоначальным планом было пройти Langa'вский XP'шный путь на своей Vista и вызвать обвал системы, повредив критический файл "hal.dll". Благодаря улучшенной системе безопасности Vista, несмотря на то, что у меня имелись административные привилегии, я не смог даже дотронуться до него (с другой стороны, проверка мною hal.dll показала чрезвычайно низкую скорость поиска в Vista. Я нашел файл hal.dll вручную, пройдя по C:/Windows/System32, в то время как система продолжала его медленный размеренный поиск).
В основном, неисправности, с которыми вы сталкиваетесь при работе с Vista, включают в себя выходы из приложений или странные блокировки, от которых, кажется, система постепенно оправляется (я сказал "кажется", поскольку в подобных случаях вы зачастую не чувствуете уверенности в том, что все ваши данные остаются невредимыми).
Опции восстановления программ в Windows Vista варьируются от простейших, как, например, System Restore (восстановление системы), до малоизвестных команд вроде Bootrec.
Субъективно, в стрессовых ситуациях свойства Vista становятся похожими на капризные программы, только замедляющие работу системы. О только что запущенных приложениях она будет выдавать в верхней строке сообщение "Не отвечает". Но затем эти сообщения исчезнут, как только приложение достигнет операционной системы (а может, наоборот?).
И все-таки, существуют сценарии, по которым Vista будет выходить из строя. Для этого случая существует канонический пример действия закона Мэрфи, перефразируя который получается так, что пока Vista выдерживает сильные колебания, вызванные многочисленными сложными программами, стремящимися нарушить ее работу, одна из простейших, как вам покажется, последовательностей команд полностью выбьет систему. Удерживайте клавишу запуска Windows и букву "E" в течение 20 секунд и более. После открытия бесчисленного множества окон Windows Explorer, ваша система перестанет реагировать на команды.
Так или иначе, понимание того, что Vista не собирается выходить из строя, но все-таки выходит, может заставить осторожного пользователя PC поддаться искушению воспользоваться стратегией полного восстановления системы, и об этом мы поговорим в следующем разделе.
Восстановление из резервной копии: полное копирование PC
В иерархии инструментов для Vista, одним из наименее известных, но наиболее важных является Complete PC Backup and Restore (полное копирование и восстановление PC). Данный инструмент не просто копирует все ваши файлы: командные файлы, документы, динамические библиотеки и т.п. Такое резервное копирование, может потребовать от вас переустановить и переконфигурировать все подряд. Не говоря о времени и проблеме, полные переустановки никогда не возвращают вас к состоянию, в котором вы находились до того, как ваш компьютер полностью вышел из строя (например, все ваши установки для приложений вернулись в режим «по умолчанию»).
Конечно, Complete PC сохраняет на вашем жестком диске копию бит в бит, и это называется "образ". Как поясняет страничка помощи Windows:
Образ полного резервного копирования Windows Complete PC Backup содержит копии ваших программ, системных установок и файлы. Это полная резервная копия системы, которой вы можете воспользоваться для восстановления содержимого вашего компьютера в случае, если ваш жесткий диск или весь компьютер перестают работать. Когда вы восстанавливаете ваш аппарат, используя образ Windows Complete PC Backup, то это считается полным восстановлением. Вы не можете выбрать для восстановления отдельные элементы, и все ваши текущие программы, системные установки и файлы будут заменены.
ПОДСКАЗКА: Запишите инсталляционный диск Vista, который шел в комплекте с вашим компьютером. Он потребуется вам для восстановления процедуры полной загрузки.
Что интересно, понятие "образ", применяемое в контексте Complete PC, является несколько неверной трактовкой. Когда инструмент сохраняет копию вашего жесткого диска, он не записывает его в качестве файла образа ISO. Скорее, Vista сохраняет состояние диска C в сборнике файлов VHD. VHD, или Virtual Hard Drive (виртуальный жесткий диск), является специальным форматом Microsoft, идеально подходящим для восстановления первоначального образа диска. (Более того, рудиментарное программное обеспечение для записи на диски (CD-ROM burning software), включенное в ОС, не позволяет создавать ISO. Для этого вам необходим программный пакет третьей стороны, например, Nero.)
Имеется один барьер в работе с Complete PC: он не включен в версию Vista Home Basic или Home Premium (это одна причина, по которой я рекомендую вам воспользоваться Vista Ultimate).
Вторая трудность заключается в том, что даже у Ultimate к инструменту имеется меньше возможностей доступа, чем это можно было бы предположить. Я нашел его слишком уж «скрытым». Пока Vista Help пролистывает Windows Complete PC Restore (полное восстановление компьютера) в рамках своей опции "System Recovery Options," описание гласит: "Для получения более подробной информации, найдите разделы помощь и поддержка, которые окажут помощь в полном восстановлении вашего PC".
Плохо, что когда вы наконец-то открываете требуемый экран поддержки, то он дает вам неверные инструкции. Пояснения для Windows Complete PC Backup в разделе Help (помощь) озаглавлены так: "Продублируйте ваши программы, системные установки и файлы". Здесь вам дается указание открыть Backup and Restore Center (центр дублирования и восстановления). Тем не менее, этот центр можно обнаружить только в том случае, если вы сохранили панель управления Vista в старом «классическом» стиле (т.е. XP). Таким образом, большинство пользователей станут раздумывать о том, куда им идти дальше.
Однако хватит наректь на раздел Help (помощь). Получается, что сохранение всего того, что есть в вашей системе, в текущем состоянии, используя при этом Windows Complete PC Backup (полное дублирование PC) – явно безопасное занятие.
Сперва зайдите в Панель Управления > Система и ее обслуживание > Центр архивации и восстановления.
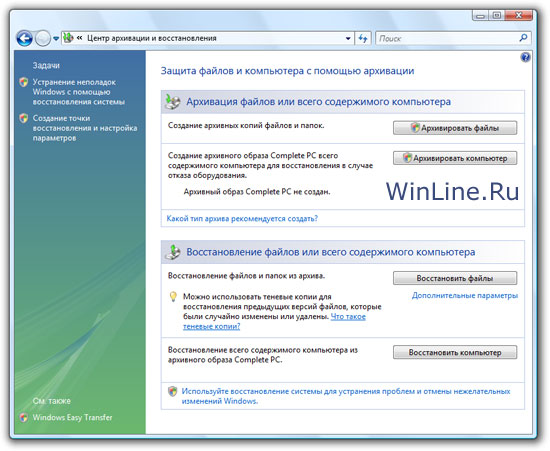
Complete PC Backup позволяет вам сохранить образ всего имеющегося у вас на диске.
Затем, пропустите "Back up files" (дублировать файлы), а вместо него щелкните на вторую опцию: "Back up computer" (продублировать компьютер). Конечно же, появится это нервирующее окно User-Account Control (контроль учетной записи пользователя), которое попросит вас подтвердить продолжение работы (скажите ему «yes»). Затем Vista попросит вас указать место сохранения образа. Советую вам сохранить его на DVD, что даст вам, таким образом, возможность безопасно сохранить и получить последующий доступ к сведениям после того, как ваш жесткий диск «помрет».
Но будьте готовы к небольшому потрясению. Complete PC Backup сообщил мне, что дублирование потребует от меня от 6 до 10 DVD-дисков. Принимая во внимание то, что это займет треть места на моей 16-долларовой карусельке, рассчитанной на 30 16-скоростных дисков, я порадовался тому, что это было лишь угрозой Windows, а не обещанием.
ПОДСКАЗКА: Приготовьте свои собственные Complete PC backup DVD-диски.
Complete PC Backup протекает замечательно, с небольшим количеством Microsoft’овских «завитушек», внесенных для улучшения измерительных свойств. Например, когда он подсказывает мне воспользоваться DVD-диском, выходит сообщение "Промаркируйте и вставьте пустой диск с объемом не менее 1Гб" в дисковод D. ALEX-PC 6/25/2007 4:01PM 1 название машины, дата, номер DVD (можете воспользоваться и CD-дисками, хотя будет больше мороки с маркировками и вставкой дисков).
Создание дублирующих дисков – это несколько емкое по времени занятие. Прожиг только первого диска потребовал бесконечно долгих 27 минут. Второй диск крутился уже 16 минут. Непостижимо, но третий диск был готов всего за 3 минуты, и Complete PC backup было наконец-то завершено. Получилось на целых три диска меньше установленного минимума.
Позвольте мне переформулировать точные рекомендации для запуска вами Complete PC Backup (полное дублирование компьютера) с наивысшим уровнем удобств. Если вы пользуетесь новой машиной, соответствующая необходимость для дублирования возникнет только после установки вами всех приложений и переносом всех документов, фотографических и музыкальных файлов.
Главной причиной для меня стало неясное ощущение, что Закон Мэрфи применяется к Vista более прочно, чем к ранним инкарнациям Windows. Имеется в виду, что Vista менее терпима к аппаратным сбоям, и это либо потому, что ее возможности системного контроля более сомнительные, чем, скажем, у XP, либо потому, что она съедает больше операционного пространства машины. К слову и пример: около месяца после того, как я создал свою систему Vista, операционка сообщила, что у моего жесткого диска случились неприятности. Сбой – непостоянный или небольшой (в лучшем случае), поскольку он не мог быть воспроизведен на другом компьютере – потребовал от меня, чтобы я заменил диск и переустановил Vista. Сдуру я не приготовил DVDшники с Complete PC Backup.
Вам понадобится установочный диск с Vista, чтобы войти в меню опций восстановления системы (System Recovery Options).
Теперь, после того, как вы создали диски с полной копией вашего PC, напрашивается вопрос: как вы используете для того, чтобы восстановить свой компьютер? Если ваша машина все еще загружается, и/или у вас имеется установочный диск с Vista, то вам еще повезло.
Пару слов об установочных дисках. В эпоху Widows XP, производители компьютеров попросту избегали необходимости предоставления подобных дисков покупателям компьютеров, а вместо них включали характерные для поставщиков т.н. "восстанавливающие" компакт-диски.
Я заметил, что с появлением Vista многие разработчики компьютеров, например, Dell, вернулись к практике включения инсталляционного DVD. Это хорошо, поскольку большинство случаев восстановления Vista будут проходить более гладко именно с его помощью. Кроме того, я обнаружил, что «восстанавливающие» диски, имевшие большое хождение в эпоху Windows 95/98/XP, были в основной своей массе ненужными; обычно вы были вынуждены переходить на полную переустановку.
А теперь вернемся к нашей программе, которая уже запущена.
Здесь вы увидите, как восстановить вашу систему с помощью Complete PC Backup DVD-дисков, используя при этом загрузочный диск Vista:
- вставьте загрузочный диск, после чего запустите компьютер.
- щелкните на Repair your computer (починить компьютер).
- в меню System Recovery Options (опции восстановления системы), щелкните Windows Complete PC Restore (полное восстановления компьютера), а затем следуйте инструкции (здесь понадобится использование DVD-дисков, как я об этом и говорил).
Нет установочного диска? Тогда перезапустите компьютер, нажав F8. вы перейдете в меню "Advanced Boot Options" (продвинутые опции перезагрузки), из которых дальше вы можете пройти в меню "Systems Recovery Options" (опции систем восстановления). Для получения более подробной информации смотрите шаг3 в данной информационной базе от Microsoft.
Если вы испытываете сомнения, если не решаетесь начать, перезагрузитесь, но не удерживайте клавишу F8 – это ничего не даст. Вместо этого несколько раз нажмите "F8", как-будто вы нетерпеливый человек и не можете ждать непонятно чего. Это выведет вас к меню "Advanced Boot Options" (опции продвинутой загрузки).









Комментарии (0)