Распечатывая очередной документ найденный в интернете, задумайтесь, насколько неудобным и неэффективным будет его дальнейшее использование. Вы когда-нибудь пробовали найти нужный фрагмент текста в хотя бы нескольких распечатанных страницах? Вместо того чтобы просто ввести в поиске фрагмент нужного текста вам, наверное, приходилось вчитываться в каждый абзац, пытаясь определить тот ли это кусок. Примерно также поступали наши предки, жившие несколько сотен лет назад. Но мы то с вами живем в 21 веке и, поэтому, должны уметь ценить время, которое сейчас совсем не дешево.
Вы спросите, что же вам делать? Просто перестаньте расходовать бумагу, складывая ее в неаккуратные стопочки у себя на столе, и научитесь сохранять нужные вам данные на своем компьютере. Одним из способов такого сохранения является использование утилит типа CutePDF Writer или doPDF, которые позволяют напечатать и сохранить информацию в pdf-файлы. В дальнейшем созданные файлы можно легко разложить по папочкам и получать к ним быстрый доступ в любое время.
Надо сказать, что CutePDF работает и под Vista x64, чего не умеют другие подобные программы. Однако перед тем как начать ее использование, необходимо программу установить. Чем мы с вами сейчас и займемся.
CutePDF Writer
В действительности установка CutePDF Writer происходит в два этапа. Сначала необходимо установить непосредственно CutePDF Writer, а после ее установки программа сама предложит установить необходимый для ее работы конвертер GPLGS8.15 (5.01 Мб), который в дальнейшем будет конвертировать данные для принтера в pdf.
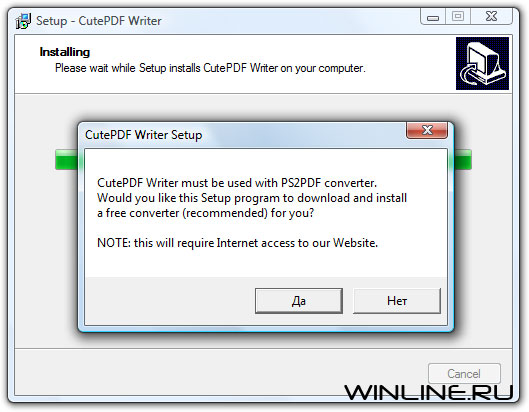
К сожалению, не всегда можно установить CutePDF при включенном контроле учетных записей пользователей UAC. Если установка пройдет успешно, то хорошо, если же нет, то вам необходимо отключить UAC. После отключения контоля учетных записей и окончания установки можете включить UAC обратно, что потребует еще одной перезагрузки. После чего вы будете полностью готовы к печати в .pdf.
Для создания файла PDF необходимо выбрать печать в любом приложении Windows. Далее в качестве названия принтера необходимо выбрать CutePDF Writer.
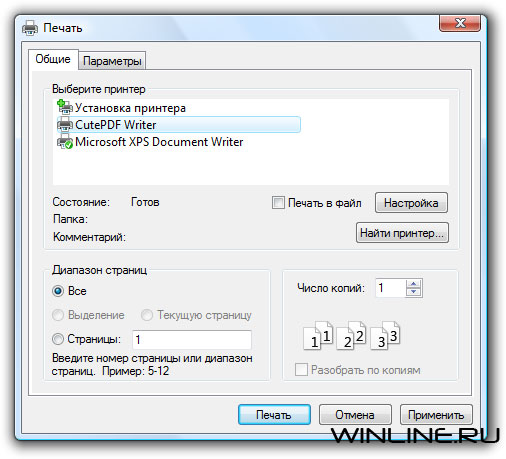
С помощью кнопки Настройка вы сможете задать использование только черно-белой гаммы, что намного снизит размер создаваемого файла.
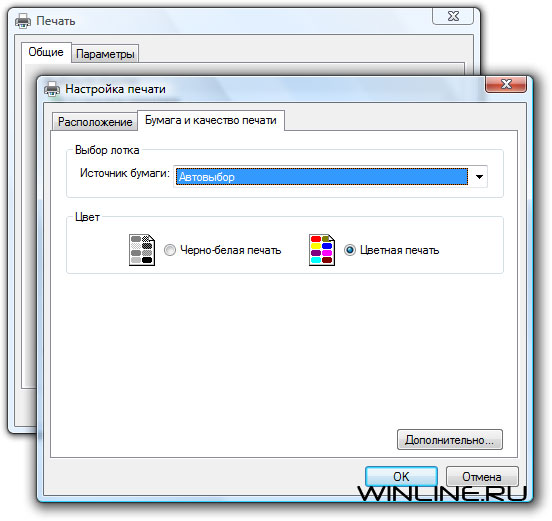
Также, нажав кнопку Дополнительно..., вы получите доступ к другим параметрам качества, сжатия и даже к шрифтам будущего PDF-файла.
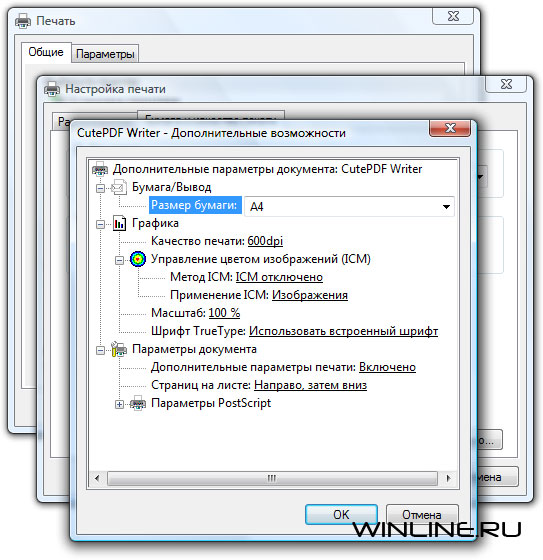
После подтверждения внесенных изменений, вам будет задан вопрос об имени создаваемого PDF-файла.
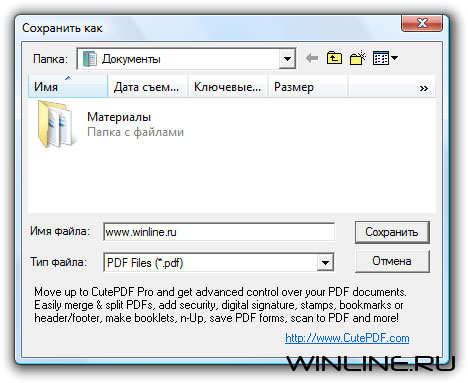
На примере сохранения нашей главной страницы получается примерно следующее:
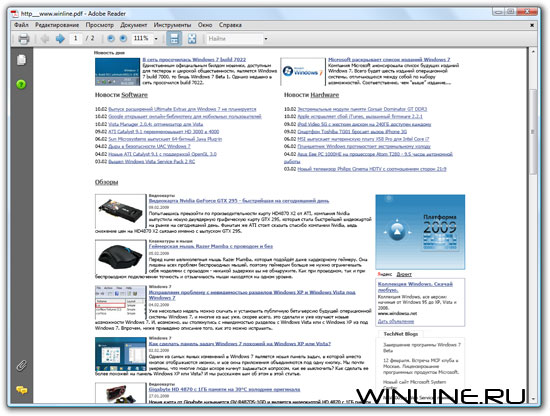
doPDF
Помимо утилиты СutePDF для печати в PDF-файлы вы можете использовать также бесплатное приложение doPDF, которое гораздо проще в установке, имеет интерфейс на русском языке, но обладает несколько меньшими настройками печати. Так, например, doPDF не поддерживает черно-белую печать, что увеличит размер созданного файла.
Тем не менее работа doPDF с общем и целом схожа с СutePDF. После нажатия кнопки печати на экране возникнет диалог, в котором в качестве названия принтера необходимо будет выбрать doPDF v6.
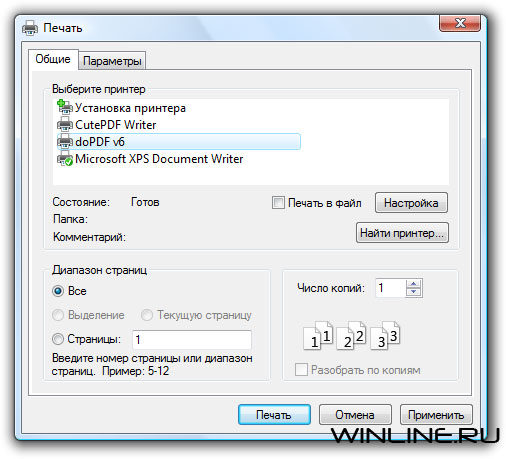
Также, нажав кнопку Настройка можно задать размеры будущей страницы и параметры качества и масштаба.
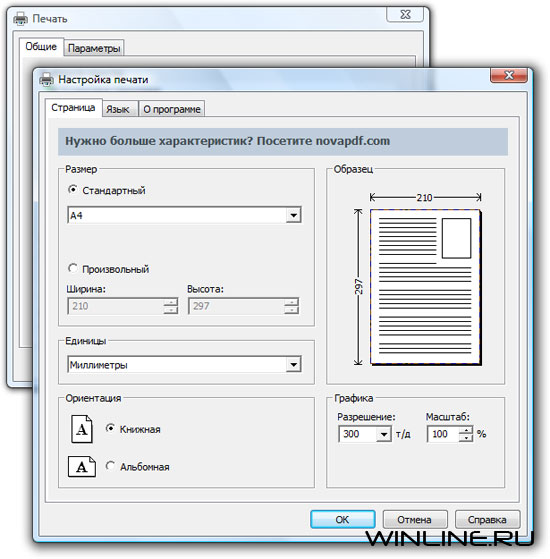
По окончанию внесения настроек вы получите свой документ, распечатанный в PDF-файл.
Если же вам и doPDF не понравилась, то вы можете попробовать PDF Creator, PrimoPDF и другие подобные приложения, включая PDF-плагин для MS Office 2007. Найти все эти приложения вы легко сможете на просторах Интернета.
На сегодня все. Выбирайте любое из этих приложений и наслаждайтесь полученным результатом.

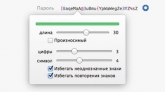

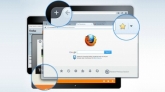
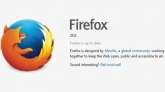



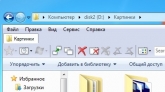
Комментарии (0)