Создание файлов в среде SkyDrive
В среде SkyDrive можно будет создать новый документ, рабочую книгу, презентацию или записную книжку OneNote, используя Office Web Apps. Пользовательский интерфейс выглядит следующим образом:
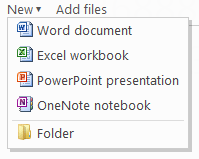
При создании нового файла с помощью этого пользовательского интерфейса файл откроется в соответствующем приложении Office Web Apps. Для создания новых файлов в SkyDrive используется простой пустой шаблон.
Естественно, файлы также можно загружать в SkyDrive и редактировать их в Office Web Apps. При наличии Office 2010 файлы из таких приложений как Word и PowerPoint можно будет сохранять непосредственно в SkyDrive.
Создание файлов в SharePoint
Если на компьютере установлены приложения Office, при создании файлов в SharePoint всегда будет использоваться соответствующий клиент для настольных ПК. SharePoint не будет использовать Office Web Apps. Однако если на компьютере нет приложений Office, SharePoint будет использовать для создания нового файла соответствующее приложение Office Web Apps (если оно доступно).
Приложения Office Web Apps могут создавать только файлы, основанные на форматах Office Open XML (например, DOCX или XLSX) и OneNote 2010. При создании приложением Office Web Apps новых файлов Word, PowerPoint и Excel шаблон должен быть совместим с веб-приложением. Все поставляемые с SharePoint шаблоны совместимы с Office Web Apps. Веб-приложение OneNote немного отличается — оно всегда создает пустую записную книжку OneNote 2010.
Я хочу немного подробнее остановиться на настройке создания новых файлов в SharePoint. Обратите внимание, что это применимо к клиентам Office для настольных ПК в такой же мере, как и к приложениям Office Web Apps.
Стандартный пользовательский интерфейс SharePoint для создания новых файлов в библиотеке документов выглядит следующим образом:
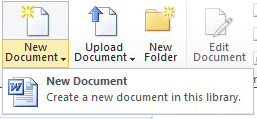
По умолчанию предлагается возможность создания нового документа Word. Этот документ основан на пустом шаблоне Word по умолчанию. Однако этот пользовательский интерфейс можно настроить.
При создании новой библиотеки документов предоставляется возможность выбора шаблона документа. Шаблоны включают типы файлов, поддерживаемые приложениями Office Web apps. Этот пользовательский интерфейс выглядит следующим образом:

Выбираемые в этом пользовательском интерфейсе шаблоны являются пустыми шаблонами по умолчанию, однако в меню библиотеки документов Дополнительные параметры (Advanced Settings) можно изменить шаблоны документов практически на любые необходимые файлы. Например, можно использовать шаблон, содержащий настраиваемые шрифты, стандартный текст или эмблему компании. Пользовательский интерфейс для выбора настраиваемого шаблона выглядит следующим образом:

По умолчанию каждая библиотека документов поддерживает только один шаблон. Во многих случаях этого вполне достаточно и на этом можно остановиться.
Читаете дальше? Ну ладно. Если необходимо создавать разные файлы в одной библиотеке документов, например файлы PowerPoint и Word, нужно связать с этой библиотекой несколько шаблонов.
SharePoint позволяет связать с библиотекой документов несколько шаблонов с помощью компонента, называемого (Content Types). Если перейти по этой ссылке, то можно увидеть, что компонент "Типы контента" делает гораздо больше, чем простое предоставление возможности использования нескольких шаблонов в одной библиотеке документов. Но сейчас я собираюсь поговорить только об этом.
Для использования типов контента необходимо выполнить следующие действия…
- Создать тип контента
- Включить функцию "Типы контента" в библиотеке документов
- Добавить свой настраиваемый тип контента в библиотеку документов
Вот как это сделать.
Для начала понадобится создать тип контента для каждого необходимого типа файлов. Для этого перейдите в меню Параметры сайта (Site Settings) и выберите пункт Типы контента сайта (Site Content Types). Щелкните Создать (Create). Задайте для типа контента имя (например, "Мой документ Word"). Задайте Родительский тип контента (Parent Content Type) для Документа (Document) из списка Типы контента документа (Document Content Types). На странице Дополнительные параметры (Advanced Settings) для типа контента выберите шаблон, который необходимо использовать.
После этого включите функцию "Типы контента" (Content Types) в библиотеке документов. Это можно сделать в меню Параметры библиотеки документов (Document Library Settings)>Дополнительные параметры (Advanced Settings).
Теперь вернитесь в меню Параметры библиотеки документов (Document Library Settings). В разделе Типы контента (Content Types) выберите команду Добавить из существующих типов контента сайта (Add from existing site content types). Теперь можно будет выбрать настраиваемый тип контента.
Если необходимо настроить весь сайт SharePoint для использования одного набора типов контента в каждой новой библиотеке документов, можно создать шаблон библиотеки документов (не такой шаблон, как те, о которых шла речь до сих пор) и задать его в качестве шаблона по умолчанию для новых библиотек документов. Здесь мы переходим в область настраиваемых XML-данных и, возможно, даже кода. Но если вы администрируете большой сайт SharePoint, вам стоит войти в эту область.

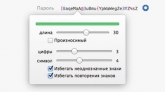

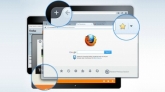
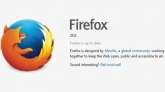



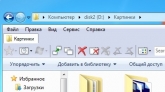
Комментарии (0)