Основные операции с текстом и манипуляции с объектами
Обычно, при работе с текстом или с объектами (например, с файлами и папками) для их выделения или придания им особых свойств вы используете мышь. Однако для этих же целей вы также можете использовать и клавиатуру. Так, например, для того, чтобы выделить некоторый участок текста, поместите возле него курсор, нажмите и удерживайте клавишу SHIFT и с помощью стрелок перемещайте курсор в нужном направлении, выделяя весь необходимый кусок. По окончании вы можете либо скопировать выделенный участок текста, использовав комбинацию CRTL+C, либо вырезать его с помощью CTRL+X. В любом случае ваш выделенный фрагмент попадет в системный буфер обмена, откуда вы можете вставить его в нужное место (включая и другие программы) с помощью комбинации CTRL+V. Выделить же весь текст можно с помощью комбинации CTRL+A.
Этот же самый метод можно использовать и при работе с файлами и папками в проводнике Windows и во многих программах, поддерживающих все приведенные выше операции для работы со своими внутренними объектами (например, Adobe Photoshop, некоторые версии Adobe Acrobat Reader, FoxIt и т.д.). В общем, поэкспериментируйте со своими программами и, скорее всего, вы узнаете, что многие из них придерживаются этого стандарта.
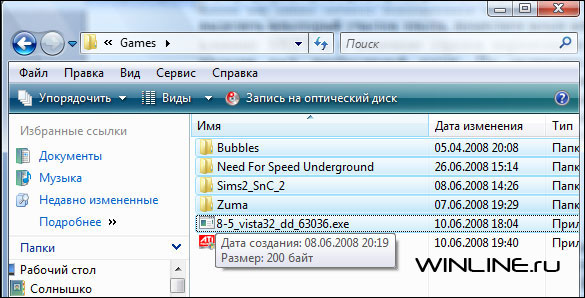
Надо сказать, что многие программы также поддерживают операции “Отмены действия” и “Повторного выполнения”. Первая операция зачастую связана с комбинацией CTRL+Z, а вторая с CTRL+Y (хотя бывают и исключения…). Также для того, чтобы переименовать выделенный файл или папку в проводнике Windows вы можете использовать клавишу F2. В свою очередь, для получения свойств выделенного файла или папки (или их групп) вы можете использовать комбинацию ALT+ENTER.
Выделение текста или объектов: SHIFT+клавиши стрелок
Вырезание выделенного текста или объектов: CTRL+X
Копирование выделенного текста или объектов: CTRL+C
Вставка содержимого буфера обмена: CTRL+V
Отмена действия: CTRL+Z
Повторное выполнение: CTRL+Y
Переименование объектов в проводнике: Windows F2
Вызов окна свойств выделенных объектов: ALT+ENTER
Выделение всего: CTRL+A
Команды проводника Windows
Проводник Windows также дает в руки пользователей клавиатуры массу возможностей. Так, например, нажав в нем на некоторой выделенной папке кнопку “*”, находящуюся на цифровой клавиатуре (это такие дополнительные кнопочки с цифирками справа), вы увидите всю структуру ее дочерних папок. Для отмены этой операции можно использовать цифровую же кнопку “-”. Кнопка же “+” покажет вам лишь первый подуровень вложенных папок.
Для перехода от одной панели к другой можно использовать либо F6, либо TAB (последняя удобнее). Перемещаться по папкам и файлам можно с помощью клавиш стрелок. А для выхода из текущей папки и возврата к предыдущей можно использовать клавишу “BACKSPACE” или, что то же самое, “←”. Удалить же любой файл или папку можно с помощью клавиши DEL, при этом, для немедленного удаления без отправки в корзину используйте SHIFT+DEL.
Отображение структуры всех дочерних папок: Цифровая *
Отображение первого подуровня вложенных папок: Цифровой +
Отмена отображения структуры: Цифровой -
Перемещение по панелям: F6 или TAB и клавиши стрелок
Удаление выделенного объекта (группы объектов): DEL
Немедленное удаление без отправки в корзину: SHIFT+DEL
Команды клавиши WINDOWS
Наличие клавиши WINDOWS или клавиши с логотипом Windows дает счастливым обладателям такой клавиатуры некоторые дополнительные команды, которые недоступны пользователям других клавиатур. Так, например, комбинация клавиш WINDOWS+M минимизирует (свернет) все окна на экране. Добавьте к этой комбинации клавишу SHIFT и вы отмените все произведенные минимизации.
Похожее действие происходит при нажатии комбинации WINDOWS+D, в результате чего на экране незамедлительно отображается рабочий стол. Использовав эту же комбинацию повторно, вы вернетесь в свою программу (программы).
Для того чтобы запустить поиск нажмите WINDOWS+F. Вызвать проводник Windows можно с помощью WINDOWS+E.
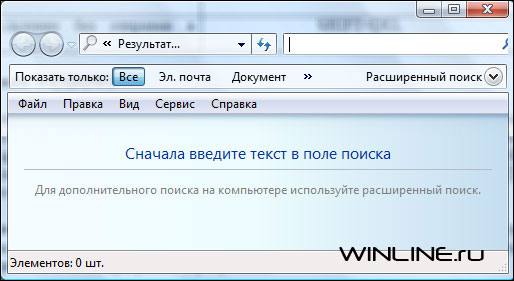
Если у вас установлена программа IntelliType, которая поставляется со многими клавиатурами, то вы можете попробовать и некоторые дополнительные комбинации. Так, комбинация WINDOWS+L завершит работу системы (аналогична нажатию кнопки Power на некоторых клавиатурах). В свою очередь комбинация WINDOWS+P должна вызвать менеджер печати. Саму же печать во многих программах можно начать, использовав комбинацию CTRL+P.

Для открытия панели управления используйте WINDOWS+C, открыть же диалоги свойств клавиатуры и мыши можно с помощью комбинаций WINDOWS+K и WINDOWS+I соответственно. Также, для включения и выключения CAPS LOCK можно использовать WINDOWS+S (правда, непонятно зачем…).
Минимизировать все: WINDOWS+M
Отменить минимизацию: WINDOWS+M+SHIFT
Показать рабочий стол: WINDOWS+D
Найти файлы или папки: WINDOWS+F
Запустить проводник: WINDOWS+E
Блокировать панель управления: WINDOWS+L
Открыть свойства клавиатуры и мыши: WINDOWS+K и WINDOWS+I
Включить/выключить: CAPS LOCK WINDOWS+S
Заключение
Вот мы и прошли небольшой курс клавиатурной грамотности. Теперь вы можете попробовать использовать полученные знания и попытаться поработать в Windows без использования мыши. Поверьте, ваши на первый взгляд бессмысленные усилия не пропадут даром. Мыши, впрочем, как и клавиатуры, имеют такое свойство – ломаться. Однако с мышью вы уже знакомы, и если сломается клавиатура, то особых проблем у вас возникнуть не должно. Разве, что письма писать будет затруднительно. А что вы будете делать, если в самый ненужный момент сломается мышь? Вот тут то вам и помогут ваши полученные знания.
Тем не менее, мы ни в коей мере не настаиваем на использовании одной лишь только клавиатуры. В век, когда “космические корабли бороздят большой театр”, а цена многих мышей немного выше копеечной, это было бы несколько странно. Однако, использование клавиатуры совместно с мышью, поверьте, весьма эффективно и в некоторых случаях даже облегчает работу в Windows и в Windows-приложениях. В последних, кстати, зачастую назначены и собственные комбинации клавиш, не перечисленные в вышеприведенном изложении. Однако вы вполне можете изучить их самостоятельно и затем использовать в своей повседневной работе. Просто нажмите F1 и прочитайте инструкции от разработчика. Поверьте, это просто! Удачи!:)
Кстати, если вы знаете какие-либо дополнительные комбинации клавиш в Windows, вы можете выложить их описания в комментариях. Только не молчите, ведь это интересно не только вам! Да, и не забудьте прочитать статью о красивых клавиатурах, ведь теперь вы знаете, как ими пользоваться :)









Комментарии (3)