Microsoft не оставила без внимания детей. В составе Windows Vista есть очень мощное и легко используемое средство, с помощью которого достаточно просто предотвратить доступ детей или других неправомочных пользователей к чему бы то ни было. Любой пользователь с учетной записью администратора может запретить обычным пользователям со стандартной учетной записью загрузку файлов, доступ к определенным играм и приложениям, возможность использовать компьютер несколько раз в день и тому подобное.
Конечно, в данном случае рассматривается ОДНА новая операционная система и ТЫСЯЧИ старых программ, так что обязательно найдутся прорехи в обороне. Ребенку не нужно быть супер-хакер-ниндзя для того, чтобы получить доступ туда, куда, по вашему мнению, ему не положено. Например, иногда Vista не распознает некоторые игры как игры, и поэтому приходится блокировать их как обычные приложения. Далее, Родительский Контроль в Vista полагается на Контроль учетных записей, а к нему доступ ограничен всего лишь паролем администратора.
Родительский контроль дает маху с некоторым содержимым и не имеет того, что следовало бы, к примеру, возможность блокировать воспроизведение DVD-фильмов, основываясь на рейтинге. Так что лучше спрятать под замок DVD с фривольным содержанием.
Не смотря на это, функции Родительского контроля остаются наиболее удобным средством для того, чтобы оградить “неразумное дитя” от небезопасного содержимого в Windows и, в некотором роде, они могут служить средством от бесполезной траты времени служащими на рабочих местах в виде игр или безлимитного расходования Интернет - трафика (при условии использования Windows Vista, в которой есть функции Родительского контроля; заметьте, что Родительский контроль отсутствует в Windows Vista Business).
Родительский контроль прост в использовании, он очень доступно описан в справке Windows Vista, поэтому нет смысла описывать, какую кнопку надо нажать для его включения и настройки, а лучше попытаться обсудить, какой помощи следует и не следует ожидать от этого инструмента в администрировании компьютера.
Что Родительский контроль делает и не делает
Чтобы использовать Родительский контроль, необходим компьютер с Windows Vista плюс хотя бы одна учетная запись с администраторскими правами и хотя бы одна стандартная учетная запись. Необходимо выбрать Панель управления, далее щелкнуть Учетные записи пользователей, а затем – Управление другой учетной записью. Здесь можно создавать или удалять учетные записи.
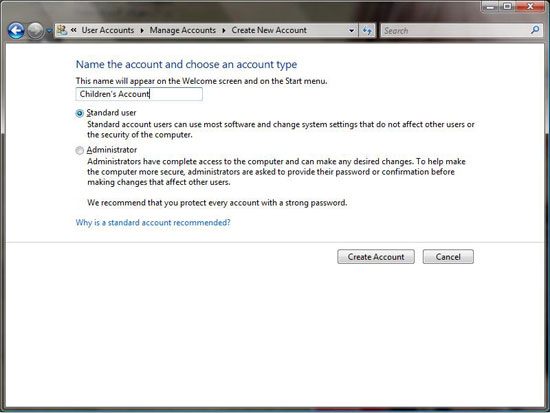
Установить Родительский контроль можно на любую стандартную учетную запись. Так как Родительский контроль в большинстве своем опирается на Контроль учетных записей (User Account Control, UAC), то нельзя управлять учетными записями с администраторскими правами – UAC в администраторских учетных записях иногда требует подтверждения тех или иных действий, но для продолжения достаточно одного нажатия мыши. В стандартной учетной записи UAC для подтверждения продолжения действия требует ввода пароля администратора.
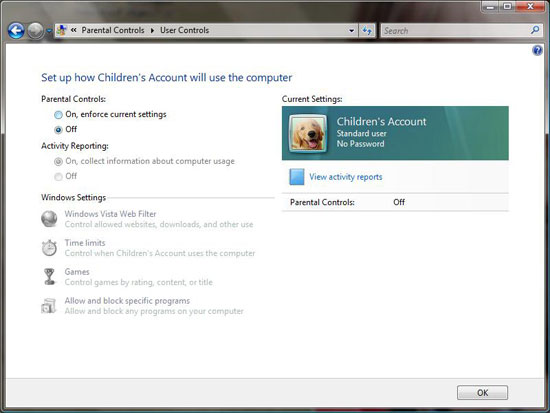
Таким образом, первое, что делает Родительский контроль – это блокирует все, что не разрешает Контроль учетных записей (UAC). Это включает в себя администрирование учетных записей, изменение настроек файервола, разрешение удаленного доступа к системе, изменение системы на любом низком уровне, установка программного обеспечения и так далее. UAC прервет любую активность в Vista, где видна иконка в виде щита, раскрашенного в цвета Windows.
Если открыть окно Родительского контроля, то можно увидеть то, что он “позволяет позволять”. Родительский контроль включает в себя:
- Web-фильтр, который позволяет блокировать определенный Web – контент. Для усиления данной функции служит создание черного и белого списков (списки запрещенных и разрешенных сайтов, самый практичный метод), или выбор запрета на различное нежелательное содержимое, например порно, изготовление бомбы, наркотиков, азартные игры и тому подобное. Можно выбрать: разрешить или запретить сайты без рейтинга и те, которые фильтр обработать не смог;
- временные ограничения, которые позволяют устанавливать: в какое время стандартная учетная запись имеет доступ к компьютеру;
- контроль игр, при этом контролируется доступ к играм на основе рейтинга или в соответствии с личными предпочтениями;
- контроль доступа к определенному программному обеспечению, позволяющий разрешить или запретить доступ к любой данной программе.
Например, с помощью Родительского контроля можно ограничить доступ к любой программе, так что если не хотите, чтобы ребенок общался в чате с незнакомцами с помощью Instant Messenger или IRC клиента, их можно запретить. Можно закрыть доступ к любым играм по желанию, так что даже если игра по рейтингу ESRB (Entertainment Software Rating Board) “Для всех возрастов”, все равно можно запретить к ней доступ, оставив доступ к другим играм с подобным рейтингом.
Web-фильтр работает в тесном сотрудничестве с Internet Explorer 7.0+, интернет – браузером последней версии, встроенным в Windows Vista. Другими словами, он не работает с такими браузерами, как Firefox или Opera. Можно, конечно, запретить доступ к этим браузерам, если они установлены в системе.
Для использования временных ограничений можно заполнить временную сетку, описывающую доступ к компьютеру, час за часом. Сетка расписывается на целую неделю, так что, скажем, в будни правила доступа можно сделать более жесткими, чем в выходные. Правда этот инструмент не настолько гибок, чтобы запретить доступ в определенный день года или еще как-нибудь кроме как понедельно и почасово.
Контроль за играми – одно из слабых мест. Запускается Родительский контроль прямо из Окна Игр, где и определяется, какие игры доступны или нет той или иной учетной записи как по рейтингу, так и по предпочтениям запрещающего. Здесь надо быть осторожным, так как хотя в Windows Vista встроен каталог с данными о нескольких тысяч игр вместе с их рейтингами, на игры, которые таковыми не распознаются, действия Родительского контроля не распространяются.
К примеру, установленная игра Battlefield 2142 не была распознана как игра. Поэтому, даже при запрете всех игр с рейтингом ESRB выше, чем 10+, Battlefield 2142 удается запустить под стандартной учетной записью. Чтобы запретить ее запуск, придется рассматривать игру в качестве обычного приложения и блокировать ее в контроле доступа к программам.
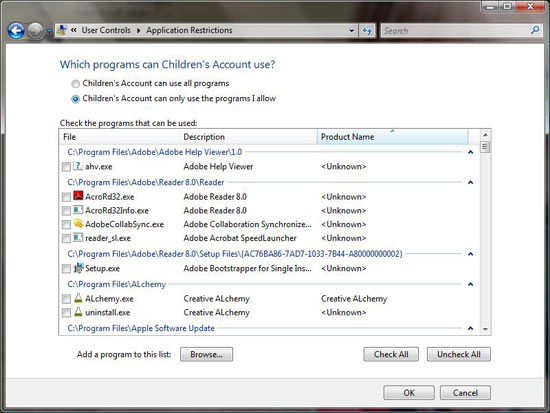
Что действительно разочаровывает, так это отсутствие такой же тесной интеграции Родительского контроля с Media Player 11, как и с Internet Explorer 7.0. Можно запретить посещение определенных сайтов и загрузки с них с помощью Web-фильтра, но нельзя использовать подобный фильтр для фильмов, дабы запретить просмотр некоторых DVD-фильмов, основываясь, к примеру, на рейтингах Американской киноассоциации (MPAA).
Все это, по большому счету, уводит тему разговора за пределы статьи: Родительский контроль – не нянька. Не имеет значения, как точно настроить права доступа, ребенок все равно имеет шанс найти путь увидеть, или получить то, что считается запрещенным. Защита детей – это все-таки забота родителей, взрослых. Родительский контроль всего лишь инструмент, который помогает это осуществить, но не сделает это за Вас.
Узнать, чем занимались владельцы тех или иных учетных записей помогут отчеты анализа активности. В них содержится информация, какие программы запускались пользователями, какие сайты были блокированными и многое другое. Они также показывают, в каких случаях использовался пароль администратора, чтобы обойти Родительский контроль, так что сразу станет ясно – пароль украли.
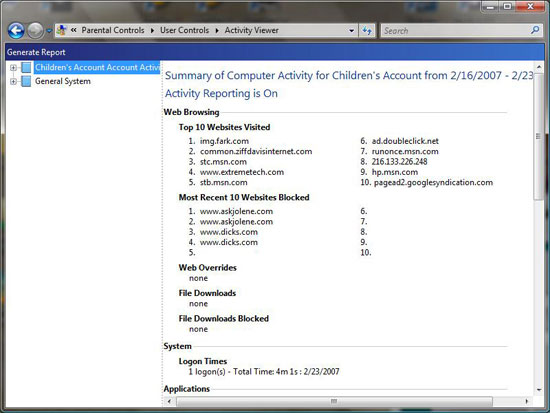
Слабые места Родительского контроля
Задействовав Родительский контроль, нет необходимости стоять за спиной ребенка 24 часа в сутки. Он также содействует в предотвращении бестолкового запуска кем-нибудь программ, с которыми предпочтительно разбираться администраторам.
Он хорошо работает. Но не безупречно. Настоятельный совет для родителей и администраторов: проверять. Проверять то, что на первый взгляд кажется очевидным. После использования Родительского контроля под администраторскими правами лучше всего проверить запреты и ограничения под стандартной учетной записью. Стоит попробовать запустить программу, которую запретили, например Instant Messenger, зайти на сайт, который блокирован.
Надо сделать список того что еще не блокировано, но к чему стандартная учетная запись не должна иметь доступ, а затем под административной учетной записью внести необходимые изменения. Это займет некоторое время, но зато в конечном итоге удастся настроить Родительский контроль в соответствии со своими предпочтениями.
Самое слабое звено в стройной цепи Родительского контроля – это пароль администратора. Он может быть использован для отмены всех ограничений, сделанных при помощи Родительского контроля, так что если пользователь со стандартной учетной записью сможет его предположить, то вся работа по настройке доступа пойдет насмарку. И дело не только в том, что такой пользователь может разово пройти предупреждение Контроля учетных записей (UAC), но и в том, что с паролем администратора есть все шансы отключить и Родительский контроль, и, что еще хуже, Контроль учетных записей.
И еще. На первый взгляд нет способов взломать Родительский контроль, но предполагать, что взломать его невозможно нет никаких причин. Хотя это будет проблематично, так как приостановка, вызванная UAC при определенных действиях, блокирует дальнейший доступ к системе, пока не будет введен пароль или не запущен диалог UAC, так что метод подбора пароля в данном случае исключен. Предполагается, что любую защиту можно взломать, следовательно, можно предположить, что в данный момент и Родительский контроль разбирается по винтикам для исследования на предмет взлома.
Из всего этого следуют еще два важных вывода: пароль должен быть надежным, а Windows постоянно обновляемым.
Надежный пароль – это не имя домашней собаки или дата рождения ближайших родственников. Это набор несвязанных между собой прописных и строчных букв, цифр и специальных символов. “123456789” или “Rover” не являются подходящими паролями, а вот "tJ7-Pl86bZh" – то, что нужно. Естественно, что пароли такого типа очень трудно запомнить, но если записать его на бумажке, которую затем положить около компьютера, пользователям со стандартной учетной записью даже взламывать ничего не придется.
Будем надеяться, что по мере взлома Vista, Microsoft будет выпускать закрывающие брешь обновления, или, по крайне мере, заставляющие хакеров прикладывать большие усилия для взлома. Следует включить механизм автоматического обновления Windows и периодически удостоверяться в его работоспособности.
В Windows XP приходилось пользоваться дополнительным, зачастую не бесплатным, программным обеспечением для обеспечения дополнительной безопасности, например Net Nanny и Cyber Patrol. Все, чего хотелось, так это простоты использования и гибкости настроек, и это в определенном виде получилось – Родительский контроль в Windows Vista.
Большинство проблем при эксплуатации Родительского контроля возникают из-за отсутствия проверки работоспособности сделанных настроек, а также ошибок пользователей, хотя можно быть уверенным – Родительский контроль будет использоваться и, в то же время, служить объектом для взлома.
Немного огорчает невозможность использования Родительского контроля для некоторых других целей, как, скажем, блокирование ТВ - передач по определенному рейтингу (при условии наличия ТВ-тюнера в компьютере), или DVD-фильмов. Но, даже не смотря на это, Родительский контроль достаточно мощный инструмент для нужд большинства пользователей.









Комментарии (0)