Операционная система Windows 10 до краёв наполнена технологиями сбора и передачи разнообразных данных и онлайн-сервисами Microsoft. Эти данные помогают интеграции с облачным хранилищем OneDrive и работе голосового ассистента Cortana на основе поискового движка Bing, но далеко не все рады тому, что Microsoft постоянно заглядывает им через плечо.
Некоторые торрент-трекеры даже начали банить пользователей, заходящих на их ресурсы с Windows 10. Однако, можно отправиться в настройки и отключить многие собирающие информацию функции.
Реклама
Одна из первых кандидатов на отключение - рекламная функция. Некоторые её части есть и в Windows 8.
Стоит помнить, что посещаемые всеми нами сайты существуют за счёт рекламы. Однако не всем нравится точечная реклама - стоит один раз задать в поиске «пылесос», как различные модели пылесосов начинают преследовать тебя на всех посещаемых сайтах.
Отключение точечной рекламы в Windows 10 происходит в два этапа. Сначала в приложении "Параметры" - "Конфиденциальность" - "Общие" отключите настройку "Позволить приложениям использовать мой идентификатор получателя рекламы".
Дальше открываем браузер и отправляемся по адресу https://choice.microsoft.com.
Тут отключаем точечную рекламу для этого браузера и для вашего аккаунта Microsoft (при посещении этого сайта отключите блокиратор рекламы, если он у вас есть).
Cortana
Встроенный голосовой ассистент полезен при задании напоминаний, событий календаря и отправке электронных писем, среди прочего. Информация собирается примерно так же, как в Google Now на Android-устройствах.
Если приложение Cortana вам не нужно, его легко можно отключить (в России Cortana пока и так не работает). Нажмите на иконку поиска в панели задач, в появившейся панели выберите настройки. Переведите все настройки в положение «отключено».
Дальше в приложении Параметры откройте "Конфиденциальность" - "Речь, рукописный ввод и ввод текста" и остановите сбор сведений. После этого все ранее собранные сведения будут удалены с компьютера и отключится возможность надиктовывать текст.
Здесь же откройте ссылку "Откройте Bing и начните управлять личными сведениями для всех своих устройств". Тут можно удалить все собранные Microsoft ранее данные о вас. Это повлияет на возможности Cortana и других сервисов персонализации от Microsoft.
Контроль Wi-Fi и P2P
Это две инновационные функции операционной системы, которые не понравятся волнующимся о конфиденциальности пользователям. Контроль Wi-Fi включен по умолчанию, хотя работает только при действиях со стороны пользователя. Эта функция даёт возможность делиться паролями к сетям Wi-Fi через зашифрованное соединение. Люди, с которыми вы этими паролями делитесь, не увидят их и не смогут поделиться с другими пользователями.
Идея состоит в том, что когда к вам в дом пришли родственники и друзья, им не нужно вводить пароль от вашей сети Wi-Fi для доступа в Интернет. Если они пришли с устройством под управлением Windows 10 и есть у вас в списке контактов в Skype, Outlook.com или Facebook, они подключатся к сети автоматически. Это безопаснее, чем сказать гостям пароль, да и быстрее.
Настройка доступна по адресу "Параметры" - "Сеть и Интернет" - "Wi-Fi" - "Управление параметрами сети Wi-Fi". Отключите настройки "Подключение к предложенным открытым хот-спотам" и "Подключаться к сетям, доступ к которым предоставили мои контакты".
Windows 10 по умолчанию делится системными файлами и скачанными на ПК обновлениями с другими пользователями. Это происходит по протоколу peer-to-peer, как на торрент-трекерах, помогая другим скачивать обновления быстрее.
Отключить это можно в разделе "Параметры" - "Обновление и безопасность" - "Дополнительные параметры" - "Выберите, когда и как получать обновления". По умолчания включено обновление из нескольких мест, это может быть только локальная сеть или ещё и Интернет.
OneDrive
Если вы не храните файлы в облачном хранилище от Microsoft, можно отключить его. В системном трее стрелкой разверните скрытые значки, правой кнопкой мыши нажмите на иконку OneDrive и выберите "Параметры". Там уберите галочку с раздела "Автоматически запускать OneDrive при входе в Windows".
Назад в Параметры
Переходим в "Параметры" - "Конфиденциальность" - "Общие". Каждый параметр обладает описанием, так что вы можете решить, стоит отключать его или нет. То же самое относится и к другим вкладкам в разделе "Конфиденциальность", которые дают разным приложениям доступ к тем или иным функциям системы.
Microsoft Edge
Если вы собираетесь пользоваться новым браузером от Microsoft, вы можете отключить некоторые функции, из-за которых данные отсылаются разработчикам. Откройте браузер и выберите в правом верхнем углу "Настройки" - "Дополнительные параметры". Тут можно отключить проигрыватель Adobe Flash и несколько настроек в разделе "Конфиденциальность и службы".
SmartScreen
В Windows 10 есть три фильтра SmartScreen. Один располагается в панели управления в разделе "Безопасность и обслуживание" (второй в браузере Edge, а о третьем расскажем ниже) и не даёт устанавливать на компьютер потенциально вредоносные программы. Впервые такая возможность появилась ещё в Windows 8.
Чтобы она работала, вам придётся в анонимном виде поделиться с Microsoft информацией о скачиваемых и устанавливаемых программах. Опытные пользователи могут отключить её полностью, однако остальным лучше не трогать эту функцию.
Windows 10 и Интернет
Система синхронизирует данные и настройки пользователей между разными устройствами - настройки браузера, сохранённые пароли, выбранные языки и т.д. Эти сведения сохраняются в облаке для каждого аккаунта Microsoft. Это очень удобно, но если вы не хотите хранить такую информацию на серверах Microsoft, откройте приложение "Параметры" - "Учётные записи" - "Синхронизация ваших параметров" и выключите синхронизацию целиком или частично.
Теперь отключим последний фильтр SmartScreen в разделе "Параметры" - "Конфиденциальность" - "Общие" - "Включить фильтр SmartScreen для проверки веб-содержимого (URL)", которые могут использовать приложения из Магазина Windows.
Наконец, можно использовать Windows 10 с локальным аккаунтом. "Параметры" - "Учётные записи" - "Ваша учётная запись" - "Войти вместо этого с локальной учётной записью".
С локальной учётной записью всё ещё можно будет работать с такими встроенными приложениями, как Почта, но нельзя будет войти в магазин приложений и синхронизироваться с другими устройствами.
Вот и всё! Данное руководство поможет вам отключить все функции слежения Windows 10, доступ к которым есть в интерфейсе операционной системы.


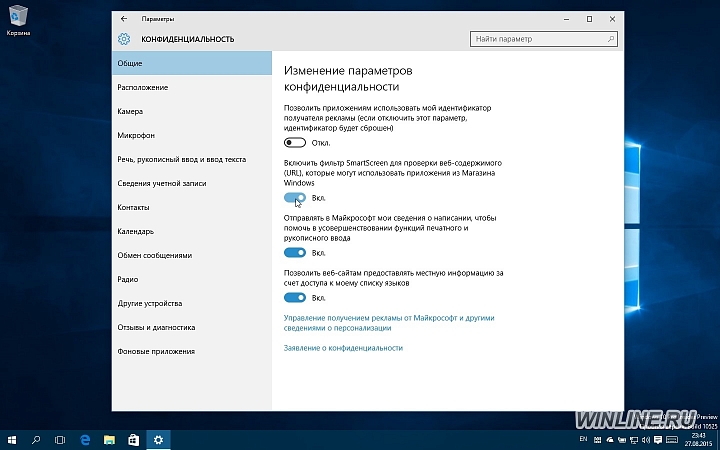
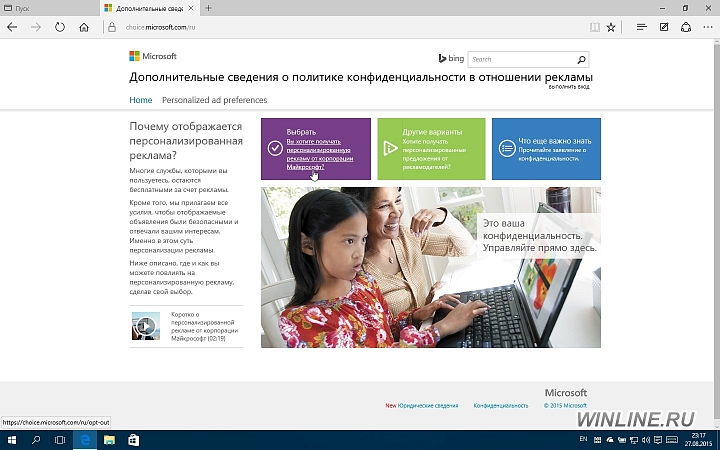
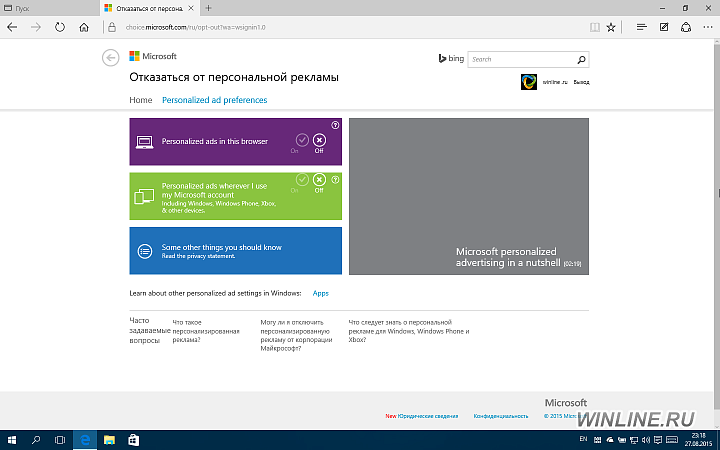
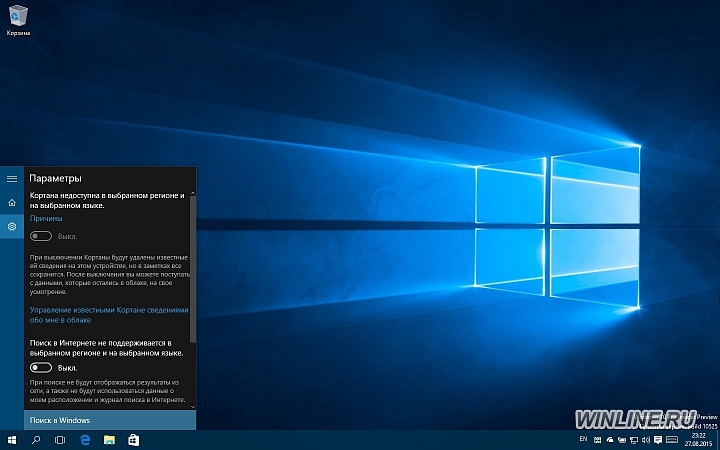
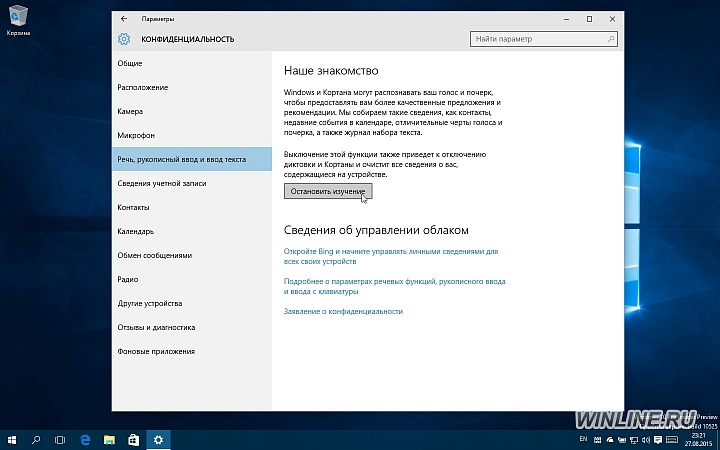

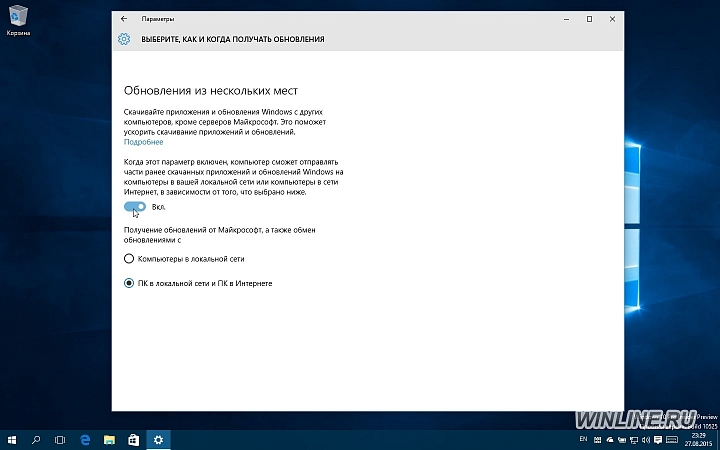
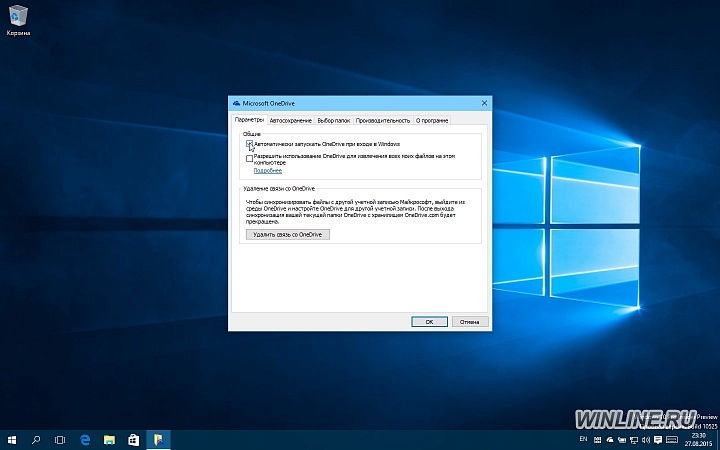
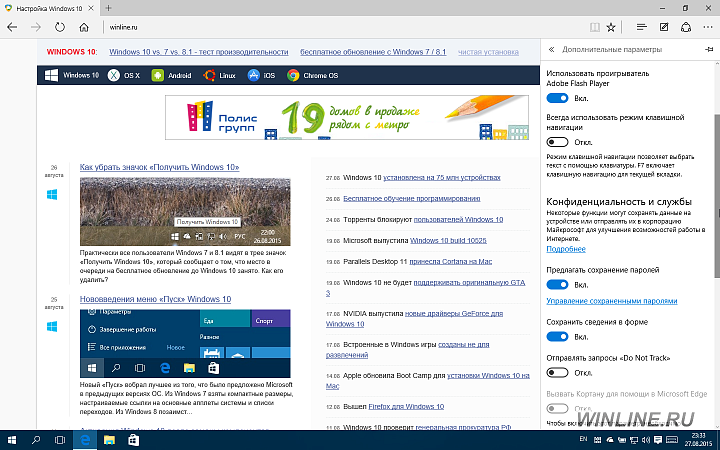
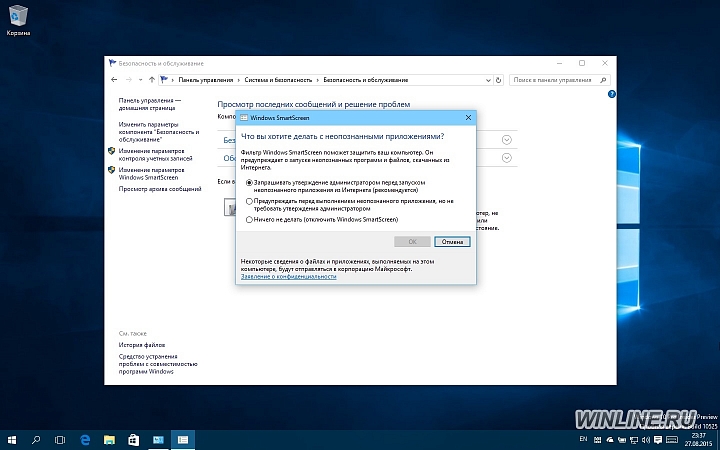
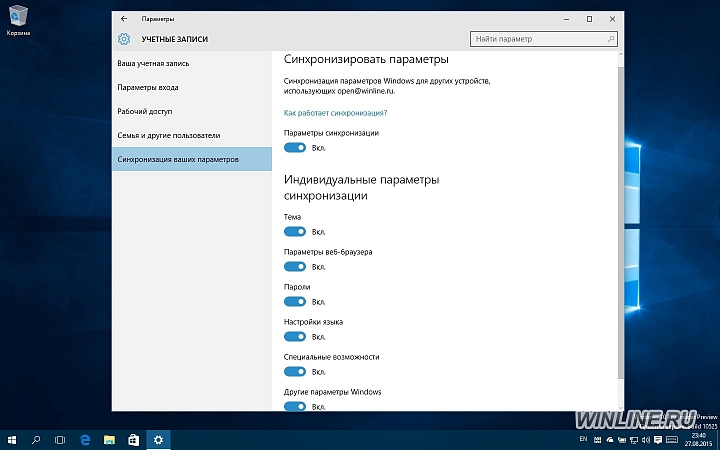
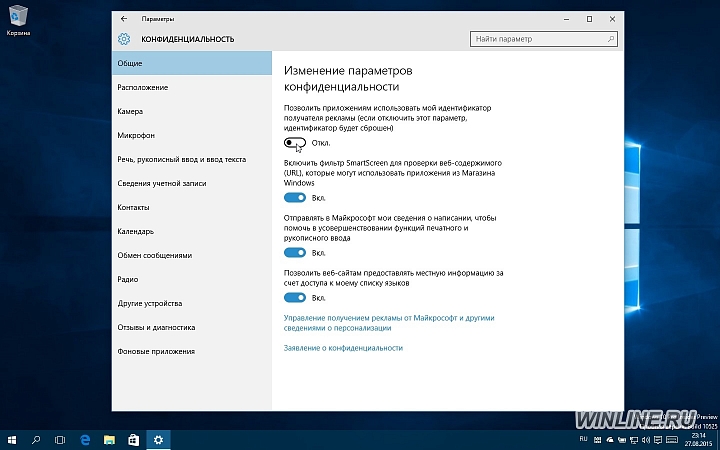
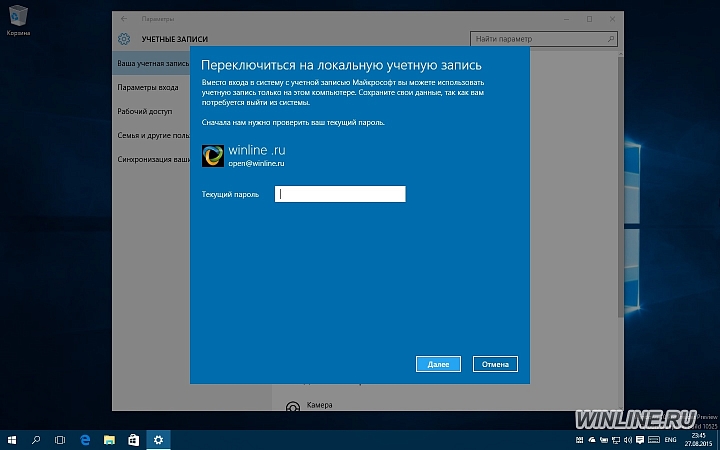
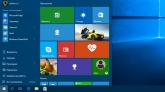

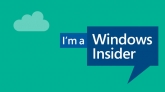
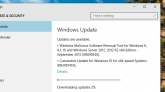


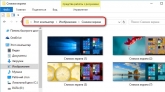
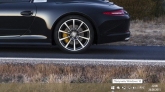
Комментарии (0)