Именно таким вопросом задались мы однажды, и, надо сказать, нашли на него довольно красивый вариант ответа.
Надо сказать, что само по себе отключение Брандмауэра Windows возможно сделать с помощью встроенной утилиты netsh, которая обычно запускается из командной строки. Мы же решили просто создать ярлык, и присвоить ему необходимые параметры.
Примечание: Никогда не забывайте обратно включать Брандмауэр Windows, после того, как решите свои проблемы с сетью. Особенно это касается людей, использующих публичные беспроводные сети.
Создание ярлыка для включения/отключения Брандмауэра Windows
Для того чтобы создать ярлык включения/отключения Windows Firewall необходимо выполнить следующие действия:
1. Кликните правой кнопкой мыши на каком-либо пустом месте рабочего стола и в открывшемся меню выберите Создать и далее Ярлык.

2. В открывшемся окне введите одну из двух приведенных ниже строчек и нажмите Далее:
netsh firewall set opmode disable
netsh firewall set opmode enable
Первая строка предназначена для отключения Windows Firewall, а вторая соответственно для включения.

3. После того, как вы ввели одну из приведенных выше (скажем первую), дайте своему ярлыку соответствующее название и нажмите Готово:
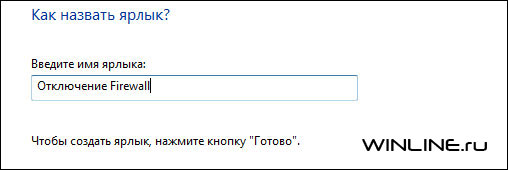
4. На вашем рабочем столе должен появиться новый ярлык, но он не будет работать, пока вы не присвоите ему свойство “Запуска от администратора”. Нажмите на созданном ярлыке правой кнопкой мыши, выберите Свойства и далее вкладку Ярлык.
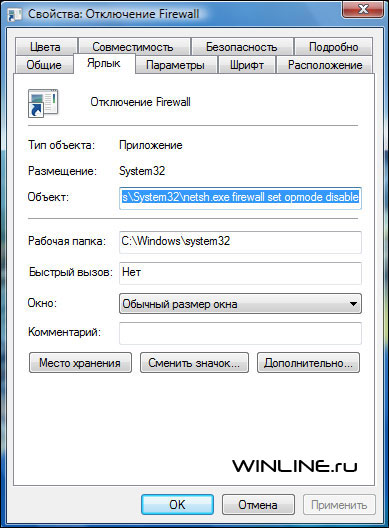
5. Далее нажмите кнопку Дополнительно…, установите галочку “Запуск от имени администратора” и далее нажмите OK.
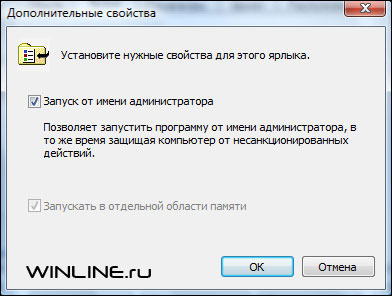
Вы также можете изменить вид иконки, хотя делать это совсем необязательно. Впрочем, если же вы все-таки этого хотите, то нажмите кнопку Сменить значок… и в верхней строчке открывшегося окна введите %SystemRoot%\system32\imageres.dll. Далее вы можете выбрать любую иконку какую захотите, включая красный и зеленый щит.

Выполнив все эти действия дважды (для включения и отключения) вы получите два новых ярлыка, которые не только красиво выглядят, но и вполне функциональны.

Если вы хотите убедиться в их работоспособности, то запустите один из них, зайдите в Брандмауэр Windows через Центр обеспечения безопасности Windows (иконка со щитом в правом нижнем углу, возле часов) и далее выберите ссылку Включение и отключение брандмауэра Windows.
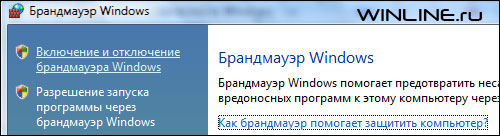
Это даст вам возможность просмотра текущего состояния Брандмауэра Windows.
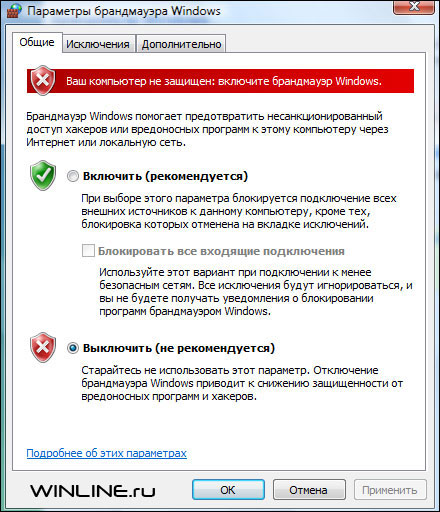
Надо сказать, что аналогичные ярлыки также работоспособны и под Windows XP. Разве что окна и кнопки будут выглядеть и называться немного по-другому, и вам не потребуется “запуск от имени администратора”.
Примечание: При запуске данных ярлыков на экране будет очень быстро возникать и исчезать командная строка, это нормально. Впрочем, если вам это не нравится, вы можете использовать утилиту hstart, которая даст возможность скрыть окно командной строки.









Комментарии (0)