Файловые разрешения играют существенную роль в обеспечении безопасности системы. Безопасность системы начинается с разграничения доступа к информации, который, в свою очередь, реализуется с помощью разрешений…
Разрешения в Windows Vista начинаются с UAC (User Account Control). Основная цель UAC – снизить потенциальные риски для системы путем обеспечения работы всех пользователей в режиме стандартного пользователя. Данное ограничение минимизирует возможность нанесения вреда системе неумелыми или злонамеренными пользователями, которые могут дестабилизировать работу системы и позволить доступ вирусов или иного вредоносного ПО. С UAC администраторы могут запускать большинство приложений в режиме пониженных привилегий, в то же время имея возможность в необходимый момент повысить свои права. UAC является одной из частей новой стратегии компании Microsoft - defense-in-depth – которая призвана создать в Windows Vista несколько уровней защиты. Стоит сказать, что использование User Account Control является скорее необходимым условием работы в в Windows Vista, чем желательным, так как работа с привилегиями администратора чревата, но, как вы знаете, большинство пользователей Windows XP работают именно в таком режиме.
Теперь, осознав предназначение "ограниченной учетной записи", мы приступим к рассказу о том, как все-таки как стать владельцем того или иного файла и настроить файловые разрешения.
1. Установка файловых разрешений
Перво-наперво идем в папку с целевым файлом. Для нашего мануала мы выбрали следующий файл C:/Windows/System32/uxtheme.dll. диалог Properties/Свойства файла, далее на вкладку Security/Безопасность и нажимаем кнопку Advanced/Дополнительно. Затем переходим на вкладку Owner/Владелец и щелкаем на кнопке Edit/Редактировать. Все шаги можно проследить по нижеприведенным скриншотам:
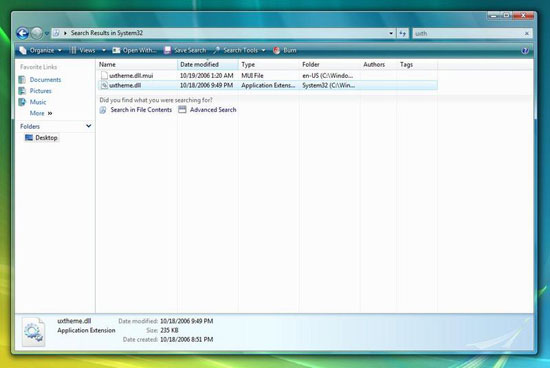
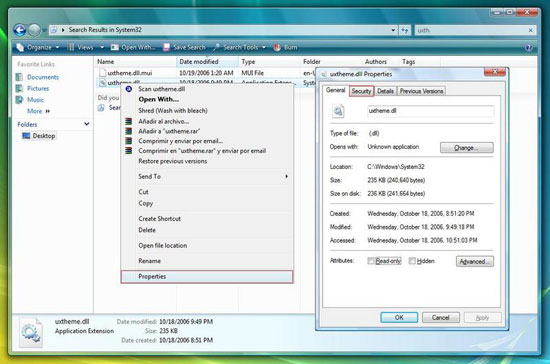
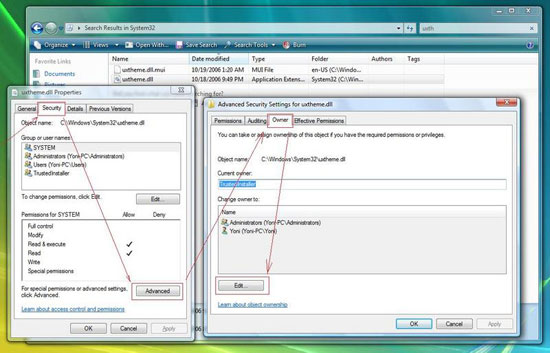
Из списка выбираем свою учетную запись, щелкаем на ней дважды и щелкаем Apply/Применить.
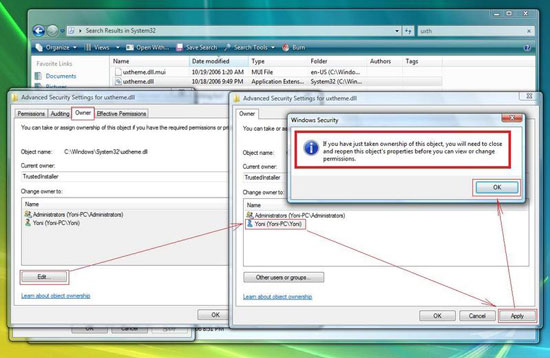
Обратите внимание: Необходимо закрыть и снова открыть объектные свойства, чтобы просмотреть или изменить файловые разрешения.
Перед тем, как вернуться к основному окну, не забудьте закрыть все открытые окна.
Таким образом, вы стали владельцем файла uxtheme.dll, но теперь необходимо установить эффективные файловые разрешения, если, конечно же, вы хотите его удалять, изменять и т.д.
2. Установка эффективных файловых разрешений
Снова идем в диалог Properties/Свойства файла, далее на вкладку Security/Безопасность и нажимаем кнопку Edit/Изменить. Затем выбираем свою учетную запись, ставим галку рядом с опцией Full Control/Полный контроль внизу диалога и щелкаем Apply/Применить.
Вот и все! Теперь щелкаем OK, чтобы закрыть открытые диалоги и сохранить внесенные изменения. Теперь вам позволены любые действия с файлами (удаление, изменение, перезапись и т.д.)
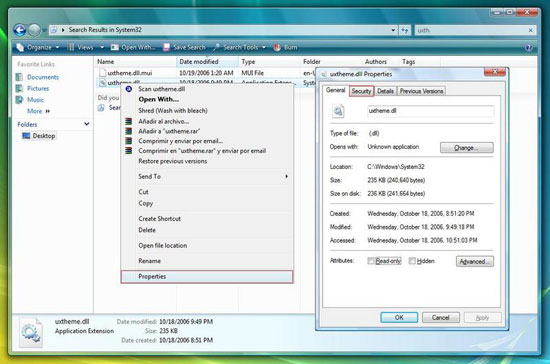
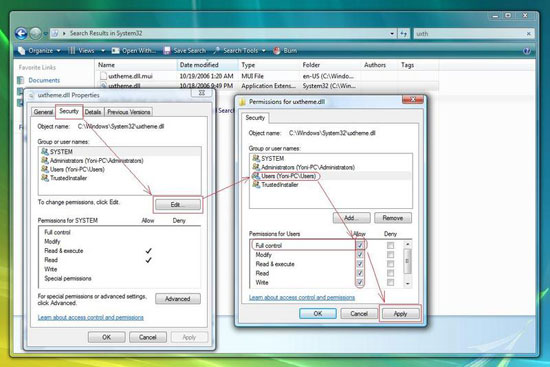
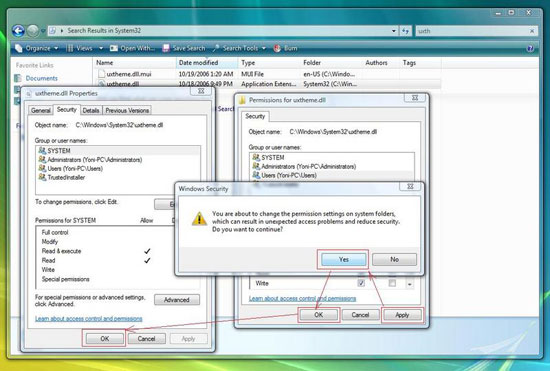
Но есть более простой способ стать владельцем файла:
- Открываем меню Start, затем Run и набираем cmd
- В консоли набираем cd\
- Затем cd windows\system32 (или иное место, где хранится нужный файл)
- И вводим команду takeown /f (имя файла с расширением)









Комментарии (0)