1. Добавьте командную строку повышенного уровня
Продвинутым пользователям Windows известно, что командная строка (Cmd.exe) является наиболее быстрым способом выполнения многих задач -- намного быстрее, чем копание в меню и диалоговых окнах с вкладками. Еще более верным, благодаря управлению учётными записями пользователей, это оказывается в Windows Vista. Чтобы получить максимальную выгоду от командной строки, добавьте в меню «Пуск» ярлык и настройте его на запуск от имени администратора. Делается это следующим образом:
- Нажмите Пуск и впишите в окно ввода поискового запроса cmd. В результате выводится список с одной записью - ярлыком к командному процессору Windows, cmd;
- Нажмите правой кнопкой мыши на ярлык cmd и выберите Закрепить в меню «Пуск»;
- Снова нажмите Пуск. Нажмите правой кнопкой мыши на ярлык командной строки, который вы только что добавили в меню «Пуск» и выберите Свойства;
- Нажмите кнопку Дополнительные свойства и отметьте флажок, чтобы выбрать Запуск от имени администратора;
- Нажмите ОК, чтобы сохранить изменения.
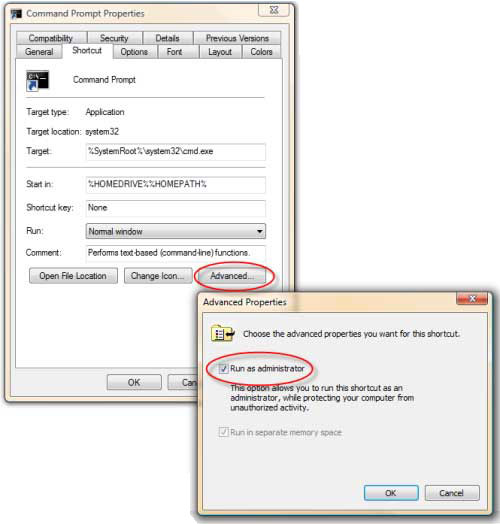
2. Настройте меню для быстрого вызова команд
Когда вы работает с файлами и папками в Windows Explorer, приучите себя при нажатии правой кнопкой мыши на элемент также нажимать Shift. В верхней части приведенного здесь скриншота показаны нормальные меню для быстрого вызова команд для файла и папки, в нижней -- те же самые меню с использованием клавиши Shift. При помощи этого ярлыка можно добавить любой файл в меню «Пуск» или Панель быстрого запуска, открыть окно командной строки в корневой папке или скопировать полный путь к файлу или папке в буфер обмена.
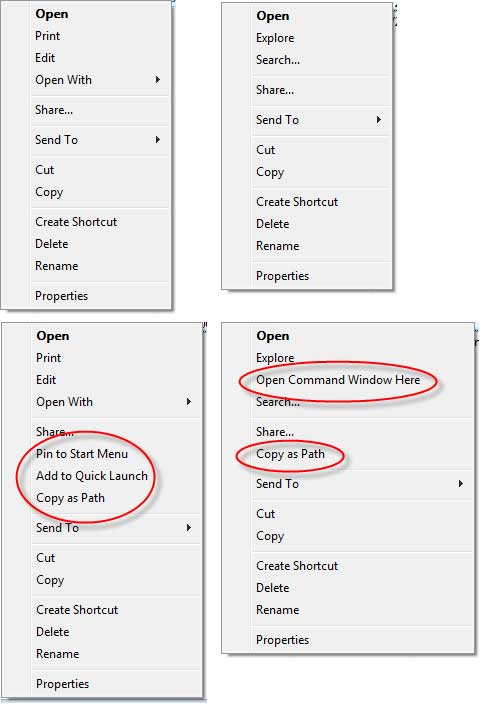
3. Сделайте текст более легким для чтения
Существует тесная связь между высоким разрешением дисплея и зрительным напряжением. Когда всё, что вы видите на экране, написано мелким шрифтом, это может вызвать головную боль. Решение не в том, чтобы уменьшить разрешение экрана, а грамотно увеличить размер шрифта. Через меню «Пуск» войдите в панель управления и впишите в находящееся в правом верхнем углу Окно ввода поискового запроса Adjust font size (Настроить размер шрифта) -- вы напрямую выйдете на показанный здесь механизм масштабирования (DPI Scaling). С моей точки зрения, заданное значение 120 DPI является слишком большим, поэтому я нажимаю на кнопку Custom DPI (пользовательский DPI) и при помощи элемента управления настраиваю его на более умеренное 110 DPI. Не бойтесь экспериментировать.
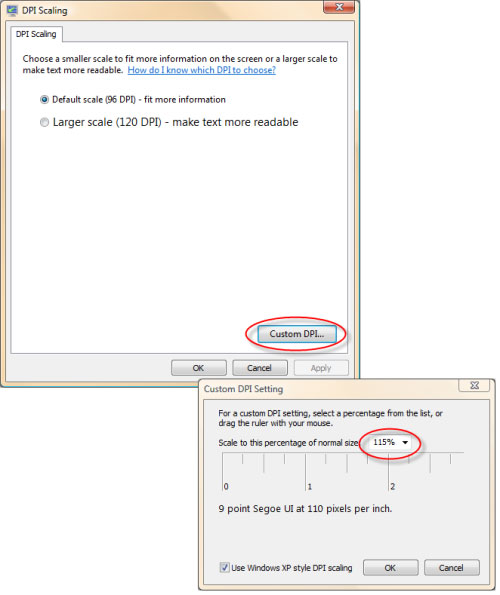
4. Создаем скриншот
Встроенное средство для создания скриншотов Snipping Tool (Ножницы) изначально было разработано для Windows XP Tablet PC Edition. Теперь, когда функции Tablet PC встроены во все улучшенные версии Windows Vista (за исключением Vista Home Basic), можно в полной мере воспользоваться преимуществами этого великолепного инструмента на любом компьютере или ноутбуке. Он позволяет запечатлеть изображение всего или части экрана и вставить его в электронное письмо или документ, или же сохранить в виде графического файла. Впишите в Окно ввода поискового запроса в меню «Пуск» snip, чтобы быстро выйти на ведущий к Ножницам ярлык. Нажмите правой кнопкой мыши на этот ярлык и закрепите его в меню «Пуск», или добавьте в Панель быстрого запуска для легкого доступа. Когда программа запущена, нажмите на выпадающее меню со стрелкой рядом с кнопкой «Создать» (New), чтобы выбрать, что необходимо скопировать: часть экрана, окно или экран полностью. Нажмите на кнопку «Параметры» (Options), чтобы открыть диалоговое окно, в котором можно указать пользовательские настройки. Я советую не использовать границу красного цвета; выходя каждый раз из программы, может потребоваться входить в диалоговое окно, чтобы сохранить файлы.
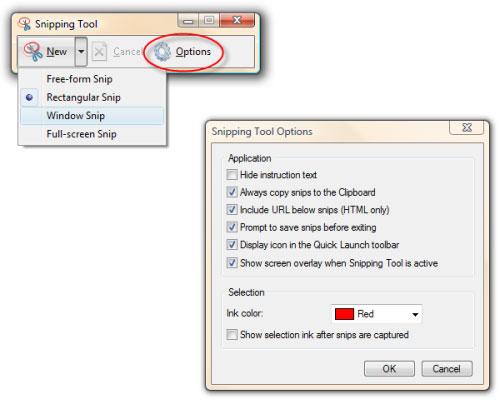









Комментарии (0)