Диспетчер устройств
Большинство пользователей хорошо знакомы с работой "Диспетчера устройств" для определения неисправного драйвера. Откройте меню "Панель управления" - "Система" - "Диспетчер устройств".
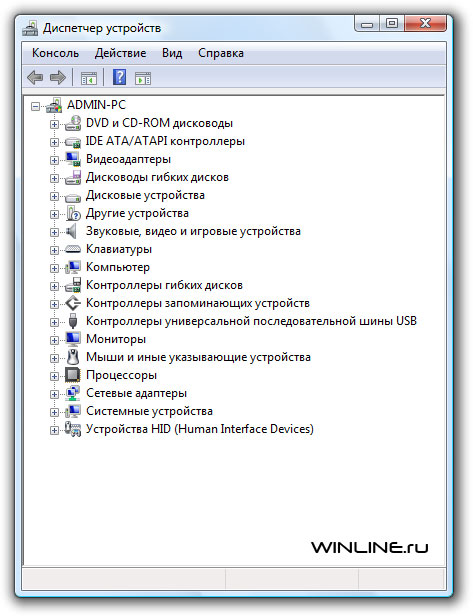
В нашем случае проблем с драйверами нет, но если рядом с каким-либо устройством отображается желтый треугольник с восклицательным знаком, то проблема есть. Для ее решения необходимо открыть конкретную категорию, и правой кнопкой мыши выбрать устройство. Например, видеоадаптеры.
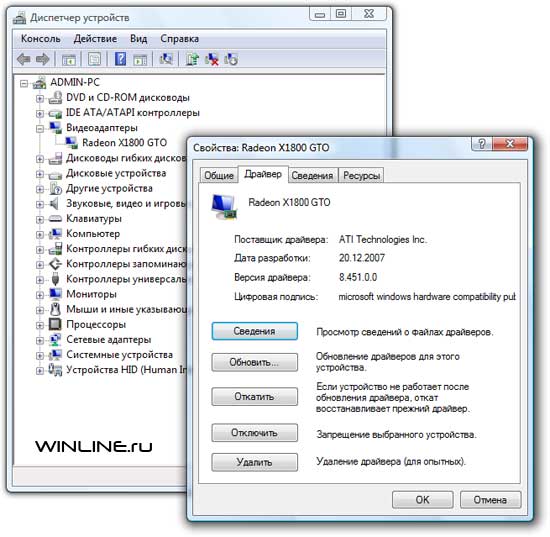
Откроется окно, где на вкладке "Драйвер" можно посмотреть сведения об установленном драйвере, выполнить откат, обновить или удалить драйвер. Если ваши проблемы возникли после обновления драйвера, то рекомендуем вам сделать откат. Либо удалите драйвер и установите его снова.
Если все попытки решить проблему с драйверами при помощи "Диспетчера устройств" тщетны, вы можете попробовать использовать утилиту Driver Verifier Manager, встроенную в Windows Vista.
Driver Verifier Manager
Driver Verifier Manager (DFV) представляет собой прекрасный инструмент для устранения неполадок драйверов, выявив из них неисправный. Хотя DFV не исправляет драйверы, она является очень полезным инструментом, поскольку указывает вам на неисправность, и позволяет удалить или обновить драйвер. Прежде чем использовать этот инструмент, вы должны убедиться, что все ваши проблемы действительно в драйверах.
Для запуска Driver Verifier Manager в в строке поиска меню Пуск, наберите команду verifier и нажмите Ввод.
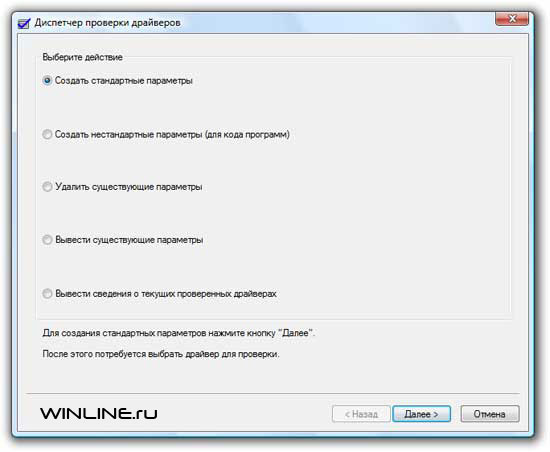
Выберете "Создать стандартные параметры". Затем нажимаете "Далее".
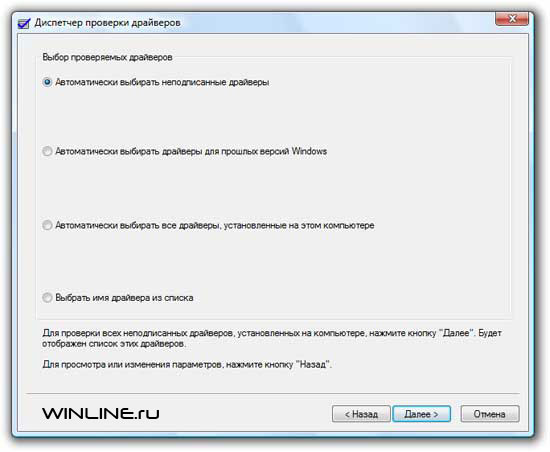
Наиболее распространенной причиной непонятного поведения ПК может быть неподписанный драйвер. Если вы доверяете драйверам, которые не имеют цифровой подписи Microsoft, можете выбрать другие варианты. Если вы не уверены в них, то лучше всего выбрать "Автоматически выбирать неподписанные драйверы".

В отличие от автора, у нас неподписанных драйверов не нашлось:
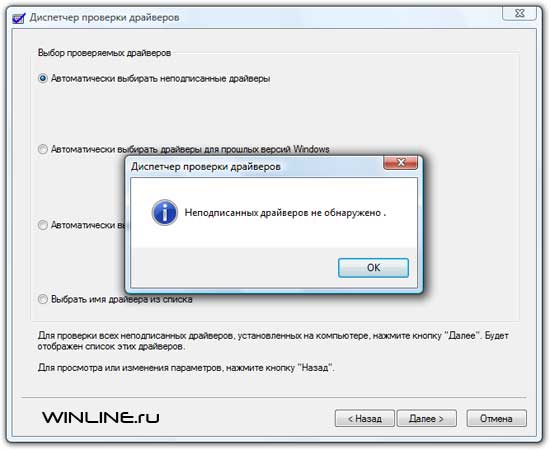
Если же неподписанные драйвера присутствуют в вашей системе, то вы увидите их подробный список. Вроде такого:
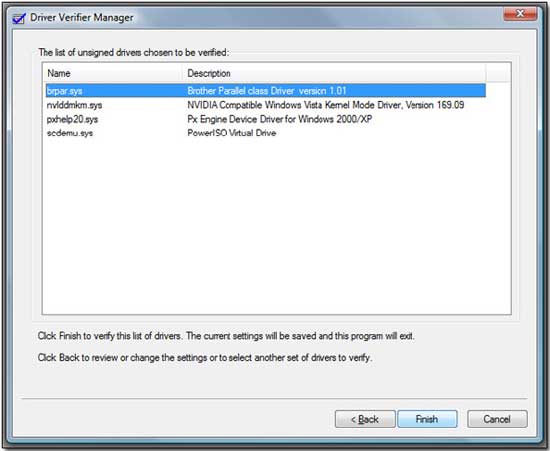
Это список всех неподписанных драйверов, используемых в системе. Список может содержать драйверы, используемые вашим оборудованием, антивирусными программами, ПО для записи дисков и разных системных утилит. Прежде чем приступить к работе с драйвером из списка, вы должны быть уверены, что проблемный драйвер есть среди перечисленных. На данном этапе, вы можете сделать одно или все из следующих действий:
- Если вы установили драйвер с сайта сторонних производителей или проигнорировали сообщение Windows Vista о том, что устанавливаемые драйверы не подписаны, вы можете запустить Windows Update и посмотреть, может ли Vista найти обновленный драйвер. Далее попробуйте установить новый драйвер и посмотрите, решит ли это проблему. Не нажимайте кнопку "Готово", когда закончите, нажмите "Отмена".
- Оставьте окно открытым и попробуйте обновить или удалить драйвера, которые, как вы считаете, вызывают проблему. Убедитесь, что вы точно знаете, что именно удаляете. Если уверенности нет, вы всегда можете воспользоваться Яндексом или Google. Например, удалив драйвер Nvidia (второй в списке), вы, вероятно, не сможете играть в игры и получите ухудшение изображения на мониторе до переустановки драйвера. А вот обновление не должно навредить. Не нажимайте кнопку "Готово", когда закончите, нажмите "Отмена".
- Теперь нажмите кнопку "Готово" и перезагрузите свой компьютер. Если при загрузке компьютер вываливается в синий экран смерти BSOD, это означает, что проблемный драйвер не обнаружен. Сообщение об ошибке должно содержать название проблемного драйвера и код ошибки. Запишите его. Перезагрузите компьютер снова, но на этот раз нажав F8 при загрузке. Это позволит вам загрузиться в "безопасном режиме" (Safe Mode). Загрузившись, удалите проблемный драйвер. После этого отключите Driver Verifier Manager, набрав в строке поиска меню Пуск verifier /reset .
Надеемся, что данная статья поможет вам в решении проблем.









Комментарии (0)