Функция «Поделиться» - далеко не новинка для операционной системы Windows, и в новой версии 10 она являет собой усовершенствованное эволюционное продолжение зачатков, которые можно было наблюдать ещё в Windows 8.
Функция «Поделиться» Windows: зачатки и эволюция
В Windows 8.1 кнопка «Поделиться» присутствует в числе так называемых чудо-кнопок, появляющихся при касании к правому краю экрана.
С помощью этой кнопки можно добавлять ссылки заинтересовавших названием интернет-статей в приложение «Список для чтения». Те же ссылки, но ещё вдобавок и скриншоты, а также отдельные хранящиеся на компьютере файлы кнопка «Поделиться» вмиг отправит в социальную сеть, сервис заметок или по почте указанному получателю. Кнопка работает в связке со штатными приложениями «Список для чтения», «Почта», а также с клиентскими приложениями соцсетей ВКонтакте, Facebook, Twitter, веб-сервисов заметок OneNote, Evernote и т.п.
Эту же функцию «Поделиться», но только в ином формате можем наблюдать и в новой операционной системе Windows 10. Из ленточного меню в силу его упразднения в версии 10 операционной системы кнопка «Поделиться» переместилась в разные места – в опции приложений, системного проводника и штатного браузера Microsoft Edge.
Внедрение в Microsoft Edge функции «Поделиться» по большей части и является её эволюцией со времён Windows 8. В новый браузер Microsoft эта функция не просто внедрена, но также дополнена примитивным редактированием контента, которым можно делиться и сохранять внутри самого браузера. Возможность делиться веб-заметками (ссылками и скриншотами с наложенными поверх пользовательскими текстовыми комментариями и рисунками), не выходя за пределы браузера – одна из ключевых фишек Microsoft Edge. Увы, за неимением чего-то более существенного типа магазина расширений (дополнений), как у браузеров Google Chrome и Mozilla Firefox, или концепции воплощения в жизнь в новом формате старой Opera 12, что уже сейчас наглядно демонстрирует браузер Vivaldi.
Что же, обзор функции «Поделиться» в системе Windows 10 со штатного браузера и начнём.
Функция «Поделиться» в браузере Microsoft Edge
Кнопки создания веб-заметок и «Поделиться» по мнению Microsoft, видимо, настолько важны, что им удостоилась честь быть внедрёнными на главную панель инструментов браузера. Найдя в Интернете интересную статью, примечательную картинку, искомые товары или услуги, всё это можно в пару кликов отправить в нужное место или нужным людям. Достаточно лишь нажать кнопку «Поделиться» и выбрать то или иное приложение.
Поделиться найденным в Microsoft Edge можно, отправив ссылку или скриншот окна браузера.
Если контент нуждается в пояснении другим или себе же самому на будущее, жмём кнопку создания веб-заметки.
Веб-страница примет формат минималистичного графического редактора с доступными инструментами пера, маркера, ластика, текстовой заметки и обрезки скриншота. Сохранение отредактированного в формате веб-заметки возможно только в продуктах Microsoft – в «Избранном» самого Microsoft Edge, в веб-сервисе заметок OneNote или приложении «Список для чтения».
В штатное приложение «Почта» и сторонние клиентские приложения отредактированная веб-заметка поступит в формате скриншота. Кнопкой «Поделиться» можно воспользоваться здесь же, в активном режиме создания веб-заметок Microsoft Edge.
Функция «Поделиться» в приложениях
Не все, но многие приложения Windows 10 обустроены кнопкой «Поделиться» и позволяют в пару кликов отправить в соцсеть, веб-сервис заметок или кому-то по почте ссылку, скриншот или файлы, находящиеся на компьютере. Файлы не обязательно должны физически находиться на компьютере, как, например, в случае с интегрированными облачными хранилищами. Внедрённые в систему облачные хранилища типа OneDrive или Яндекс.Диск становятся как бы частью операционной системы, и к их содержимому можно иметь доступ из системного проводника, файловых менеджеров и прочих программ, в частности, тех же приложений.
В приложении «Фотографии» кнопка «Поделиться» реализована на всплывающей панели инструментов при открытии каждого отдельного изображения. Поделиться можно как непосредственно самими файлом картинки, так и скриншотом окна приложения.
Нет ничего проще, чем отправить ту или иную картинку нужным людям с помощью штатного приложения «Почта», не выходя за пределы менеджера фото. В открывшейся форме нового электронного письма изображение будет автоматически подготовлено как вложение. Что и останется сделать вручную, так это добавить сопроводительный текст (при надобности) и ввести адрес получателя. Увы, пока что штатный почтовик не умеет работать с адресной книгой, как, впрочем, ещё и со многими вещами, считающимися данностью для десктопных почтовых клиентов.
Любую картинку из приложения «Фотографии» можно тут же отправить в соцсеть ВКонтакте. «ВКонтакте» - одно из самих функциональных приложений для Windows, и оно позволяет отправлять контент на свою стену, стену групп или личным сообщением кругу друзей.
В сторонних приложениях кнопка «Поделиться», как правило, реализована в числе прочих команд меню в левом верхнем углу. Нажав её, любую ссылку из клиентского приложения Twitter можно перепостить в соцсетях ВКонтакте и Facebook или отправить в веб-сервисы заметок OneNote и Evernote.
Аналогичная ситуация с клиентским приложением Evernote.
И с клиентским приложением «ВКонтакте».
Приложение «Список для чтения» специально создано, чтобы не захламлять «Избранное» штатного браузера. Красивый заголовок ещё не означает полезное содержимое статьи, и разовые ссылки намного удобней хранить в отдельном месте, коим и является это приложение. Позднее прочитанная толковая статья из «Списка для чтения» может быть отправлена в соцсети, веб-сервисы заметок или по почте.
Gom Player - версия одноимённого популярного медиапроигрывателя – одно из лучших бесплатных приложений для воспроизведения видео и музыки в магазине Windows. Будучи обустроенным кнопкой «Поделиться» в числе команд меню, приложение Gom Player позволяет сохранить для себя или показать всем в соцсетях снимок удачного кадра воспроизводимого видео.
Штатное приложение «Запись голоса» - простой и удобный инструмент для создания голосовых заметок. С его помощью в звукозаписи можно изложить инструкции подчинённым, признаться в любви половинке, поприветствовать близких. Записанное аудио тут же, не выходя за пределы приложения, можно в пару кликов отправить получателям в соцсетях, по почте или попридержать его до лучших времён в веб-сервисе заметок. Единственное, что потребуется получателю – медиапроигрыватель, воспроизводящий тип аудиофайлов «.m4a». Ведь именно в этом формате приложение «Запись голоса» сохраняет звукозапись без права выбора, например, универсального формата MP3.
Искать картинки можно не только в браузере, но и в приложении от поисковика Яндекс. Ну и как же без отправки наглядных результатов поиска в нужные места и нужным людям?
Функция «Поделиться» в магазине Windows
Приложение «Магазин Windows» имеет несколько иной формат кнопки «Поделиться», нежели в других приложениях. Чтобы поделиться ссылкой на заинтересовавшее в магазине приложение, необходимо нажать опцию возле его логотипа «Предоставить общий доступ».
Ссылку затем можно открыть в приложении «Магазин Windows» на другом компьютерном устройстве с версиями операционной системы 8.1 и 10 или просто в окне любого браузера.
Функция «Поделиться» снимком экрана по общему стандарту
Поделиться непосредственно контентом можно только с помощью приложений. Ни в десктопном браузере, ни в десктопном почтовом клиенте, ни в любой иной классической программе Windows для их содержимого функция «Поделиться» не работает. Для десктопного функционала кнопка «Поделиться» доступна только в рамках отправки снимков экрана. Это происходит по общему стандарту при вызове ленточного меню Windows 8.1.
В Windows 10 касание к правому краю экрана отменено, но никуда не исчезли горячие клавиши вызова этой функции - Win+H. Чтобы отправить в соцсеть, веб-сервис заметок или по почте текущий снимок экрана, необходимо нажать эту комбинацию и выбрать нужное приложение на появившейся справа панели.
Функция «Поделиться» в проводнике Windows
Проводник Windows 10 стал исключением из правил, и, хоть он и не является приложением, но только ему одному выпала честь работать в связке с функцией «Поделиться». В пару кликов отправить в Evernote, Facebook, ВКонтакте или по почте любой находящийся на компьютере файл можно, перейдя на вкладку проводника «Поделиться» и нажав кнопку «Общая папка».




















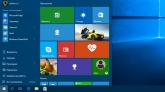

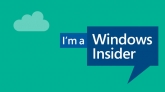
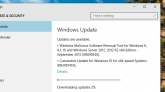


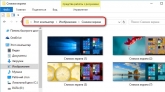

Комментарии (2)