Как и Windows XP, Microsoft Windows Vista основывается на системе расширений имен файлов для определения, какое приложение будет вызвано для обработки конкретного файла. Чтобы изменить сопоставление расширений имен файлов, пользователю необходимо воспользоваться инструментом Set Associations (Установка Ассоциаций). Рассмотрим подробнее, как это работает.
Чтобы определить, какая программа должна быть запущена, когда Вы делаете двойной клик на иконке, Windows Vista использует хорошо известную систему сопоставлений (ассоциаций) расширений имен файлов, прославившую (или наоборот) предыдущие версии Windows. И так же, как и в предыдущих версиях операционной системы, “вычислить”, как изменить сопоставление расширения имени файла в Windows Vista, является не совсем тривиальной задачей, если не знать, где искать.
Инструмент Windows Vista, необходимый для изменения ассоциаций файлов расположен в Control Panel (Панели Управления) под иконкой Default Programs (Программы по умолчанию), как показано на рисунке 1.
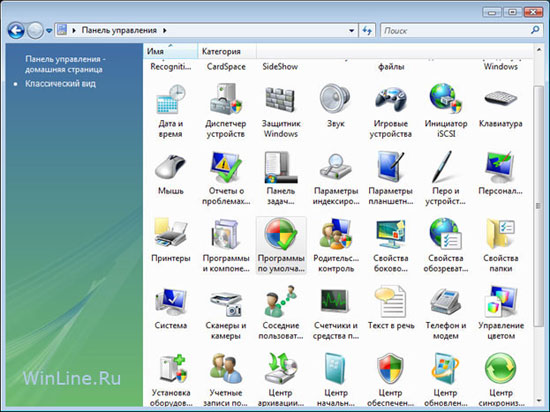
Рисунок 1.
Как это ни странно, но поиск термина “ассоциация” в средстве поиска Vista в Справке и Поддержке не дал результата.
Находясь на экране Default Programs (Программы по умолчанию), есть два варианта для изменения сопоставлений расширений имен файлов:
- Задание программ по умолчанию;
- Сопоставление типа файла или протокола с программой.
В этом окне можно также изменить настройки AutoPlay (Автозапуск) для CD и DVD, и настройки доступа к программам (рисунок 2).
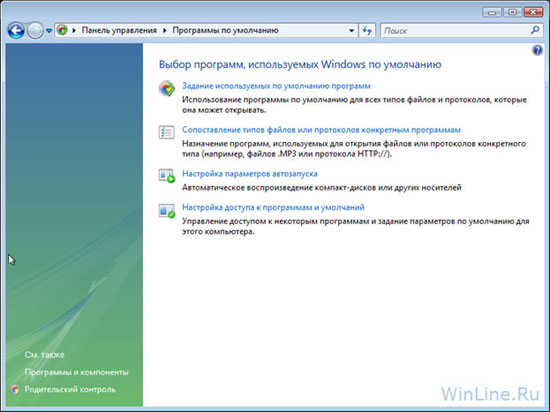
Рисунок 2.
Первый вариант выбора на экране Default Programs (Программы по умолчанию), см. рисунок 2, - это Set Your Default Programs (Задание используемых по умолчанию программ). В окне этого инструмента, как показано на рисунке 3, можно задать программе полный контроль (как программе по умолчанию) над файлами со всеми расширениями, которые она может обработать, или выбрать эти расширения для нее индивидуально. Каким образом формировался список программ для этого инструмента, не объясняется, но некоторые из программ совершенно очевидно в него не попали. Первая же программа, приходящая на ум, это Adobe Acrobat Reader (для работы с файлами, имеющими расширение .pdf).
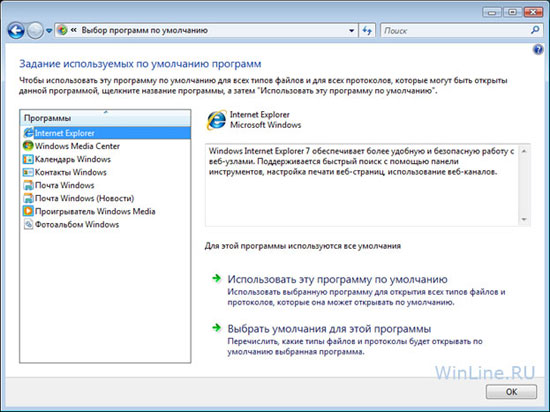
Рисунок 3.
Нажатие на опцию Choose Defaults For This Program (Выбрать умолчания для этой программы) на экране Set Default Programs (Задание используемых по умолчанию программ, рисунок 3) покажет список возможных расширений имен файлов, которые могут быть сопоставлены выбранной программе (рисунок 4). Здесь можно в этот список внести необходимые изменения, для сопоставления в Windows Vista определенных типов файлов выбранной программе.
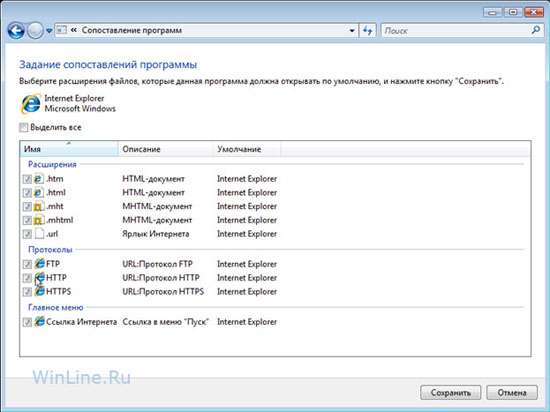
Рисунок 4.
Второй вариант выбора на экране Default Programs (Программы по умолчанию, рисунок 2) - это Associate A File Type Or Protocol With A Program (Сопоставление типов файлов или протоколов конкретным программам). В этом окне инструмента, показанном на рисунке 5, выдается длинный список типов файлов с их расширениями, включая описание и имя сопоставленных с ними программ, если они известны. Для изменения сопоставления с конкретным расширением необходимо выбрать расширение и нажать на кнопку Change Program (Изменить программу).
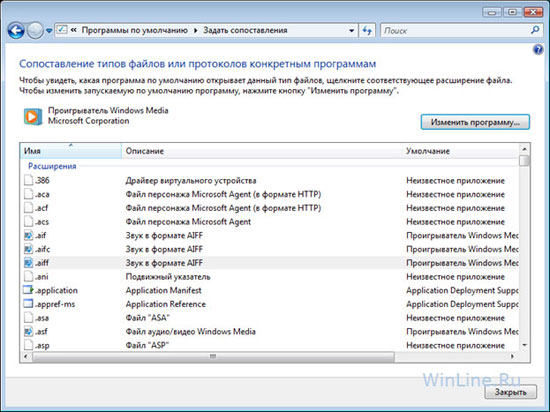
Рисунок 5.
Например, на рисунке 6 выбрано расширение .inf, которое в данный момент связано с приложением Notepad (Блокнот). На этом экране можно связать это расширение с любой другой доступной программой.
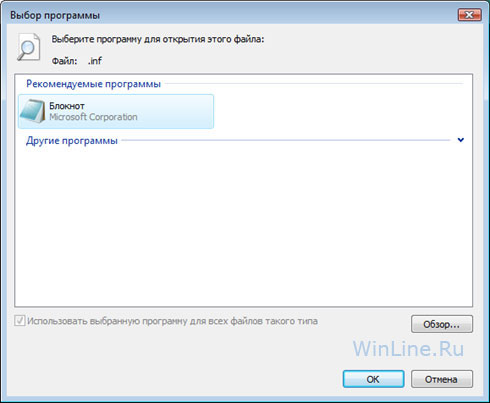
Рисунок 6.
Если другая доступная программа в списке на рисунке 6 отсутствует, ее можно найти в системе с помощью кнопки Browse (Обзор), как на рисунке 7. Необходимо отметить, что сопоставление расширения файла с программой, которая не предназначена для чтения или обработки такого типа файлов не является хорошей идеей.
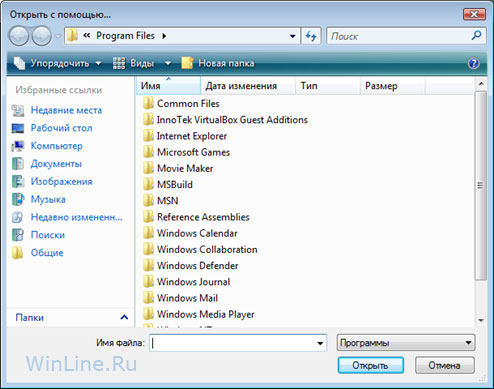
Рисунок 7.
После выбора всех сопоставлений, нажмите кнопки Save (Сохранить), а затем OK, чтобы изменения вступили в силу для Windows Vista.









Комментарии (2)