Производительность, вероятно, является наиболее желанным, когда речь заходит о ПК и его настройке. Всегда хочется выжать максимум из своей системы: быстрое выполнение любых задач, быстрая загрузка операционной системы, максимальный FPS в играх, и т.д.
Один из вариантов - это разогнать какой-либо компонент вашего ПК, например процессор. Но при этом ваша система может не стабильно работать. Есть ещё второй вариант - настроить операционную систему.
В отличие от предыдущих версий операционных систем Microsoft, Windows Vista хорошо работает прямо из коробки. Она кушает достаточно много ресурсов, но при этом хорошо выглядит, более стабильная и защищённая. Ну что же, ускорим её.
Лицензионное соглашение Windows Vista достаточно «сухое», поэтому весьма вероятно, что советы по ускорению, хаки реестра и скрытые настройки будут раскрывать ещё многие недели, месяцы и даже годы. Сейчас мы рассмотрим несколько настроек, которые помогут вам немного ускорить новую операционную систему.
Устанавливаем самые свежие драйвера
Множество сайтов опубликовали несколько байт о том, какие драйвера для Vista являются лучшими. Графические драйверы, в частности, наносят ущерб в плане эффективности и стабильности. Вполне возможно, что вскоре наибольший прирост производительности, мы получим именно за счёт них. AMD, Nvidia и другие компании работают над этим.
Первый шаг в оптимизации Vista состоит в том, чтобы драйвера всегда были обновлены. Почаще проверяйте наличие новых драйверов для всего оборудования, можно даже ежедневно. Новые драйвера не только повысят производительность, они также добавят дополнительные функции. Мы, например, ждем улучшенного качества видеоизображения от AMD ATI карт, и поддержку всех функций Creative Lab SoundBlaster X-Fi.
Уберём то, что нам не нужно
Если вы устанавливали Vista самостоятельно и имеете опыт установки предыдущих операционных систем Windows, вы наверняка заметили, что Vista не задаёт каких-либо вопросов при установке. Многие компоненты, которые автоматически установились, нам просто не нужны. От них легко избавиться. В Панеле управления Windows XP была кнопка Add/Remove Programs, в Vista почти также.
1. Откройте Панель управления и щелкните Удалить Программу, чтобы открыть окно Vista Uninstall or Change a Program (Удаление или изменение программ). В панель задач слева, нажмите Turn Windows Features On or Off (Включить/выключить компоненты Windows).
2. Посмотрите внимательно на список компонентов. Каждый установленный компонент отмечен галочкой. Если вы наведёте курсор мыши на какой-либо элемент в списке, то всплывёт подсказка, описывающая данный компонент.
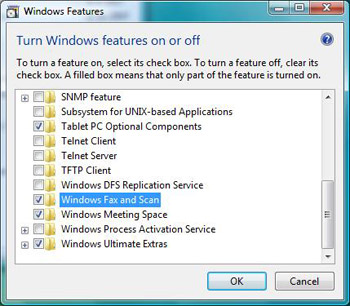
Вам действительно нужна поддержка планшетных ПК?
3. Уберите галочку, если данный компонент вам не нужен. Некоторые функции состоят из нескольких компонентов, нажмите плюсик, чтобы их увидеть.
На своей игровой системе, я удалил все, кроме:
- Нескольких игр
- XPS Viewer (находится в .NET Framework 3.0)
- Remote Differential Compression (оптимизация сети)
- Windows Ultimate Extras
Имейте в виду, что когда вы уберёте галочку, вы не удалите эти элементы из вашей системы, вы просто отключите их, они не будут висеть в процессах и кушать ресурсы. Вы всегда можете включить их обратно, открыв это же окно и поставив галочку.
Теперь, пришло время напрямую заняться процессами, которые нам не нужны.
Нажмите кнопку Пуск, наберите services.msc и нажмите Enter. (Курсор автоматически перескочит в строку поиска, в ней вы также можете писать различные команды, которые хотите выполнить). Откроется Services менеджер.
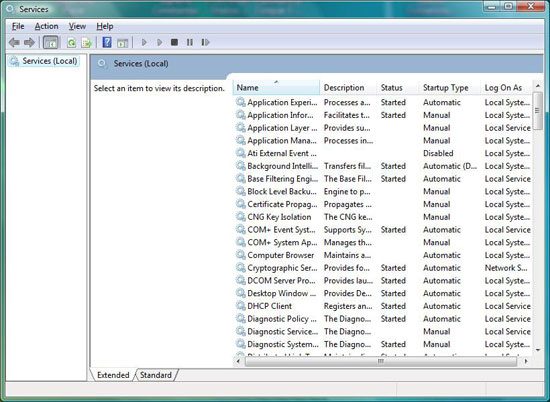
Services менеджер Windows Vista
Хорошо написанный сервис всегда имеет описание того, что он делает (учтите, что многие сервисы сторонних разработчиков, не имеют описания, позор). В Status колонке показано состояние сервиса на данный момент. Startup Type (Тип запуска) показывает, как сервис запускается:
- Automatic (Автоматически), сервис стартует вместе с загрузкой Windows.
- Manual (Ручной), сервис будет запущен тогда, когда Windows посчитает это необходимым.
- Disabled (Выключен), сервис не будет запущен вообще.
Большинство сервисов либо запускаются вручную, либо автоматически. Не нужно изменять каждый сервис, который запускается вручную, он будет запущен только тогда, когда потребуется. Однако некоторые автоматически запускаемые сервисы вам действительно не нужны. Вы можете найти полный список сервисов на TweakHound.
Чтобы изменить тип запуска сервиса, щелкните правой кнопкой мыши на него и выберите Properties (Свойства). Если вы хотите, чтобы при загрузке сервис вообще не стартовал, сначала остановите его, нажав на Stop. Затем выберите Startup Type (Тип Запуска) и выключите его, выбрав Disabled.
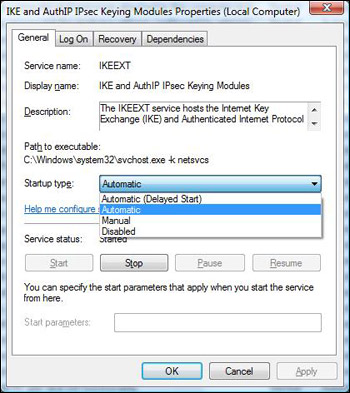
Изменение типа запуска сервиса
Если вы не уверены, будет безопасней поставить ручной тип запуска. Таким образом, если он понадобится, он будет запущен. Если вы точно знаете, что вам не нужен этот сервис – выключите его.
Необходимость многих сервисов напрямую зависит от того, что вы используете на компьютере. Например, если вы не используете функцию ReadyBoost, то можно спокойно отключить этот сервис. Также можно отключить Windows Error Reporting (Сообщения об ошибках Windows), если вы не хотите отправлять отчёты о сбоях и ошибках операционной системы Microsoft. Ещё можно отключить сервис Tablet PC Input, если вы не собираетесь использовать функции планшетного ПК, и так далее.
Можно уверенно отключить следующие сервисы, которые по умолчанию запускаются автоматически:
- Computer Browser
- Distributed Link Tracking Client
- IKE and AuthIP IP Keying Modules
- Offline Files
- Remote Registry
- Tablet PC Input Service (если вы не используете планшетный ПК)
- Windows Error Reporting
Сервисы, перечисленные ниже, ни в коем случае нельзя выключать:
- Multimedia Class Scheduler
- Plug and Play
- Superfetch
- Task Scheduler
- Windows Audio
- Windows Driver Foundation
Не бойтесь экспериментировать с отключением различных сервисов. Просто запоминайте, какие сервисы вы отключали. Для оптимизации системы вы можете отключить кучу ненужных сервисов, всё зависит от собственных уникальных потребностей.
Я, например, отключил ещё несколько сервисов, на своём сетевом игровом компьютере:
- DFS Replication
- Computer Browser
- Distributed Link Tracking Client
- IKE and AuthIP IPsec Keying Modules
- IP Helper
- IPsec Policy Agent
- KtmRm for Distributed Transaction Coordinator
- Offline Files
- Remote Registry
- Secondary Logon
- Security Center (Будьте осторожны при отключении службы безопасности!)
- SSDP Discovery
- Tablet PC Input Service
- Terminal Services
- Windows Defender (Тоже будьте осторожны!)
- Windows Error Reporting Service









Комментарии (0)