Избавляемся от ненужных процессов
Чем меньше программ работает в фоновом режиме, тем лучше. Вы можете сделать вывод, сколько лишних программ запущено, взглянув на трей (области рядом с часами на панели задач). Чем больше значков вы видите, тем больше работает программ в фоновом режиме, многие из которых не нужны.
Я рекомендую два шага для избавления от лишних фоновых процессов, которые вам не нужны. Проверьте иконки в трее и используйте интерфейс программ, чтобы отключить их автоматический запуск. Затем запустите старый добрый MSCONFIG, чтобы убрать всё остальное.
Во-первых, посмотрите на трей. Некоторые иконки не принадлежат ему. Вы можете увидеть значок динамика, батареи, значок боковой панели, иконку сетевого статуса, и ещё несколько других значков, которые помещены туда операционной системой по умолчанию. Поищем сторонние иконки программ, которые без нашего разрешения прописались в автостарт. На картинке показано, что QuickTime и Steam оккупировала часть трея.
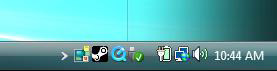
Некоторые иконки здесь явно лишние
Щелкнув правой кнопкой мыши на значки. Вы обнаружите, что это не просто статус иконки Windows. Поищите параметры и свойства. Затем, в появившемся окне, ищите опцию loading when Windows starts (загрузка вместе с Windows). Например, для отключения автоматической загрузки Steam, нужно:
- Щелкнуть правой кнопкой мыши на его значок в трее.
- Нажать Settings (Настройки).
- Выберите Interface (Интерфейс) (см. скриншот ниже).
- Убрать галочку у Run Steam When Windows Starts.
- Нажать кнопку OK.
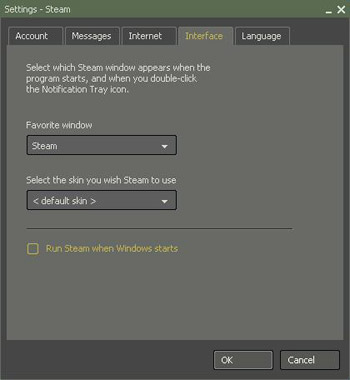
С Quicktime не так всё просто. Если вы выберите в его настройках не отображать значок в трее, но просто уберёт значок, а сам процесс будет продолжать работать в фоновом режиме. Для этой и других программ, которые не всегда отображают иконки в трее, используйте второй способ.
Нажмите кнопку Пуск, введите msconfig и нажмите Enter.
Вы увидите окно конфигурации системы, практически такое же, как в Windows XP.
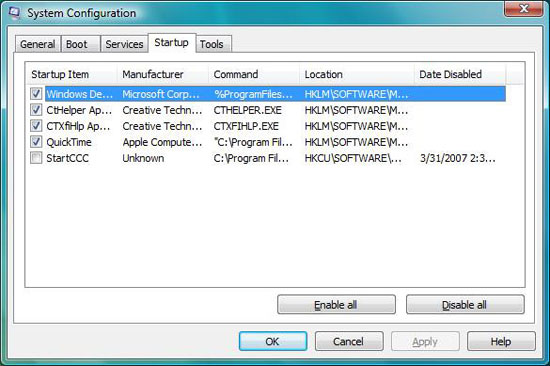
Щелкните на вкладку Startup (Автозагрузка).
Обратите внимание, что QuickTime, который неполучилось отключить через его же интерфейс, там есть. Просто уберите галочку возле него, чтобы он просто так не работал в фоновом режиме и не кушал ресурсы.
Steam, QuickTime и многие другие подобные программы запустятся автоматически, когда это будет необходимо. Например, если вы откроете файл MOV, QuickTime будет замечательно работать и без апплета, который запускался при загрузке и работал в фоновом режиме. Steam сам запустится, когда вы загрузите какую-нибудь Steam игру.
Теперь несколько важных пунктов. Вы наверно уже заметили, например, апплет мыши или геймпада. Они необходимы для поддержки и программирования данных устройств. Также можно заметить Windows Defender, который, если компьютер имеет постоянный доступ в интернету, защитит от различных шпионских программ.
Хороший совет: если приложение в MSCONFIG ссылается на какое-либо оборудование – оставьте его. Если же оно ссылается на программное обеспечение, избавьтесь от него (только если это не какая-нибудь жизненно важная программа, например антивирус). Аппаратные апплеты необходимы для корректной работы оборудования, программные же, чаще всего, помогают программе быстрее запускаться. Программы и без этого будут прекрасно работать, не нужно лишний раз загружать систему.
Когда вы уберёте всё, что не нужно, перезагрузите компьютер.
Используем ReadyBoost
ReadyBoost - это новая функция Vista, которая позволяет использовать USB флэшки для повышения производительности системы. Надо заметить, что данная функция не заменит вам добавление оперативной памяти, и она не влияет на игры - вы не увеличите FPS в игре, подключив флэш накопитель.
ReadyBoost кэширует данные для чтения их с диска на лету, что позволяет ускорить доступ к данным. Читать информацию с USB флэшки или других устройств ReadyBoost, гораздо быстрее, чем с больших жестких дисков. Данные ReadyBoost зашифрованы, так что если кто-то украдёт флэшку, он не сможет прочитать то, что было на ней. Это безопасно, и действительно повышает скорость доступа к данным, в определенных случаях.
Чтобы включить ReadyBoost, надо просто подключить флэшку к компьютеру. Microsoft рекомендует использовать флэшку, объём которой равен объёму оперативной памяти в вашей системе. Например, если у вас 1Гб ОЗУ, нужна флэшка объёмом 1 Гб. Система автоматически обнаружит накопитель и предложит использовать его либо как внешний диск, либо как ReadyBoost устройство. Просто выберите второй вариант, и появится окно, как на скриншоте.
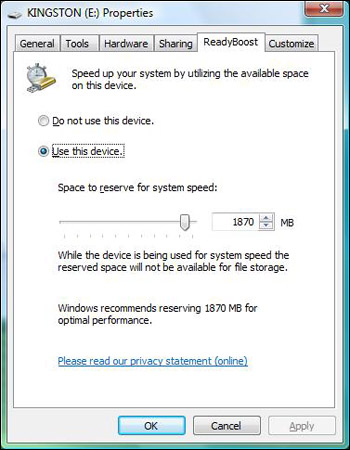
Используем USB флэшку для ReadyBoost
Вы можете изменить объём используемой памяти для ReadyBoost. Windows сам подсчитает и предложит оптимальный объём для вашей системы. Нажмите OK и вы закончите. Добавление ReadyBoost устройства не удвоит оперативную память в вашей системе, но небольшой прирост производительности вполне оправдывают цену USB устройства.
Упрощаем и ускоряем интерфейс
Одна из новых функций Windows Vista, это красивый графический интерфейс. Стильная прозрачность и анимация. Естественно это всё будет загружать вашу видеокарту.
К сожалению, этот блестящий, новый интерфейс под названием Aero, также кушает достаточно много ресурсов. Если конфигурация вашего ПК примерно такая, или чуть выше этих системным требований, вы можете отключить некоторые или все графические нововведения.
- Чтобы отключить прозрачность, щелкните правой кнопкой мыши на рабочем столе, нажмите Персонализация и затем выберите Цвет и внешний вид окон. Уберите галочку у прозрачности и нажмите OK.
- Избавляемся от боковой панели. Да, она конечно классная, но некоторые гаджеты кушают достаточно много памяти. Щелкните правой кнопкой мыши на боковую панель, нажмите кнопку Свойства и уберите галочку у Запуска боковой панели при загрузке Windows. Нажмите кнопку OK. Затем опять щелкните правой кнопкой мыши на боковую панель и нажмите Закрыть боковую панель. Если вы захотите вернуть её обратно, просто щелкните кнопку Пуск, наберите "sidebar" и нажмите Enter.
- Избавляемся от некоторых визуальных эффектов. Откройте Панель управления, выберите Производительность (Performance), затем System Tools, и нажмите Визуальные эффекты. В этом окне можно отключить анимацию, тени и т.д. Или просто чтобы всё отключить, нажмите Adjust For Best Performance.
- Смените тему Aero, чтобы избавиться от неё полностью, выберите тему Windows Classic, Windows Vista Basic или Windows Standard. Щелкните правой кнопкой мыши по рабочему столу, нажмите Персонализация и Цвет и внешний вид окон. Нажмите кнопку "Открыть свойства классического вида" и выберите нужную вам тему. Затем нажмите кнопку OK.
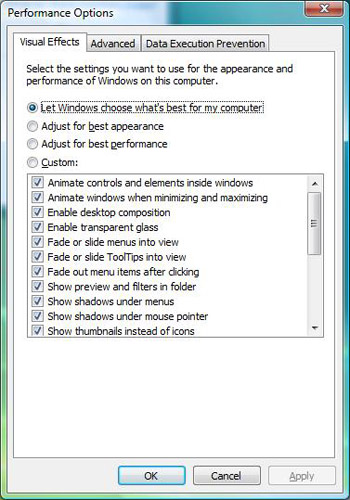
Ускоряем интерфейс
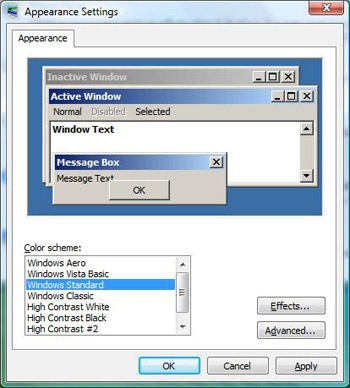
Выключаем Aero
После этого, Windows Vista будет выглядеть не очень красиво, однако будет работать значительно быстрее.









Комментарии (0)