В Windows Vista планировщик заданий подвергся значительной переработке по сравнению с Windows XP. Изменения коснулись не только интерфейса, но и функциональности, которая значительно расширилась, позволяя осуществлять более гибкую настройку задач. Но, пожалуй, основное изменение в произошло в назначении планировщика - теперь это важный системный инструмент, потому что на него возложено большое количество задач, обеспечивающих нормальную работу системы и ее оптимизацию.
Занимаясь оптимизацией, многие пользователи отключают "ненужные" системные службы с целью ускорения работы ОС. Нередко служба планировщика заданий становится одной из первых жертв ошибочной логики: "я не пользуюсь планировщиком, значит он мне не нужен". Если в Windows XP такой подход еще имел право на жизнь, то в Windows Vista он уже не оправдан. Действительно, ряд заданий выполняется при запуске системы или при входе в нее пользователя, поэтому можно подумать, что отключив планировщик, получится начинать работу в ОС на несколько секунд быстрее. Однако не все так примитивно, да и блокируя выполнение системных задач, вы можете воспрепятствовать правильной работе ОС и ухудшить ее производительность. Вместо того, чтобы рубить с плеча, лучше сесть и разобраться, выполнение каких заданий обеспечивает планировщик. Ниже я рассмотрю их подробно, а также затрону вопрос отключения заданий планировщика.
Отображение скрытых заданий
В планировщике есть несколько скрытых заданий, которые не видны в обычном режиме просмотра. Очевидно, эти задания достаточно важны, иначе создатели ОС не стали бы их скрывать от несведущих пользователей.
Откройте планировщик задний из меню Пуск - Администрирование - Планировщик заданий или выполнив команду taskschd.msc из меню Пуск - Поиск.
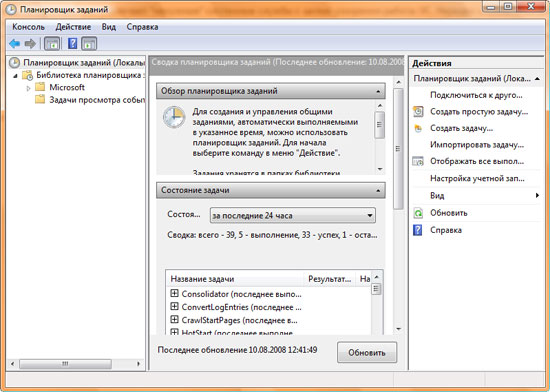
Для того чтобы отобразить все задания, в меню Вид выберите пункт Отобразить скрытые задачи. Этот выбор не запоминается, поэтому при следующем запуске планировщика скрытые задачи снова нужно отобразить, если вы хотите их увидеть.
Итак, какие же задачи возложены на планировщик Windows Vista? В левой панели последовательно раскройте узлы Библиотека планировщика заданий, Microsoft и Windows. Вы увидите дерево папок, во многих из которых размещены назначенные задания.
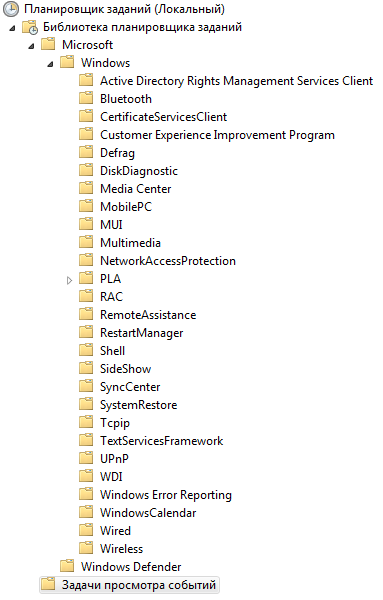
Ниже я рассмотрю их по порядку. Для каждого задания я привожу описание и собственную рекомендацию по поводу того, имеет ли смысл отключать его на домашнем компьютере. Решение о том, отключать то или иное задание остается за вами.
Отключение заданий планировщика
Можно ли извлечь пользу из отключения заданий? Этот вопрос, пожалуй, нужно рассматривать в контексте улучшения производительности и повышения конфиденциальности. Конечно, вас интересует, можно ли увеличить производительность системы путем отключения "ненужных" заданий. Изучая задания планировщика, я пришел к выводу, что ощутимого прироста производительности добиться не удастся.
Большинство заданий можно отнести к одной из двух условных групп:
- выполняющиеся по событию;
- выполняющиеся при запуске компьютера или при входе пользователя в систему.
Задания, выполняющиеся по событию, регистрируемому в журнале (eventvwr.msc), выполняются редко, либо не выполняются совсем. Большая часть заданий относится ко второй группе, и на первый взгляд может показаться, что их отключение должно ускорить загрузку системы. Однако все не так прямолинейно. Хотя эти задания привязаны к загрузке системы, для некоторых настроен отложенный запуск. Другими словами, задания выполняются спустя какое-то время после запуска компьютера или входа пользователя в систему, причем не одновременно. Примером такого задания является LPRemove в папке MUI. Если открыть его двойным щелчком мыши, перейти на вкладку Триггеры и дважды щелкнуть по триггеру При запуске, можно увидеть, что выполнение задания отложено на 15 минут.

Тем не мнее, задание выполняется. Однако оценить его влияние на производительность системы весьма затруднительно - скорее всего, оно минимально или вовсе незаметно.
С другой стороны, ряд заданий вообще не выполняется, даже несмотря на то, что они настроены на запуск. Это происходит в том случае, если компонент системы не используется (например, если вы не пользуетесь Windows Media Center, относящиеся к нему задания не выполняются). Поэтому принимая решение об отключении задания, можно руководствоваться еще и информацией о том, когда оно выполнялось в последний раз. Эта информация выводится в столбце Время прошлого запуска.

Производительность системы можно даже ухудшить, отключив, например, дефрагментацию по расписанию и не пользуясь при этом сторонним дефрагментатором. Если вы отключите задание диагностики жестких дисков, система не сможет вас уведомить об ошибке S.M.A.R.T. Отключение задания по регулярному созданию точек восстановления (выполняющегося при простое системы) сократит дисковую активность, но лишит возможности возврата к работоспособному состоянию в случае возникновения проблем. Поэтому к отключению заданий нужно подходить взвешенно.
Что же касается конфиденциальности, то в планировщике с этим связаны две группы: Customer Experience Improvement Program (программа улучшения поддержки пользователей) и Windows Error Reporting (отчеты об ошибках). Участие в программе добровольно, а параметры участия в ней настраиваются при помощи элемента панели управления Отчеты о проблемах и решения (подробнее смотрите в списке заданий ниже). Поэтому задача в планировщике не играет особой роли. Отправка отчетов об ошибках также подразумевает передачу данных о вашей системе, но в каждом случае требуется ваше согласие. Задача в планировщике лишь обрабатывает очередь отчетов.
Так или иначе, вы можете придти к выводу, что какие-то задания вам не нужны. В этом случае их можно отключить. Для отключения задания достаточно щелкнуть на нем правой кнопкой мыши и выбрать из контекстного меню пункт Отключить.
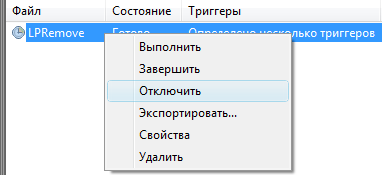
Я рекомендую вам не удалять задания, даже если вы решите, что они вам сейчас не нужны.









Комментарии (0)