3. Отключение UAC через Редактор Реестра
Третий способ отключить UAC подразумевает использование редактора реестра. Изменяя специальные ключи на каждом компьютере Vista, вы можете отключить UAC. Вот шаги для этого действия:
- Запустите Registry Editor (редактор реестра).
- Найдите в поиске следующий ключ: HKEY_LOCAL_MACHINE\ Software\ Microsoft\ Windows\ CurrentVersion\ Policies\ System.
- Измените значение записи EnableLUA на "0". Если даже вы хотите вновь активировать UAC, следуйте этим инструкциям, однако измените значение записи EnableLUA на "1". Смотрите картинку E, чтобы увидеть изображение на экране.
- Когда вы все сделали, перезапустите компьютер для активации изменений в настройках.
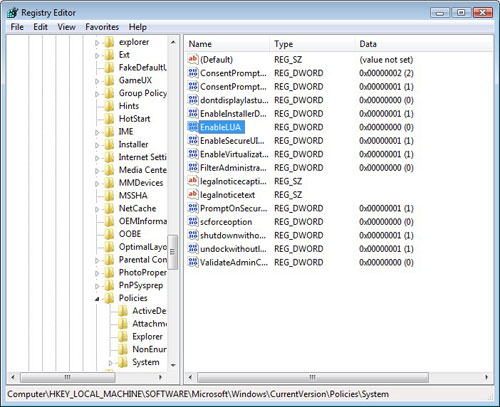
Ключ EnableLUA в Registry Editor (редакторе реестра).
4. Управление/отключение UAC через Групповые политики
Если в вашем распоряжении много компьютеров, и вы хотите изменить режим работы UAC на всех машинах, самым лучшим способом станет использование Group Policy (групповой политики). Метод Group Policy (групповой политики) также является наиболее гранулированным и дает вам возможность установить самые разные параметры, касающиеся UAC. Я покажу вам, как сделать это, воспользовавшись административным инструментом локальной групповой политики.
- Перейдите в Start (пуск)| All Programs (все программы)| Accessories (стандартные)| Run (выполнить).
- В окне Run (выполнить), напечатайте "secpol.msc" и нажмите [Enter].
- Когда контроль учетных записей пользователя сделает запрос на разрешение продолжить работу, нажмите кнопку Continue (продолжить).
- Найдите Computer Configuration (конфигурация компьютера)| Windows Settings (установки Windows)| Security Settings (настройки безопасности)| Local Policies (локальные политики)| Security Options (настройки безопасности). Вы увидите экран, показанный на картинке F.
- Выберите объект групповой политики, который вы хотите изменить, и смените настройки до необходимых значений. Данный внизу список показывает вам все настройки групповых политик, связанных с контролем доступа пользователя.
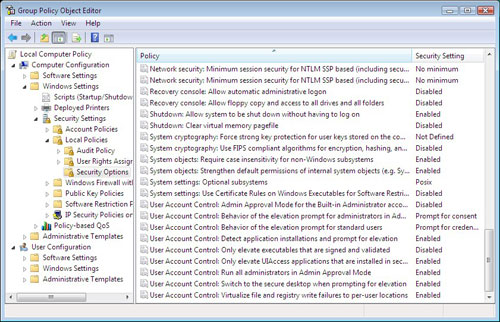
Редактор объектов групповых политик.
Существует ряд опций, связанных с контролем доступа пользователя:
Контроль учетных записей пользователя: режим работы расширенной подсказки для встроенной учетной записи администратора – данная установка влияет на режим работы UAC при использовании встроенной учетной записи администратора.
- Активирован: при запуске приложения, которое требует административных прав, встроенная учетная запись администратора окажет воздействие на UAC.
- Отключен (по умолчанию): встроенная учетная запись администратора запустит все приложения без последующих подсказок.
Контроль учетных записей пользователя: подсказка для администраторов в режиме Admin Approval Mode (режим подтверждения администратором) – данная настройка влияет на то, что происходит, когда администратор (помимо встроенной учетной записи администратора) запускает привилегированное приложение.
- Принимать без подсказки: это – самая опасная установка, и ее необходимо применять исключительно в безопасном окружении. Приложения с ограничениями запускаются с административными правами без чьего-либо вмешательства.
- Подсказка для паролей: пользователю дается подсказка дать имя пользователя и пароль для пользователя с административными правами.
- Подсказка для дачи разрешения (по умолчанию): это – нормальный режим работы для UAC, и он запрашивает пользователя (допуская, что пользователь обладает административными правами) дать разрешение или запретить запуск приложения с административными правами.
Контроль учетных записей пользователя: режим работы улучшения подсказки для обычных пользователей – данная установка определяет то, что происходит, когда обычный пользователь пытается запустить привилегированное приложение.
- Подсказка для паролей (по умолчанию для домашних версий): для пользователя дается подсказка дать имя пользователя и пароль для пользователя с локальными административными правами.
- Автоматическое отклонение запросов на установке (установлен по умолчанию в корпоративных выпусках): пользователи будут получать сообщения, говорящие о том, что доступ к приложению был отклонен.
Контроль учетных записей пользователя: определение инсталляции приложений и подсказка по установке – что ответит система UAC на запрос об установке новых программ?
- Включен (по умолчанию для домашних выпусков): установки приложений, которые требуют административных привилегий, запустит подсказку UAC.
- Отключен (по умолчанию для корпоративных выпусков): поскольку многие инсталляционные приложения управляются через групповые политики, пользовательское вмешательство и подтверждение не требуется.
Контроль учетных записей пользователя: запуск только тех выполняемых модулей, которые разрешены и подтверждены – требуют ли выполняемые приложения подтвержденной сертифицированной цепочки PKI (инфраструктуры открытых ключей)?
- Включен: требует того, чтобы приложение имело разрешенную сертифицированную цепочку PKI (инфраструктуру открытых ключей) до того, как ей будет дано разрешение на запуск.
- Отключен (по умолчанию): не требует того, чтобы приложение имело согласие на запуск.
Контроль учетных записей пользователя: только запуск приложений UIAccess, которые установлены в безопасном месте – приложения, которые требуют выполнения с интегрированным уровнем UIAccess, должны находиться в безопасной зоне системы.
- Включен (по умолчанию): приложение с интегрированием UIAccess будет запускаться только тогда, когда оно находится с защищенной зоне системы.
- Отключен: приложение с интегрированием UIAccess будет запускаться вне зависимости от расположения выполняемых программ.
Контроль учетных записей пользователя: запускать всех администраторов в режиме Admin Approval Mode (режим подтверждения администратором) – запуск всех пользователей, включая администраторов, в качестве обычных пользователей. Это эффективно включает либо выключает UAC. Если вы меняете данную установку, вам придется перезапустить систему.
- Включен (по умолчанию): режим Administrative Approval Mode (административное подтверждение) и UAC включен.
- Отключен: отключить UAC и Admin Approval Mode (режим административного подтверждения).
Контроль учетных записей пользователя: включить режим безопасной работы ПК, когда приходит подсказка о загрузке – Когда UAC включен, при этом выходит подсказка о загрузке, смените Windows Vista на безопасный режим в противоположность стандартному пользовательскому режиму.
- Включен (по умолчанию): запросы по загрузке нацелены на безопасную работу ПК.
- Отключен: запросы по загрузке нацелены на стандартную работу ПК.
Контроль учетных записей пользователя: виртуализирует сбои записи в файлы и в реестр для каждого пользователя – данная настройка включает перенаправление ошибки записи устаревших приложений в определенные места в реестре и файловой системе, ослабляя влияние этих приложений, которые издавна запускались с правами администраторов и приложений для доступа к %ProgramFiles%, %Windir%; %Windir%\system32 или HKLM\Software\. Вкратце, этот ключ помогает поддерживать фоновую совместимость с устаревшими приложениями, которые не желают запускаться в качестве стандартного пользователя.
- Включен (по умолчанию): приложения, записывающие данные в защищенные зоны, будут перенаправляться в другие места.
- Отключен: приложения, записывающие данные в защищенные зоны, дадут сбои в работе.
Выборочное отключение User Access Control (контроля доступа пользователя)
Не все приложения помечены таким образом, чтобы запускать предостережение UAC при своей загрузке. Тем не менее, многие приложения требуют запуска с включенными административными правами, чтобы достичь должного уровня работы. Для того, чтобы уладить такой положение, вы можете пометить приложение так, чтобы оно загружалось с административными правами всякий раз, когда оно выполняется. Для того, чтобы было именно так:
- щелкните правой кнопкой мышки на запускаемых программах, связанных с приложениями;
- в кратком меню выберите опцию Properties (свойства);
- на страничке свойств выберите ярлык Compatibility (совместимость);
- под шапкой Privilege Level (уровень привилегий) выберите флажок, следующий за "Run this program as an administrator" (запустить данную программу в качестве администратора), как показано на картинке G;
- нажмите OK.
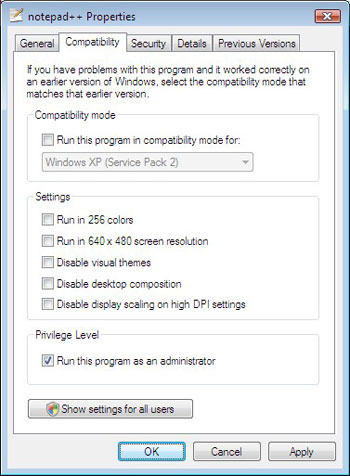
Закладка совместимости приложений.
Для ряда приложений опция "Run this program as an administrator" (запуск программы в качестве администратора) может быть недоступна. Для этого существует ряд причин:
- вы не зашли в систему в качестве пользователя с административными правами;
- приложение не может быть запущено с загружаемыми правами;
- приложение является частью операционной системы. Приложения ОС не могут быть изменены таким образом.
Утомительно, но оно того стоит
UAC может и несет в себе элемент занудства, когда дело касается вопроса безопасности системы, но он незаменим, когда встает вопрос о необходимости обеспечения безопасности системы, особенно для пользователей домашних компьютеров. Пользователи Mac и Linux долгое время имели дело со схожими базовыми схемами безопасности, однако для пользователей Windows ситуация складывается по-новому. Как только пользователи Windows привыкнут к новизне, они по достоинству оценят дополнительную безопасность.









Комментарии (0)