Настройка параметров автозагрузки
Чем больше программ запускается вместе со стартом системы, тем дольше она будет загружаться. Убрав из автозагрузки те программы, которые не нужны пользователю при каждом включении компьютера, можно существенно ускорить процесс загрузки системы.
При нажатии на ссылку «Управление автозагрузкой программ» (Manage Startup Programs) в приложении Счетчиков и средств производительности запускается Защитник Windows (Windows Defender Software Explorer), показанный на рис. D.
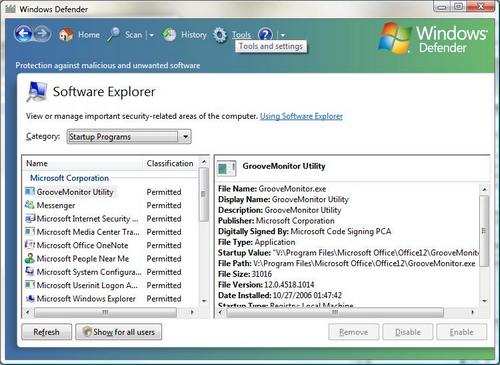
Рисунок D
В списке приводятся все программы, которые запускаются при загрузке системы. В правой части окна выводится подробная информация о выбранной программе, в том числе имя файла, выводимое имя, описание, издатель, данные о цифровой подписи, параметр запуска, путь к файлу, размер файла, версия файла, дата установки, тип запуска (откуда запускается файл - например, из раздела реестра текущего пользователя), размещение и сведения о том, поставляется ли программа с операционной системой.
Некоторые программы из этого списка можно удалить или отключить, выбрав нужную запись в списке слева и нажав на кнопку «Удалить» (Remove) или «Отключить» (Disable) в правом нижнем углу окна. Для ряда программ эти кнопки неактивны - в таком случае, удалять программу из списка автозагрузки придется вручную, например, из папки «Автозагрузка» (Startup), которая находится в меню «Пуск» | Все программы (Start | All Programs), как показано на рис. E.
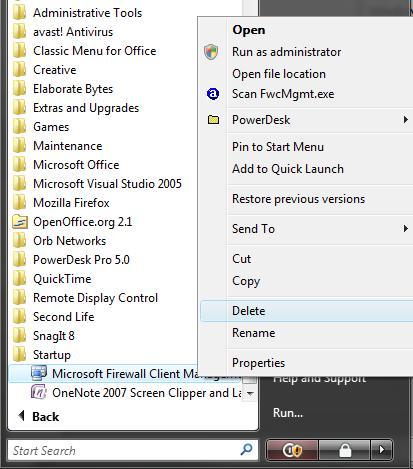
Рисунок E
Кроме того, открыть папку Автозагрузки можно и из Проводника Windows (Windows Explorer), как показано на рис. F.
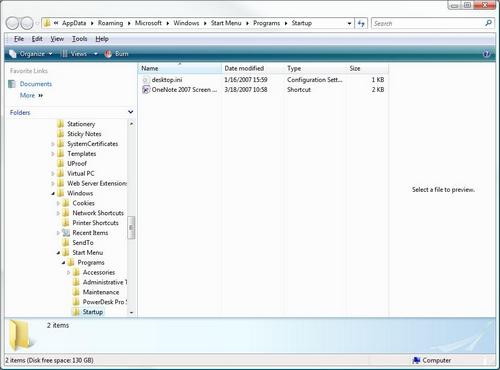
Рисунок F
Чтобы найти в файловой системе папку Автозагрузки, достаточно щелкнуть правой кнопкой мыши на меню «Все программы» и выбрать пункт «Открыть» (Open) или открыть раздел жесткого диска, в котором установлена Vista и перейти к папке Пользователи\ или Все пользователи\AppData\Roaming\Microsoft\Windows\Главное меню\Программы\Автозагрузка (Users\ или All Users\AppData\Roaming\Microsoft\Windows\StartMenu\Programs\Startup).
Чтобы удалить программу из Автозагрузки, достаточно нажать на нее правой кнопкой мыши и выбрать пункт «Удалить». В этой папке находятся только ярлыки, так что самой программе это не повредит. Список программ, запускаемых при старте системы, можно посмотреть также с помощью приложения Сведения о системе (System Information), как показано на рис. G.
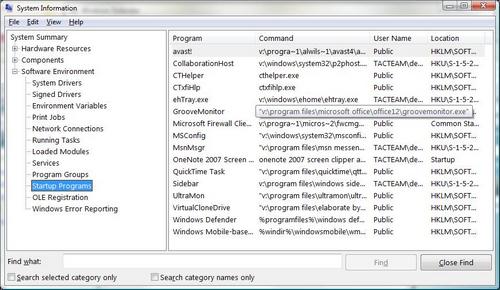
Рисунок G
Запустить приложение Сведений о системе можно из строки поиска меню «Пуск», введя текст «msinfo32», или из меню Все программы | Стандартные | Служебные (All Programs | Accessories | System Tools). Это приложение позволяет лишь просматривать информацию - изменить параметры автозагрузки здесь нельзя.
Иногда для удаления программ из автозагрузки приходится редактировать реестр. Информацию о том, какую запись реестра нужно изменить, можно найти в Сведениях о системе.
Настройка визуальных эффектов
Скорость системы можно повысить, изменив настройки визуальных эффектов Vista - то есть, пожертвовав красивостями ради повышенной производительности. При нажатии на соответствующую ссылку в приложении Счетчиков и средств производительности появляется диалоговое окно контроля учетных записей пользователей (User Account Control) с предложением ввести пароль администратора. Если пользователь вошел в систему как администратор, ему будет предложено подтвердить продолжение операции. После этого появится диалоговое окно Параметров быстродействия (Performance Options), показанное на рис. H.
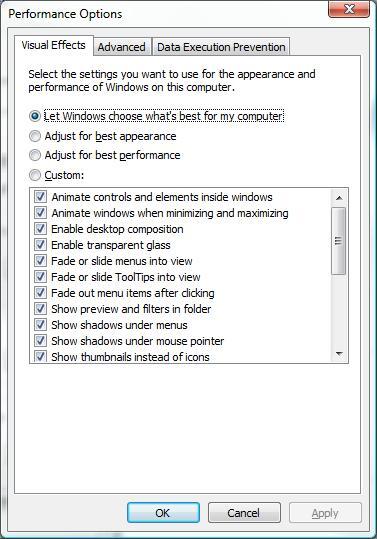
Рисунок H
Вызвать диалоговое окно Параметров быстродействия можно и из меню Панель управления | Система | Дополнительные параметры системы | кнопка Параметры в разделе Быстродействие (Control Panel | System | Advanced System Settings | кнопка Settings в разделе Performance).
В любом случае, на вкладке «Визуальные эффекты» (Visual Effects) доступны четыре варианта:
- Восстановить значения по умолчанию (Let Windows choose the best settings for your computer);
- Обеспечить наилучший вид (Adjust for best appearance);
- Обеспечить наилучшее быстродействие (Adjust for best performance);
- Особые эффекты (Create custom settings) - здесь пользователь может отключить любые визуальные эффекты по своему усмотрению.
Чем больше эффектов включено, тем медленнее работает система. Опция «Обеспечить наилучшее быстродействие» отключает все визуальные эффекты. В принципе, есть смысл отключить исключительно эстетические эффекты, например, отображение прозрачного прямоугольника выделения, гладкое прокручивание списков и затухание меню после вызова команды, оставив более функциональные, например, отображение эскизов вместо значков.









Комментарии (0)