Используйте эти сочетания клавиш, чтобы ускорить свою работу на Mac, или сделать её еще чуточку приятнее. Многие горячие клавиши работают аналогично Windows, с той лишь разницей, что в OS X задействованы Command и Option. Некоторые сочетания не имеют аналогов в прочих операционных системах.
Итак, рассмотрим горячие клавиши для работы на Mac, для удобства сгруппировав их по смыслу. Помните, что Option – это клавиша alt.
Поиск Spotlight
Нажмите Ctrl + Пробел чтобы открыть строку поиска Spotlight. Аналогично нажатию иконки поиска в правом верхнем углу экрана.

Быстрое закрытие приложений
Нажмите Command + Option + Escape, чтобы открыть диалоговое окно принудительного завершения работы программ.
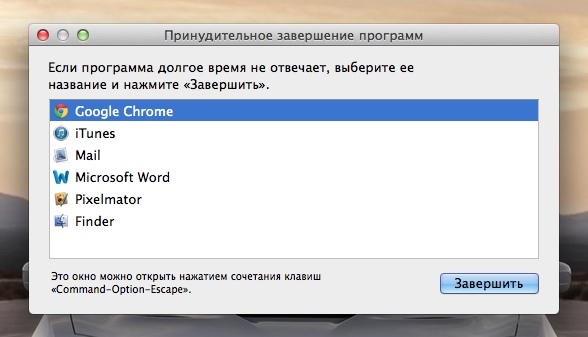
Здесь вы можете быстро закрыть несколько приложение или решить вопрос с зависшей программой. Это сочетание клавиш эквивалентно нажатию Ctrl + Alt + Escape в Windows для открытия диспетчера задач.
Принудительное закрытие приложения
Сочетание горячих клавиш Ctrl + Shift + Option + Escape пригодится при необходимости принудительного закрытия активной программы когда она зависла, а диалог быстрого закрытия вызвать не удаётся. Нажмите клавиши и удерживайте их зажатыми в течение трёх секунд, и OS X принудительно закроет программу. Безусловно, во можете потерять все несохраненные данные.
Браузеры
Все популярные браузеры имеют стандартные горячие клавиши , которые одинаково хорошо работают на Mac и Windows. Отличие Мака в том, что вместо нажатия клавиши Ctrl вы можете нажимать Command, а вместо Win – Alt.
- Command + F – открывает поиск по текущей странице (эта горячая клавиша работает и в других приложениях);
- Command + стрелка влево – на предыдущую страницу;
- Command + стрелка вправо – на страницу вперед;
- Command + T – открывает новую вкладку;
- Command + W – закрывает текущую вкладку;
- Command + L – перемещает курсор в адресную строку браузера, чтобы вы могли начать набирать поисковую фразу или адрес сайта;
- Ctrl + Tab – переключение между открытыми вкладками;
- Ctrl + Shift + Tab – переключение между открытыми вкладками в обратном направлении.
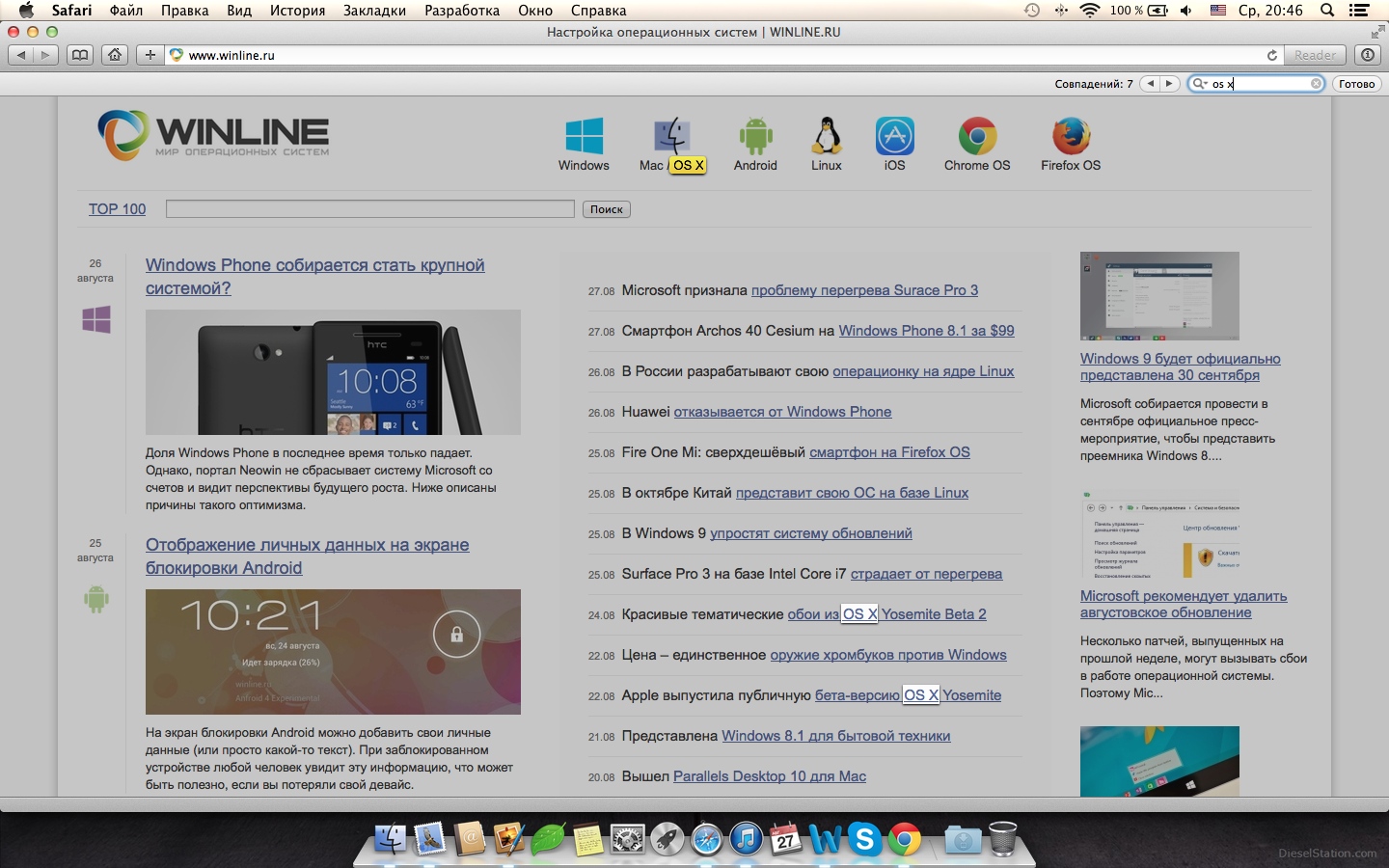
Command + F – открывает поиск по текущей странице
Это наиболее популярные горячие клавиши браузеров. Если хотите узнать большее количество – рекомендуем ознакомиться со справочным руководством браузера.
Редактирование текста
Здесь всё аналогично горячим клавишам в Windows, опять же разница в нажатии Command вместо Ctrl.
- Command + A – выбрать всё;
- Command + X – вырезать;
- Command + C – копировать;
- Command + V – вставить;
- Command + S – сохранить;
- Command + Z – отменить последнее действие;
- Command + Shift + Z – повторить последнее действие;
- Command + стрелка влево - переход к началу текущей строки;
- Command + стрелка вправо – переход в конец текущей строки;
- Option + стрелка влево – перемещение курсора влево на одно слово;
- Option + стрелка вправо – перемещение курсора вправо на одно слово;
- Option + Delete – удалить слово слева от курсора.
Так же, как и в Windows, вы можете совершать эти действия с зажатой клавишей Shift. Например, сочетание клавиш Shift + Option + стрелка влево выделит все предыдущие слова.
Управление открытыми приложениями
- Command + Tab – перемещение по списку открытых программ (это аналог Alt + Tab на Windows);
- Command + Shift + Tab – перемещение по списку открытых программ в обратном порядке;
- Command + Q – закрыть текущее приложение (аналог Alt + F4 в Windows);
- F3 – открывает Mission Control для отображения всех открытых приложений;
- Ctrl + стрелка влево – перемещение на один рабочий стол влево;
- Ctrl + стрелка вправо – перемещение на один рабочий стол вправо.

Command + Tab – перемещение по списку открытых программ
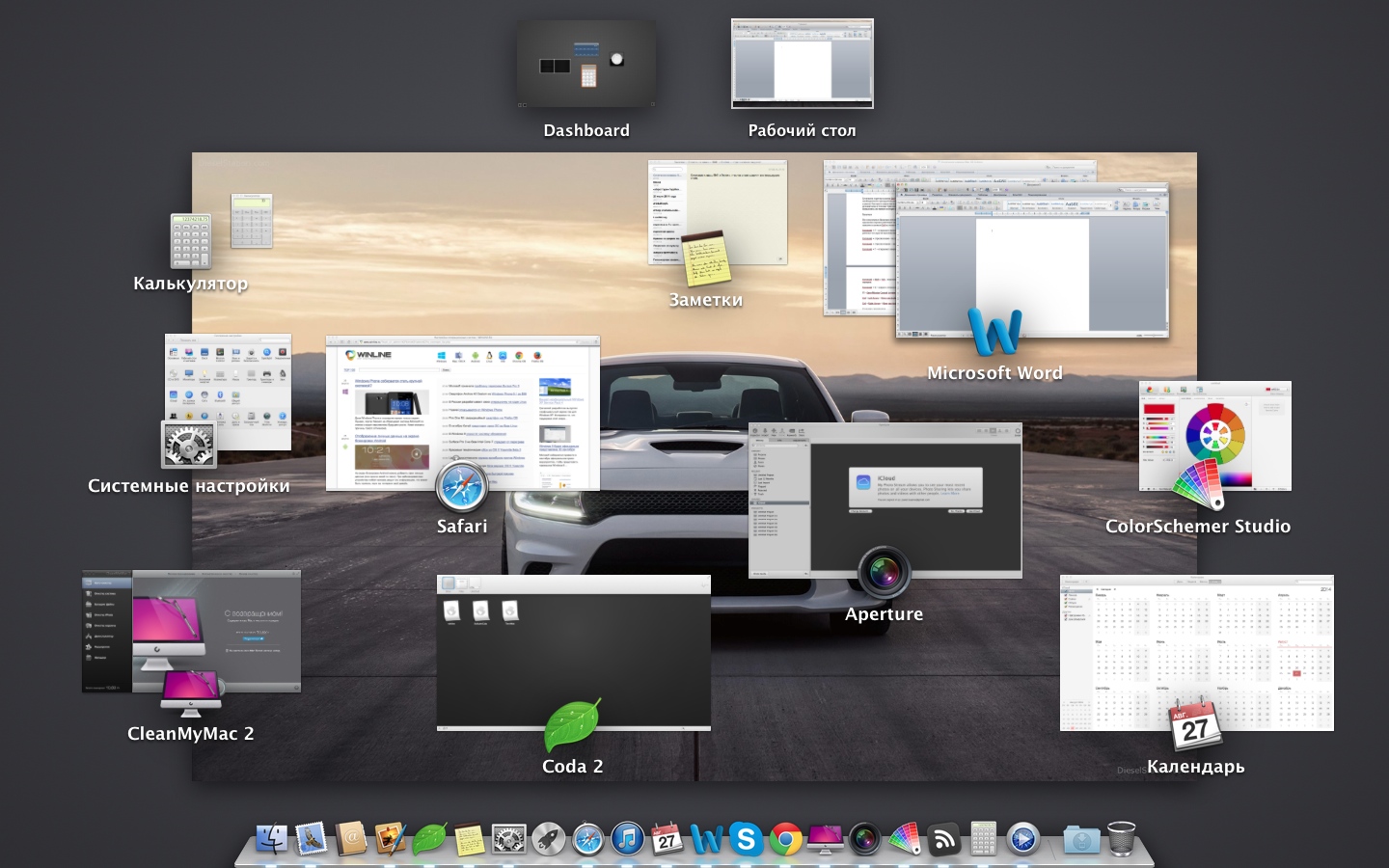
F3 – открывает Mission Control
Создание скриншотов на Mac
Если вы хотите сделать скриншот всего экрана, то нажмите Command + Shift + 3.
Также вы можете нажать Command + Shift + 4 – появится поле для выделения, чтобы сфотографировать только нужную часть экрана. На скриншоте ниже не видно, но в правом нижнем углу отображается ширина и высота выделяемого участка в пикселях.
Если после нажатия сочетания нажать клавишу пробела, то появится иконка фотоаппарата, которой вы сможете выбрать активное окно и сделать его снимок. Окно сохранится с полупрозрачной тенью (отображение тени на скриншотах можно отключить через терминал).
Во всех случаях выше скриншоты будут сохранены на рабочий стол. Если добавить к этим сочетаниям клавишу Ctrl (например Command + Shift + Ctrl + 3), то скриншот будет помещен не на рабочий стол, а в буфер обмена.
И последняя…
После того, как я купил Mac, мне долгое время не хватало клавиши Delete – на клавиатуре её просто нет и аналога не существует. Однако есть способ – это сочетание функциональной клавиши Fn + Backspace.
Это далеко не все горячие клавиши OS X, перечислять их все просто бессмысленно. Мы показали лишь основные, которыми сами регулярно пользуемся. А какие горячие клавиши, кроме перечисленных выше, используете вы?


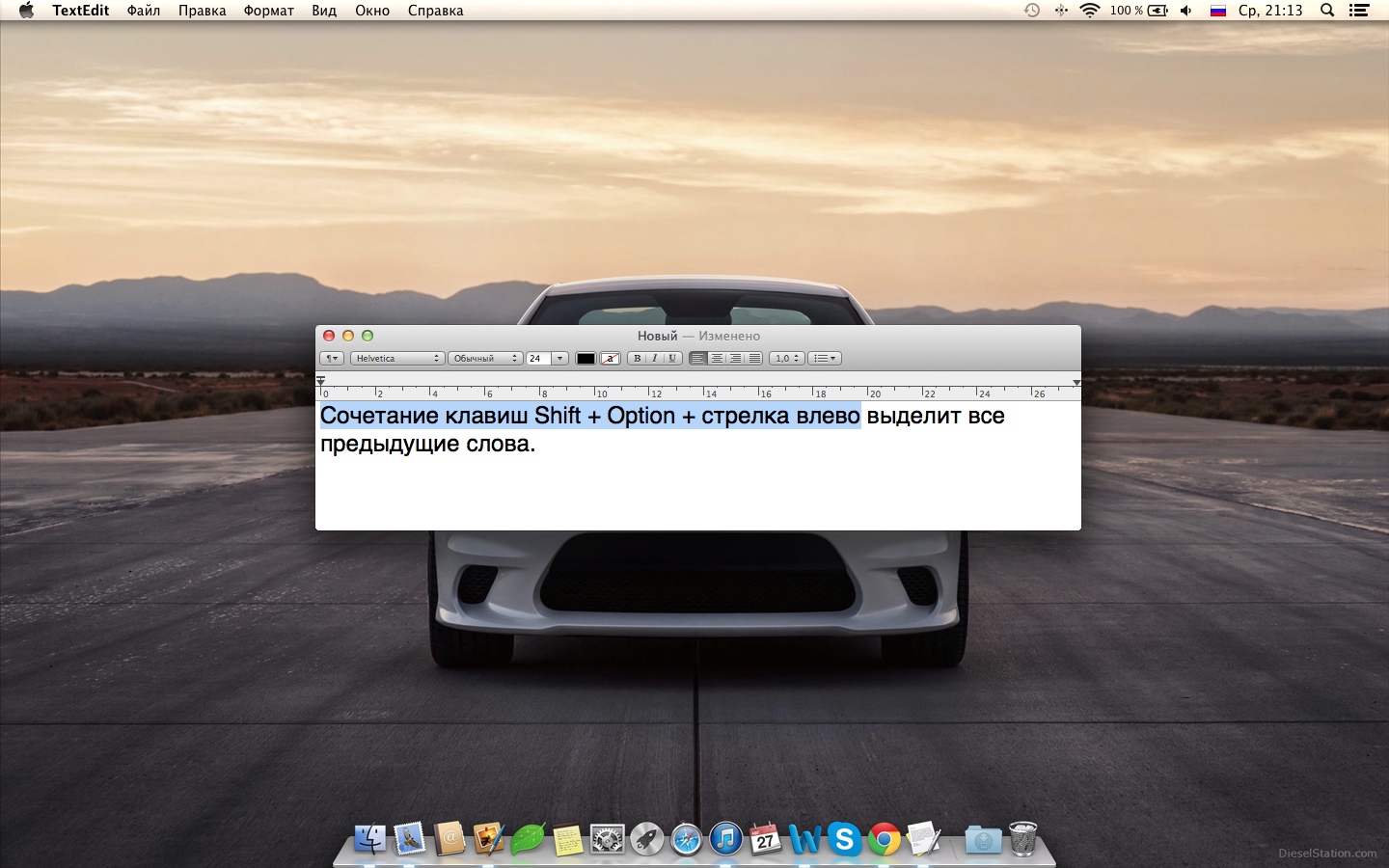
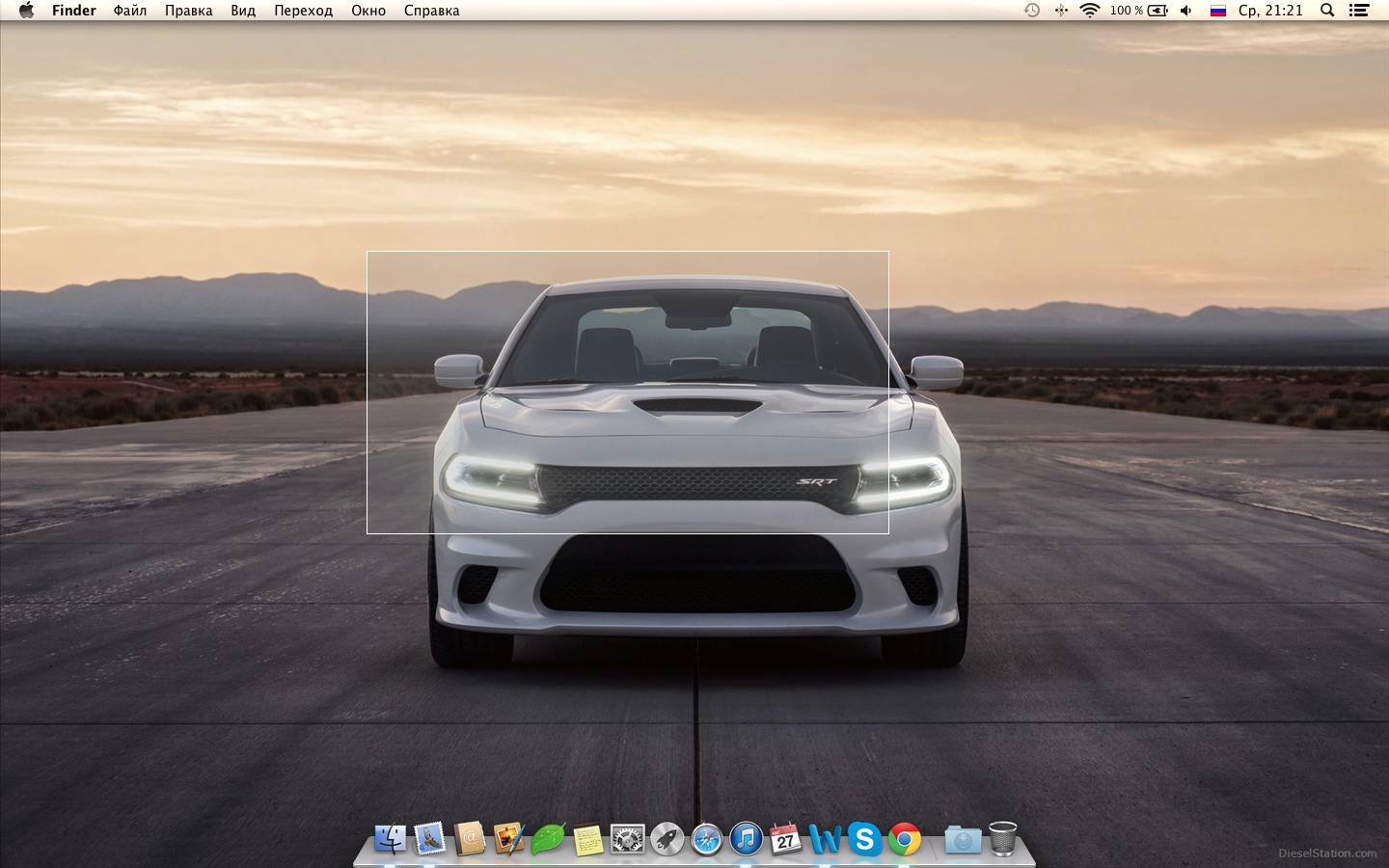



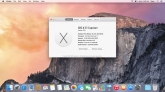
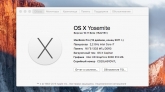
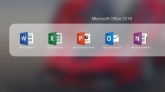

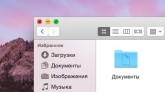
Комментарии (0)