В этой статье мы покажем вам все три метода. При этом, в случае с Automator, вы даже можете автоматически переименовать все картинки, чтобы показать, что их размер был изменен. В принципе, возможности Automator огромны, вы можете понять это просто посмотрев левое меню приложения.
Automator входит во все версии OS X, его можно найти в папке приложений, причем в случае с повторяющимися задачами им весьма легко пользоваться.
Создание приложения Automator для изменения размеров группы картинок
Запустите Automator и выберите создание новой программы.
В меню «Библиотеки», что находится слева, кликните по опции «Файлы и папки», и затем дважды кликните по запросу элементов Finder и настройте в появившемся окне опцию «Начиная с:» на Рабочий стол и установите галочку напротив опции «Позволять множественный выбор».
Этим действием мы позволили выбирать будущей программе несколько файлов за раз, при этом для выбора файлов, по умолчанию будет открываться папка рабочего стола.
В левом меню «Файлы и папки» найдите опцию копирования объектов Finder и дважды кликните по ней. В окне копирования, в выпадающем меню «Кому» выберите «Другое…» и создайте новую папку с любым названием, например, «наша папка».
Таким образом, выбранные на первом шаге работы программы файлы, будут скопированы в созданную «нашу папку».
В левом меню вы также можете дважды кликнуть по опции переименования объектов Finder, чтобы добавить и это действие. Из выпадающего меню выберите опцию «Добавить текст» и введите в появившемся поле, например, «текст» - этот текст будет отображаться после названия файла, перед его началом, или в расширении файла. Как настроите.
Итак, создаваемая нами программа умеет копировать указанные файлы в «нашу папку» и добавлять к их окончанию слово «текст». Сейчас научим ее изменять размеры выбранных изображений.
В левом меню «Библиотеки» кликните по опции «Фото», затем дважды кликните по опции изменения масштаба изображений и задайте ширину конечных изображений в пикселях. Пусть это будет 480 пикселей.
Запустите процесс, чтобы протестировать его (кнопка "Запустить" в правом верхнем углу окна Automator), или же выберите опцию сохранения в верхнем меню «Файл», чтобы создать приложение, которое позволяет переименовывать и изменять размеры группы изображений.
Сохранив созданное приложение Automator вы можете хранить его где угодно в OS X и массово переименовывать и изменять размер выбранных изображений, просто запустив созданную программу.
А что если вам не нравится Automator? Тогда вы можете изменить размеры группы изображений вручную в приложении «Просмотр». Об этом далее.
Использование приложения Просмотр
Как уже упоминалось ранее, для изменения размеров группы изображений в OS X вы можете использовать приложение «Просмотр». Вот как это можно сделать:
- Выберите все изображения, размеры которых вы хотите изменить, и откройте их с помощью Просмотра.
- Выделите все изображения, размеры которых вы хотите изменить. Сочетание клавиш Cmd+A выберет их все.
- Теперь пройдите в меню Инструменты и выберите пункт «Настроить размер…».
- В появившемся окне введите желаемые значения высоты и ширины.
- Далее пройдите в меню Файл и кликните по пункту «Сохранить версию».
- Вот и все, размер всех выбранных вами изображений изменен.
Также для изменения размеров изображений (а также для их поворота или зеркального отображения) вы можете использовать простую командную строку или Терминал, но об этом далее.
Использование Терминала
Вы можете изменять размеры, вращать или зеркально отображать изображения по вертикали или горизонтали из командной строки Терминала. В этом вам поможет инструмент sips.
Возможно он не очень удобен, но работает мгновенно, поэтому вы можете использовать его для быстрой работы с изображениями.
Изменений размеров изображения из Терминала
Вы можете изменить размер любого изображения при помощи команды вида:
sips -z 600 800 image.jpg
В формате команды сначала указывается высота, а затем ширина. Поэтому выполненная команда позволит получить изображение с шириной в 800 пикселей и высотой в 600.
Вращение изображений из Терминала
По умолчанию sips вращает изображение по часовой стрелке, поэтому вам необходимо указать лишь угол, на который вы хотите повернуть свою картинку.
sips -r 90 image.jpg
В данном примере картинка в файле будет повернута на 90 градусов по часовой стрелке.
Переворот изображения из Терминала
Используя sips, вы также можете расположить любое изображение вертикально или горизонтально.
sips -f horizontal image.jpg
Эта команда мгновенно расположит картинку в файле image.jpg горизонтально, хотя, изменив одну опцию, вы также можете расположить ее вертикально:
sips -f vertical image.jpg
Вот и все. Надеюсь, вам понравились данные методы работы в OS X, и вы смогли выбрать себе тот, который вам действительно нравится!


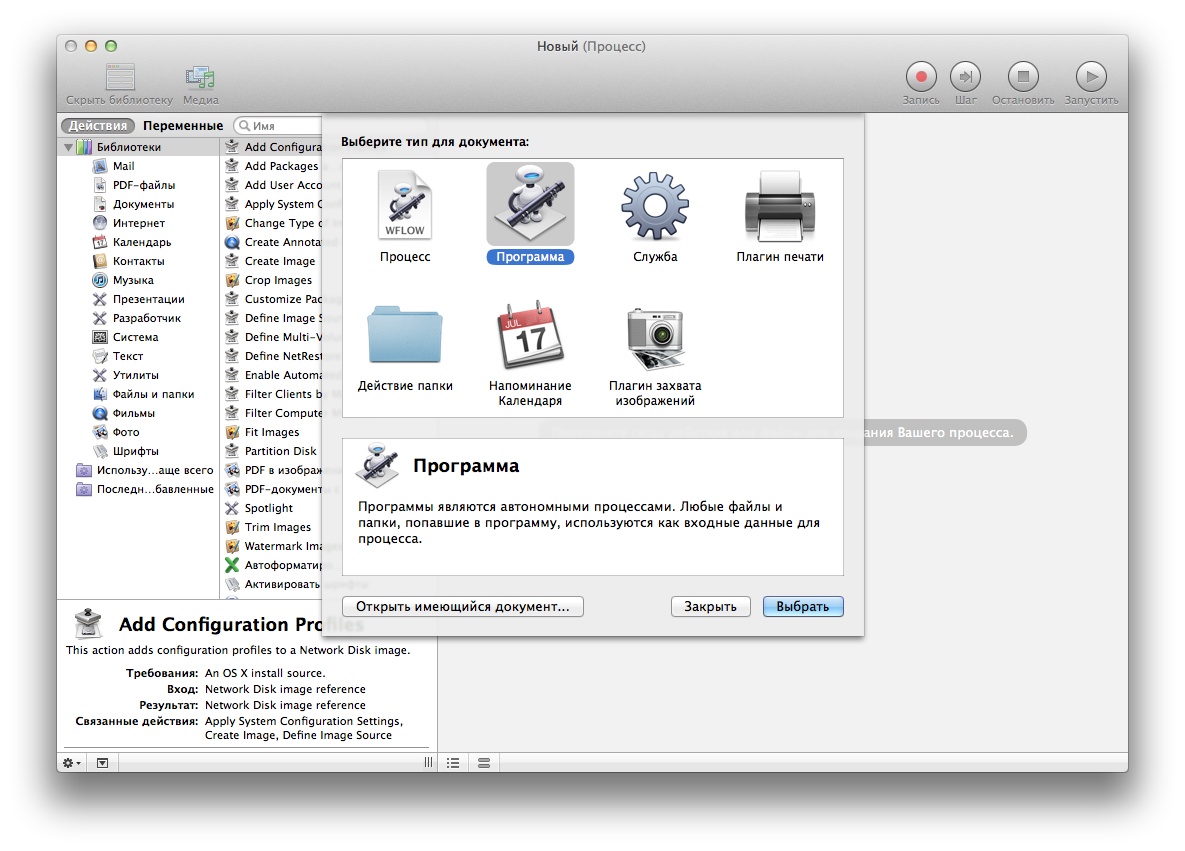
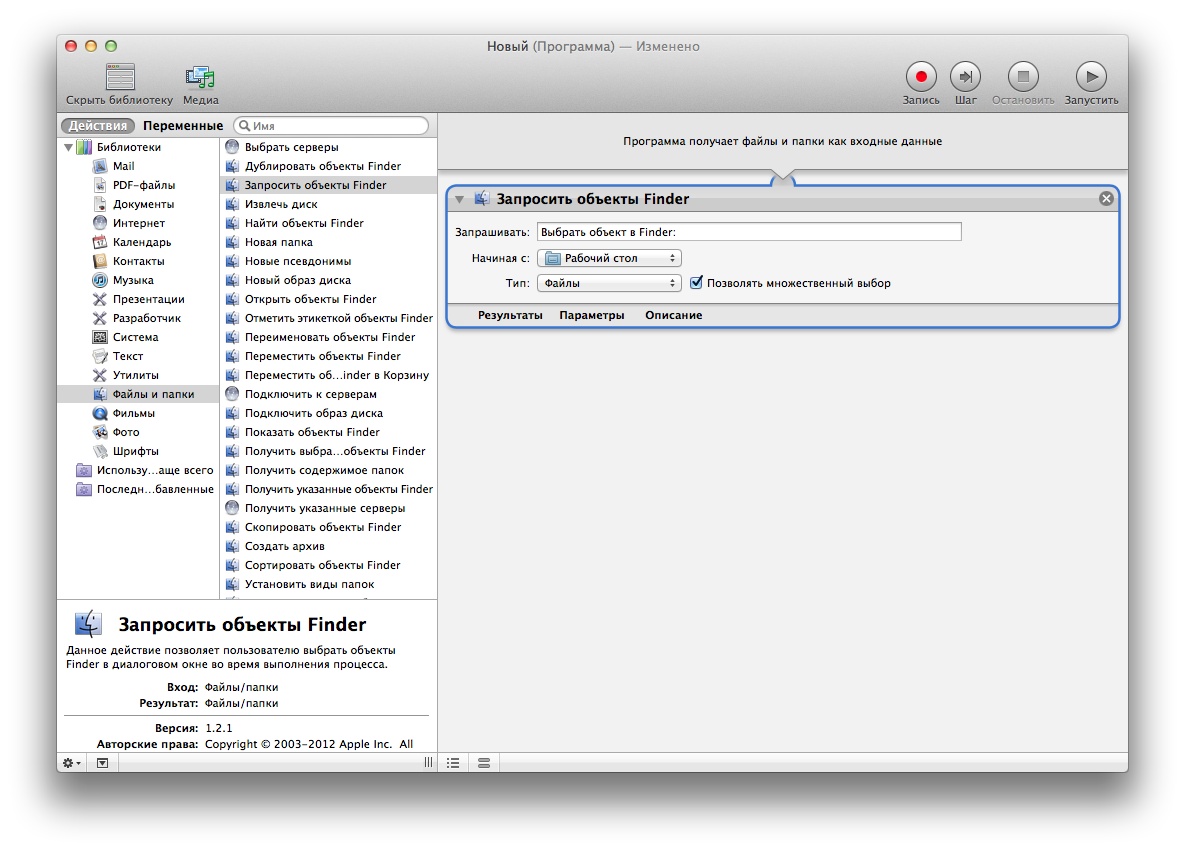

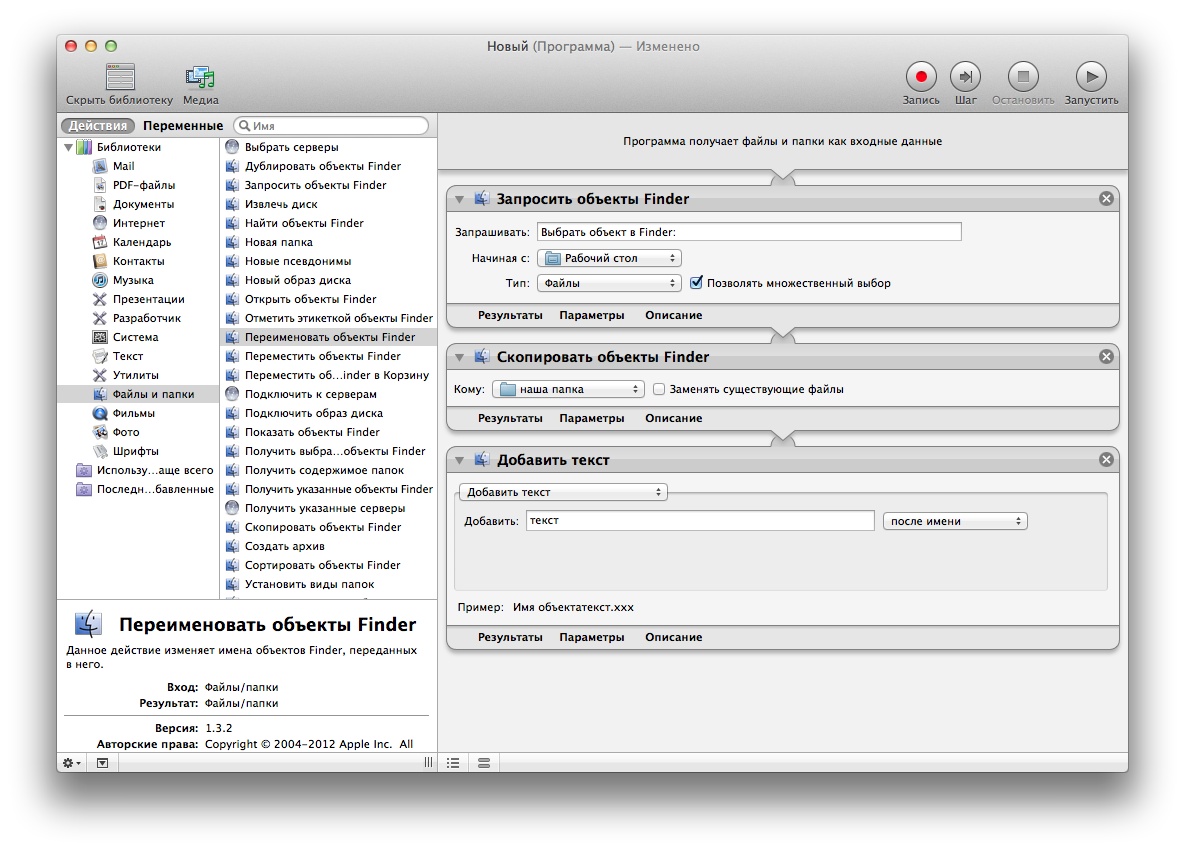
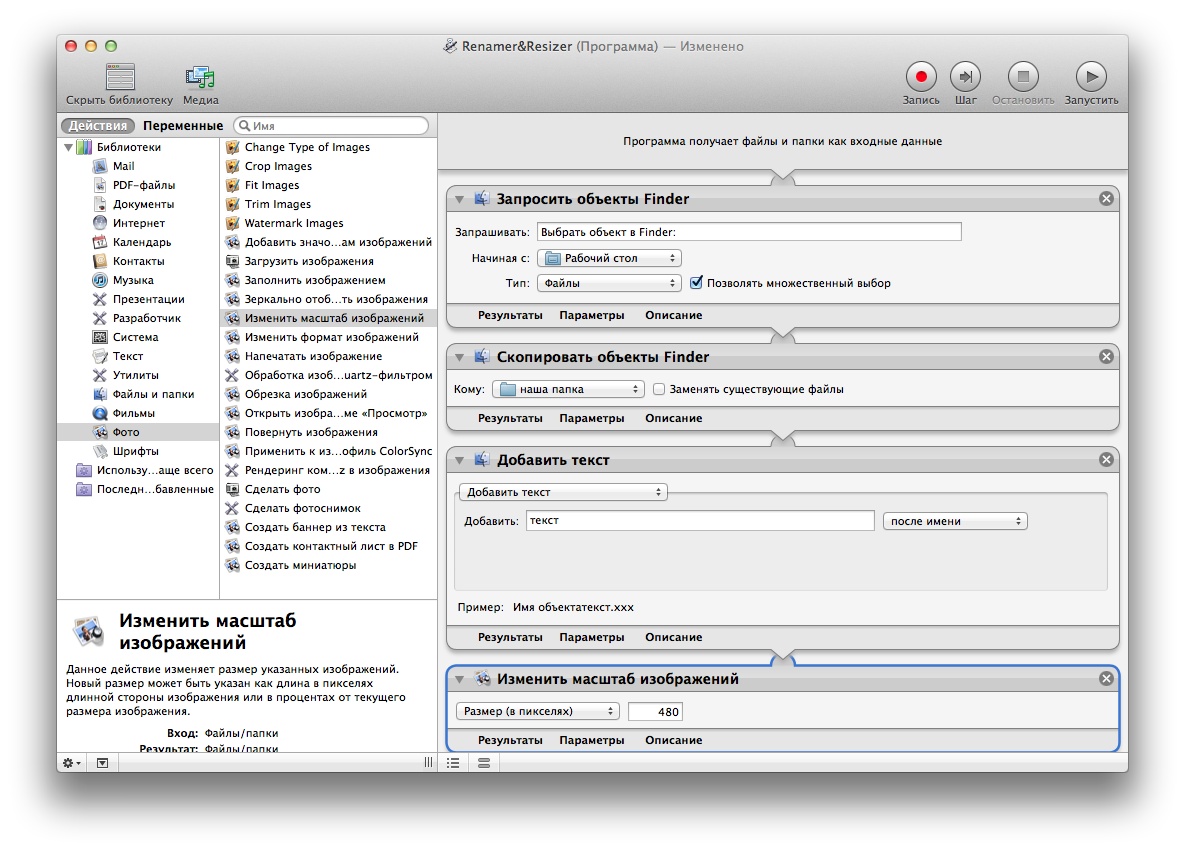
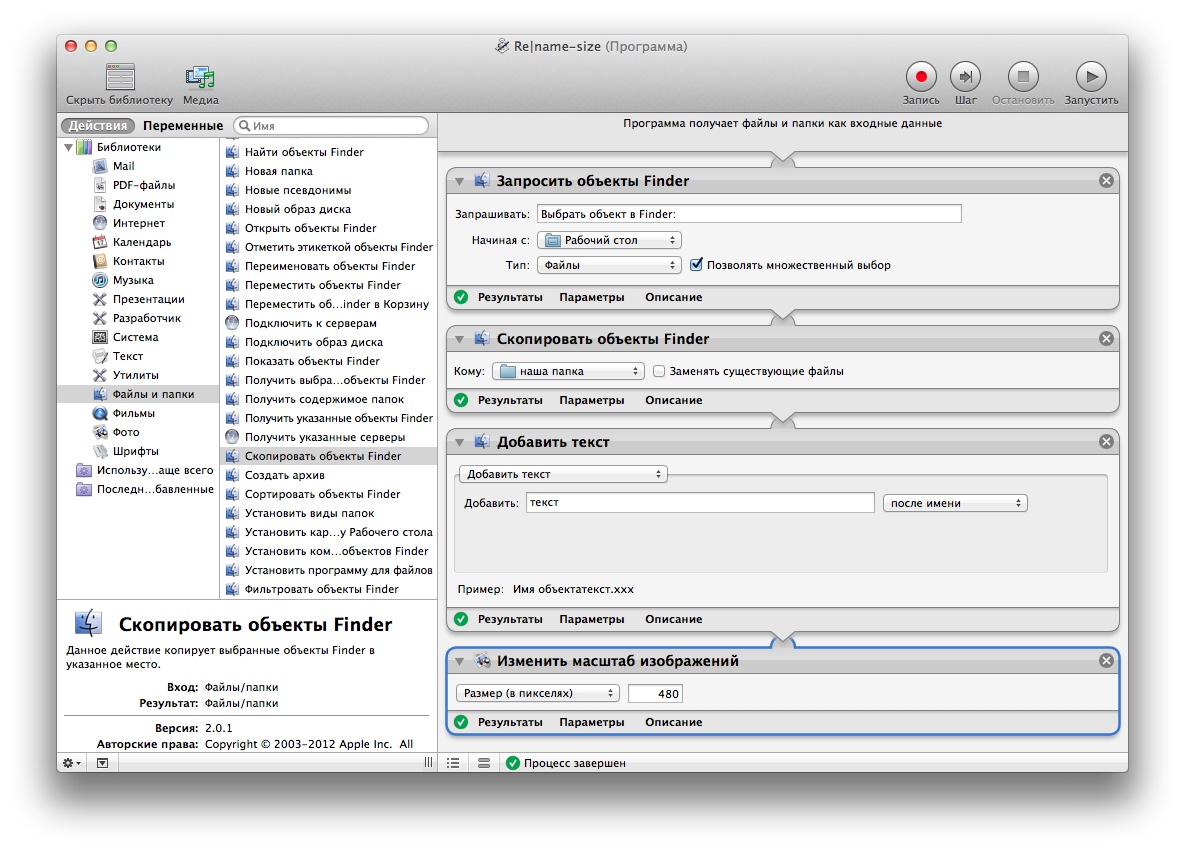



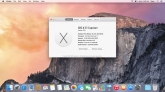
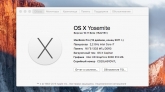
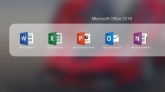

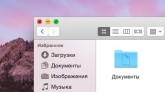
Комментарии (0)