Кому-то может показаться странной мысль об установке операционной системы Windows на компьютеры Mac компании Apple. Однако, это возможно, довольно нетрудно, и мы так делаем. В данном случае речь пойдёт об установке предварительной версии Windows 10.
Есть два простых способа установить Windows 10 Preview на Mac. Во-первых, установить ОС Windows на отдельном разделе жёсткого диска с помощью встроенного в OS X приложения Boot Camp. После этого вы можете загружаться прямо в Windows, превратив свой Mac в полноценный Windows-ПК.
Другой вариант позволяет запускать Windows на виртуальной машине на операционной системе OS X. В данном примере автор использует VirtualBox от Oracle с открытым исходным кодом. Популярной альтернативой является разработка наших партнёров Parallels Inc. - Parallels Desktop (стоит 2 990 рублей). Стоит не так дорого, а позволяет многое. Но сегодня речь не о ней.
Именно второй метод - установка ОС на виртуальную машину, мы рекомендуем, поскольку Windows 10 Technical Preview находится на раннем этапе разработки, и не исключены серьёзные ошибки в её работе. Если что-то пойдет не так на виртуальной машине, это не повлияет на ваш компьютер или систему OS X - можно просто стереть виртуальную машину и установить систему заново.
И помните, если вы устанавливаете Windows 10 TP через Boot Camp, не нужно забывать о необходимости резервного копирования данных по всё той же причине сырости нынешней версии Windows 10 Technical Preview.
Скачиваем ISO
Выполнив резервное копирование, отправляемся на сайт для скачивания Windows 10. Там вы должны будете вступить в программу Windows Insider, предоставив Microsoft адрес электронной почты. После регистрации (обратите внимание на все предупреждения относительно предварительной версии программного обеспечения, а также строгие предупреждения о резервном копировании данных) выберите версию Windows 10 (32- или 64-разрядная версия, официальной русской версии не существует). Она весит почти 4 Гб, так что загрузка может занять некоторое время. Запишите на всякий случай ключ продукта, хотя он может и не потребоваться.
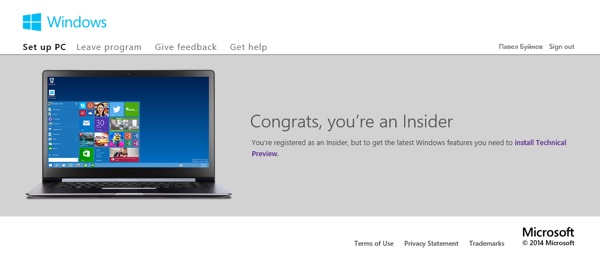
Сложно? Вот способ проще: по этой ссылке вы можете скачать англоязычный .iso образ Technical Preview (x64 или x86) с официального сайта Microsoft. Никаких торрентов.
Установка Windows 10 в VirtualBox
Сначала рассмотрим, как Windows 10 работает в виртуальной машине, так как это рекомендуемый нами метод. Направляемся на страницу загрузки Oracle VM, и вверху страницы выбираем версию VirtualBox, созданную для OS X. Дистрибутив текущей версии занимает 134 МБ. В комплект входит инструкция по работе с программой в виде 300-страничного PDF на английском языке.
На экране запуска VirtualBox вам будет предложено выбрать, какую операционную систему установить. Выбираете Windows 8.1, так как это самая последняя версия Windows. Windows 8, вероятно, также подойдёт. Убедитесь, что выбран правильный вариант (64-разрядной или 32-разрядной системы).
VirtualBox спросит вас, сколько оперативной памяти выделить для запуска виртуальной машины. Вы можете выбрать значение по умолчанию 2048 Мб, если вы беспокоитесь о системных ресурсах, но производительность Windows 10 будет выше, если вы дадите ей больше памяти. Если вы можете поднять значение до 4 Гб без ущерба для OS X, это будет идеально.
Далее вам будет предложено создать виртуальный жёсткий диск для Windows 10. Если вы не планируете много работать в Windows 10 или устанавливать дополнительное программное обеспечение, можете смело выбирать значение по умолчанию 25 Гб. Выберите опцию VirtualBox Image на следующем экране и продолжайте.
Далее выбор такой: динамический жёсткий диск или фиксированный. Первый может расти в размере, и это лучший выбор, если у вас мало места и вы не планируете помещать сюда много данных. Фиксированный диск, с другой стороны, даст вам более высокую производительность.
Когда всё это сделано, выделите созданную виртуальную машину в панели VirtualBox и жмите зелёную стрелку «Пуск». Вам будет предложено указать путь к ISO-файлу Windows 10. После этого вы увидите логотип Windows с чёрным фоном. Далее появится экран регистрации Windows. Выберите язык и нажмите «Установить сейчас». Есть 2 варианта: чистая установка или обновление. Выберите чистую, затем выберите место на виртуальном жёстком диске для установки Windows.
Теперь пришло время установить Windows и подключить свою учётную запись Microsoft. Если у вас нет учётной записи, нужно ввести адрес электронной почты. Это позволяет сохранять и настраивать синхронизацию между несколькими устройствами Windows.
И на этом всё! Windows 10 запущена на Mac. При недостаточном количестве выделяемых системных ресурсов, работа с виртуальной машиной может дать иное впечатление, чем операционная система на жёстком диске - иными словами, всё может работать не так быстро, как должно. Но система справится с базовыми задачами и позволит познакомиться с интерфейсом и возможностями.
Когда закончите, закройте окно виртуальной машины. Вам будет предложено либо сохранить состояние системы, либо выключить её.
Использование Boot Camp с Windows 10
Если вы хотите познакомиться с Windows 10 Technical Preview без использования виртуальной машины, то можете использовать инструмент Boot Camp от Apple для установки системы на реальный жёсткий диск и загрузиться непосредственно в Windows.
Для этого вам понадобится диск USB с минимум 4 Гб свободного пространства. Boot Camp берёт образ ISO и создаёт загрузочный диск, который можно использовать для установки Windows 10 на Mac.
Когда скачали ISO-файл Windows 10, запустите Boot Camp. Отметьте все флажки. Вставьте флэш-накопитель и выберите местоположение файла ISO. Boot Camp скачает все необходимые для запуска Windows драйвера и превратит ваш диск USB в загрузочный диск. Этот шаг требует времени, так что наберитесь терпения.
Дальше будет предложено разметить жесткий диск. Это очень важный шаг, так как позже вы не сможете увеличить или уменьшить сектора. Вместо этого вы сможете только стирать разделы и начинать всё с нуля.
Рекомендуется выбрать не менее 20 Гб, ещё лучше 30 Гб, так как Windows 10 займёт значительную часть этого пространства. Подумайте, как вы будете использовать систему: только оглядитесь или поставите Office и будете работать? Если вы хотите играть в компьютерные игры, свободного места нужно ещё больше.
Когда закончите, нажмите кнопку Установить.
Windows в процессе установки произведёт пару перезагрузок. Придётся подождать подольше на экране We’re getting our apps ready, который может задержаться минут на 10.
Если по какой-то причине ваш компьютер продолжает загружать OS X, при перезагрузке удерживайте клавишу Option. Это вызовет меню, где можно выбрать, какую операционную систему запускать.
Вместо выводов
В целом, производительность Windows 10 на Mac кажется весьма достаточной. Скроллинг с трекпадом прекрасно работает с родными приложениями Windows, такими как Проводник или меню «Пуск», немного хуже с браузерами (Chrome и Internet Explorer). Windows не поддерживает столько жестов трекпада, как OS X, так что можно использовать мышь.
Регулировка яркость была немного непоследовательной, колеблясь между слишком яркой или слишком тёмной. Клавиатура с подсветкой также работала нестабильно: попытка уменьшить её яркость не всегда работала.
Подобные затруднения закономерно видеть в предварительной версии. Если у вас возникли проблемы или вы хотите проверить системные требования, есть страницы поддержки Microsoft и Apple. Только учтите, что Microsoft официально сообщила о том, что не осуществляет поддержку Windows 10 Tecnical Preview.
И если вы установили систему через Boot Camp и хотите загрузиться обратно в OS X, удерживайте клавишу Option (Alt) во время перезагрузки и выберите OS X.



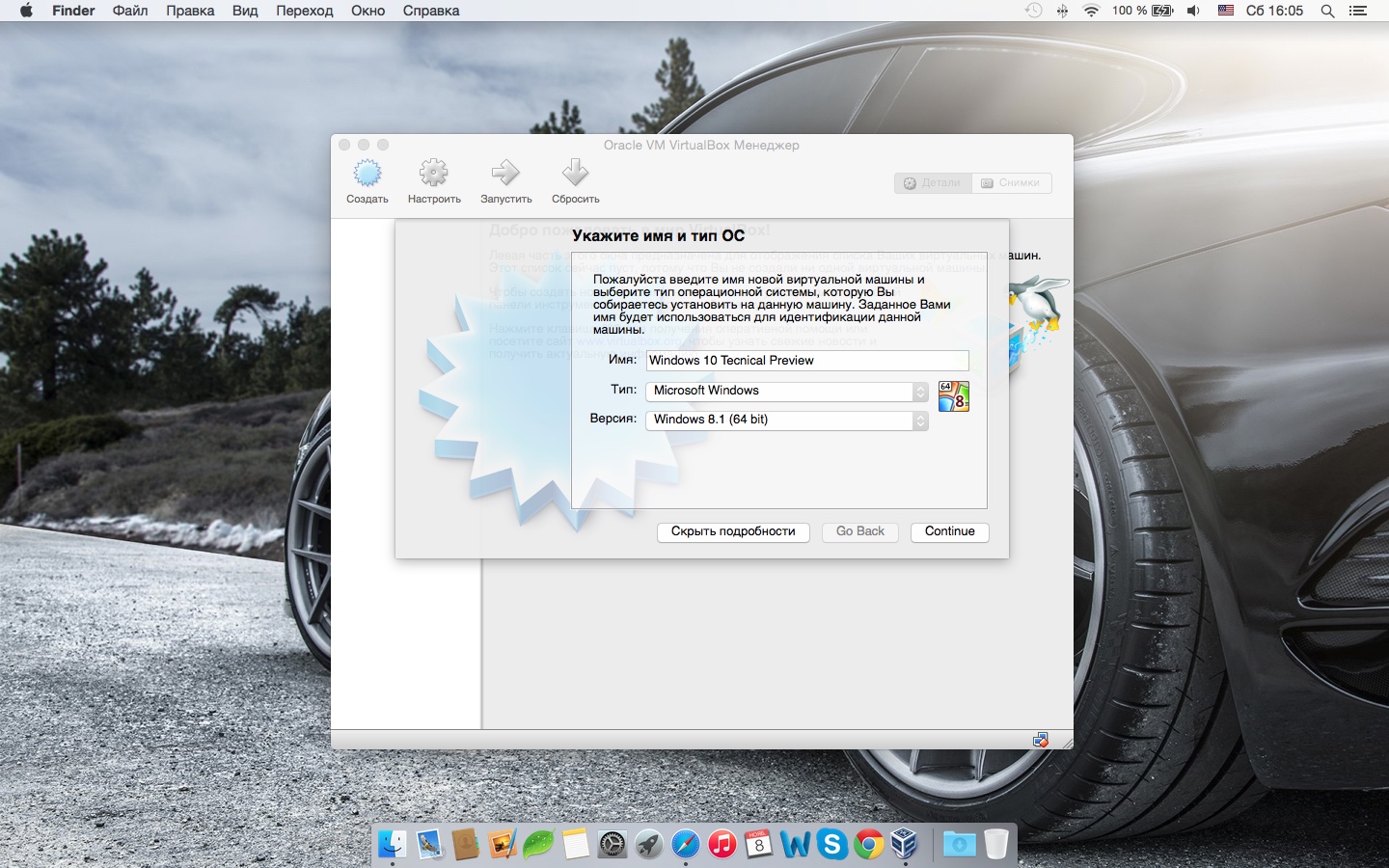
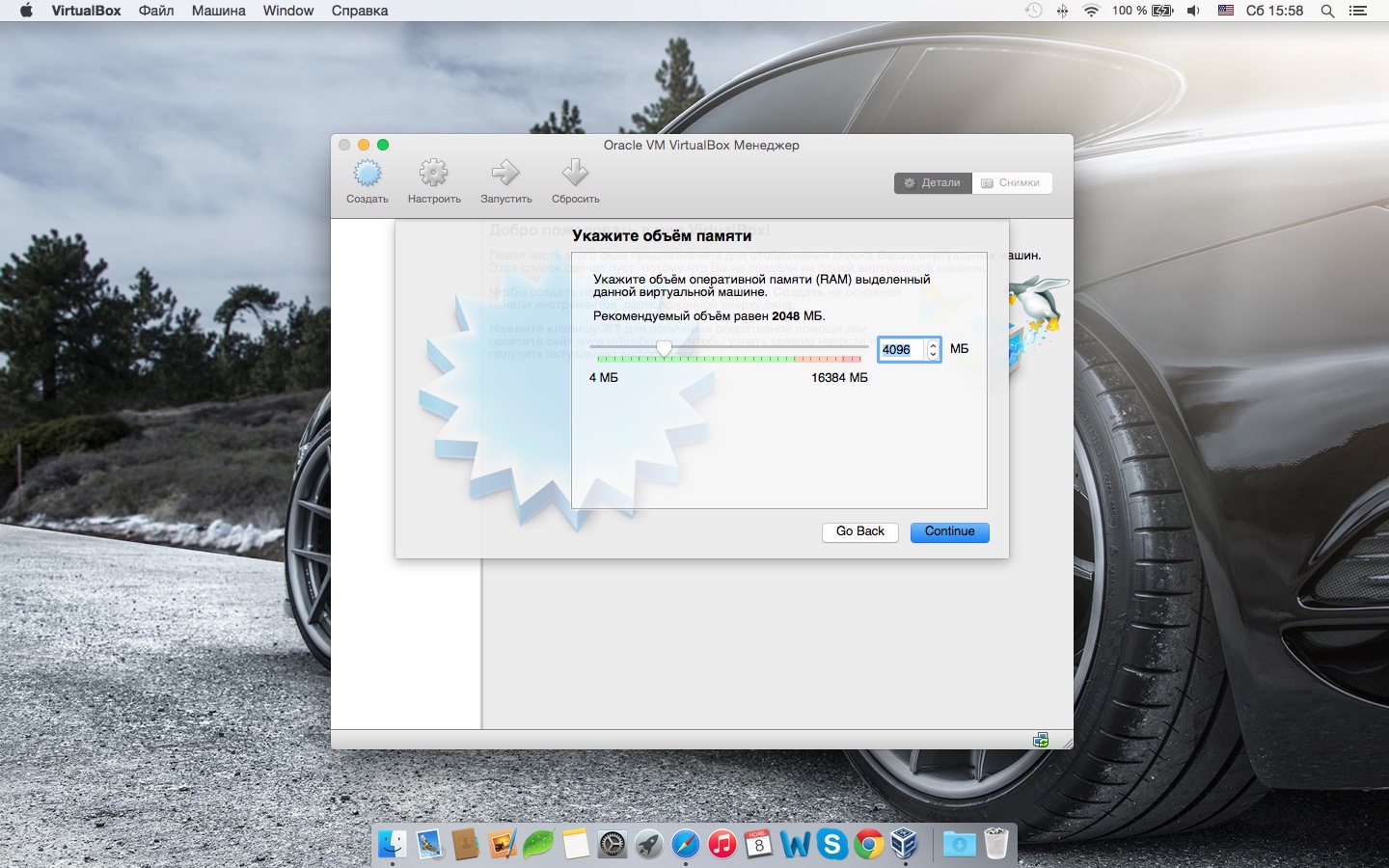
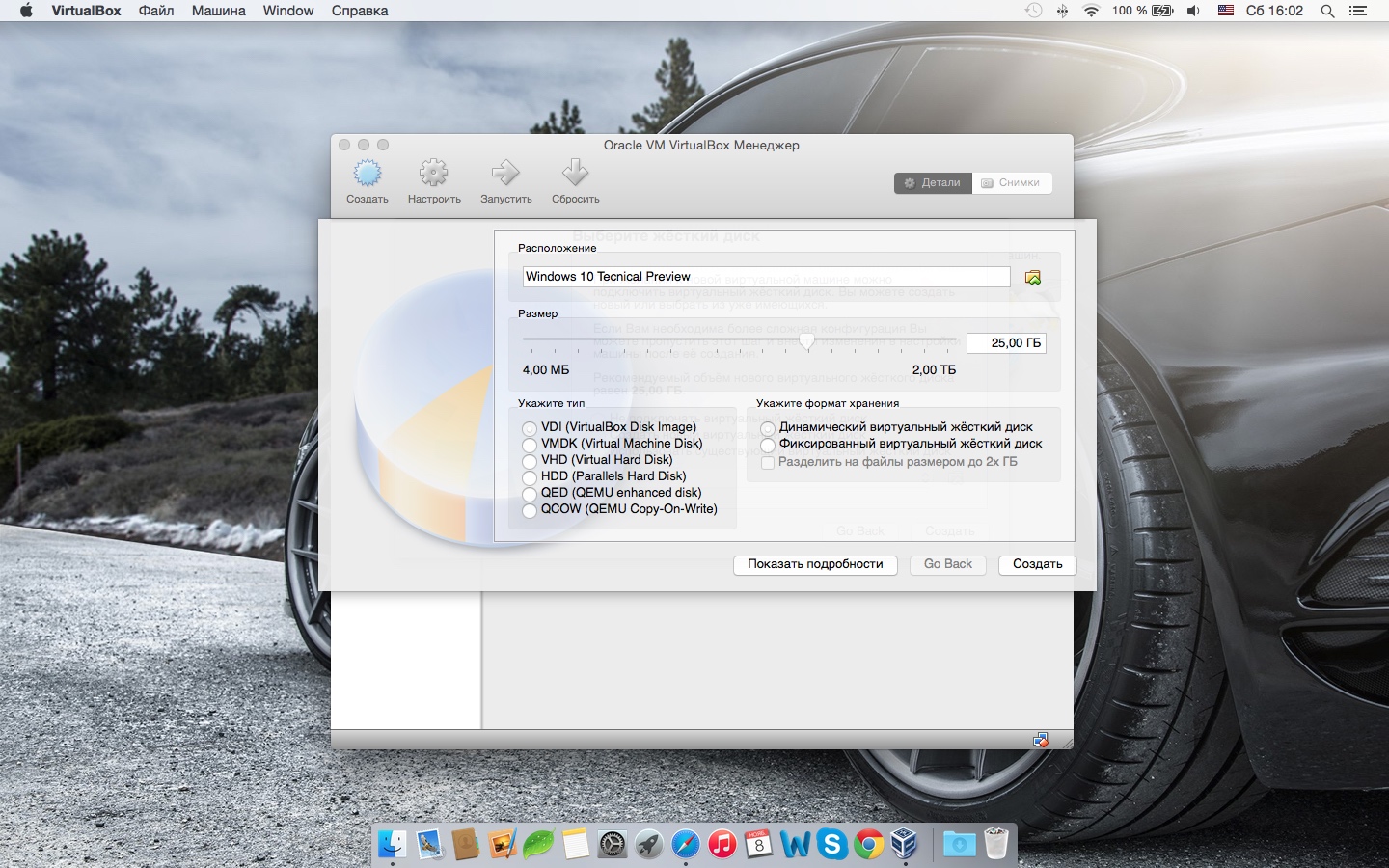
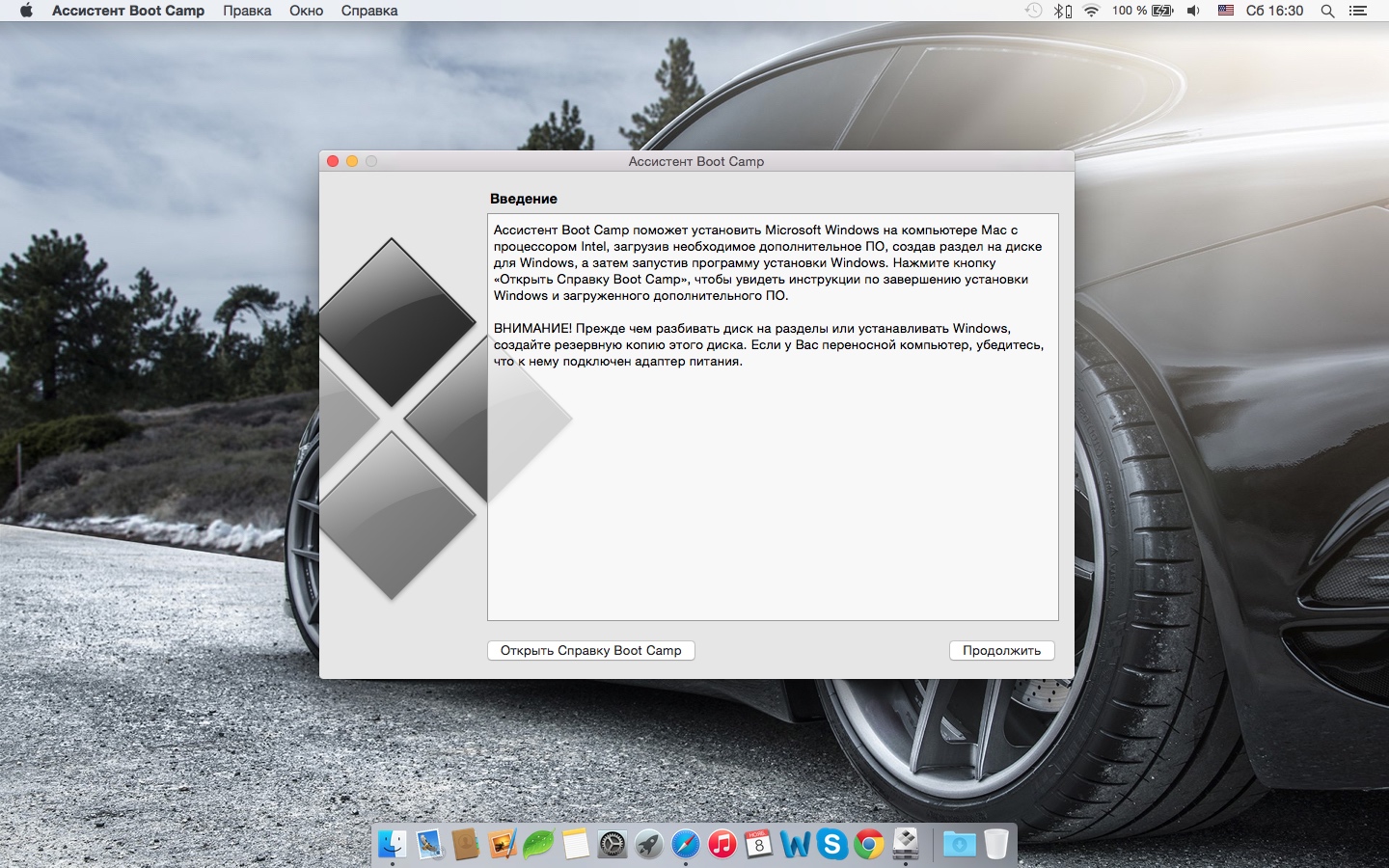
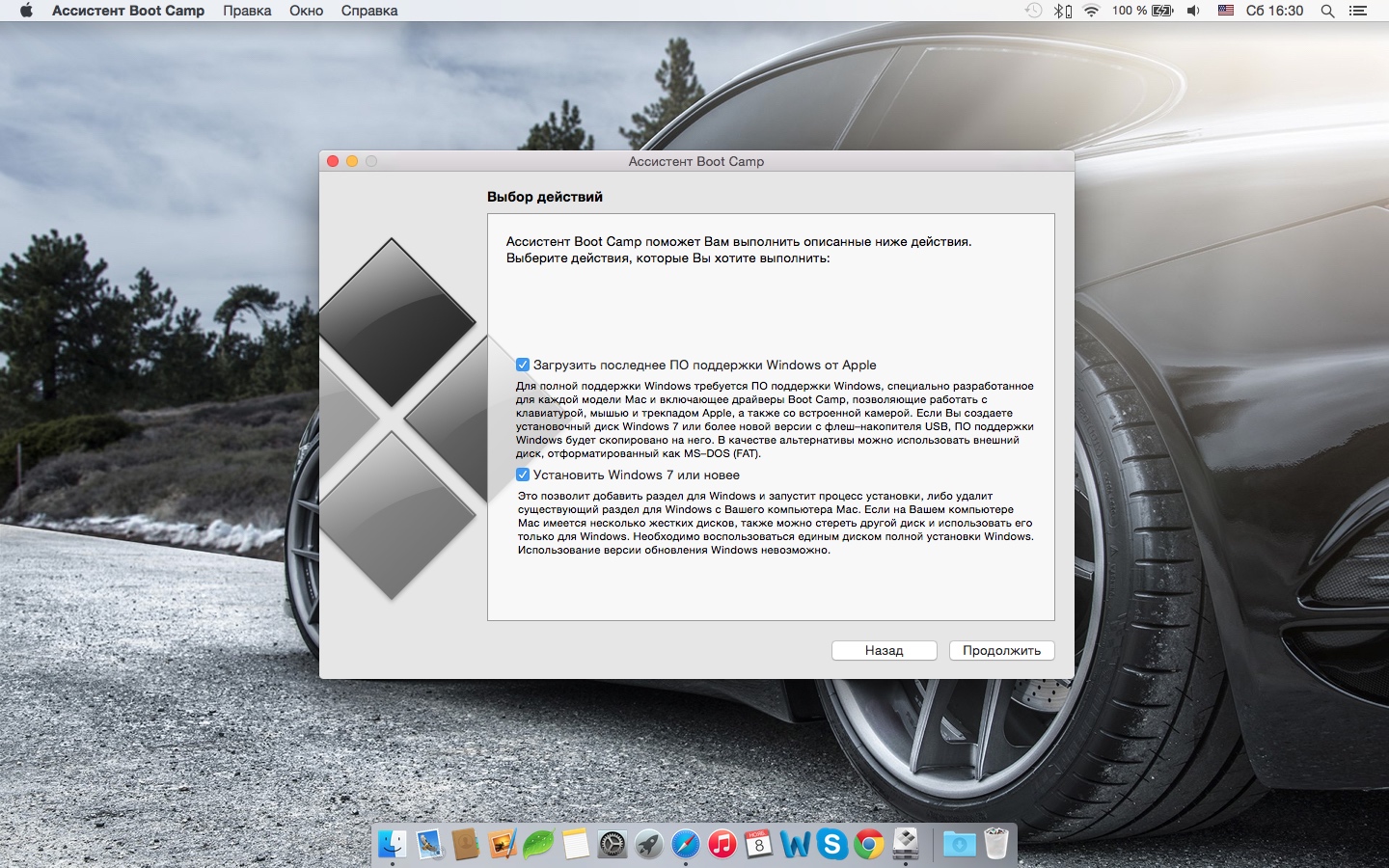
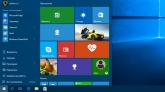

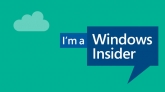
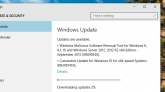


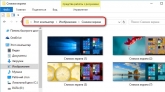

Комментарии (4)