Гостевой доступ пригодится, например, если вашему другу необходимо просмотреть свой Facebook или отправить почту с вашего компьютера. Удобно еще и то, что этот аккаунт можно использовать не выходя из своего обычного аккаунта. Иначе говоря, вы можете предоставить свой Mac другу в гостевом режиме, и затем быстро вернуться к своей работе.
Режим гостя может оказаться полезным не только в вышеприведенных сценариях, но и в случае кражи или утери вашего Mac.
Понимание ограничений гостевого аккаунта
Важно понимать, что стандартный гостевой аккаунт несколько ограничен в плане возможностей:
- Файлы КЭШа и пароли не сохраняются: после выхода гостя из системы они удаляются;
- Для использования гостевого аккаунта не требуется пароль;
- Использование приложений и доступа в Интернет можно контролировать посредством родительского контроля.
Удаление файлов означает, что временные файлы и КЭШ не будут занимать место на вашем Mac. Отсутствие гостевого пароля означает, что в вашу систему будет легко входить (а Find My Mac позволит следить за ним в случае его кражи или утери). Наконец, ограничения по используемым приложениям и посещаемым сайтам позволяют разрешить со своего Mac доступ, например, только к электронной почте, а все остальное – запретить.
Если наличие этих ограничений вас не устраивает, и вы хотите предоставлять гостям большие возможности, то вам следует рассмотреть возможность создания для гостей отдельного аккаунта.
Если же вышеприведенные ограничения вас устраивают, то давайте быстренько настроим ваш гостевой аккаунт.
Включение гостевого аккаунта
Пройдите в системные настройки и выберите «Пользователи и группы».
Выберите в боковой панели гостевого пользователя и убедитесь, что опция «Разрешить гостям входить в систему этого компьютера» включена.
Теперь, когда аккаунт гостевого пользователя включен, давайте упростим переключение между вашим аккаунтом и Гостем.
Включение меню быстрого переключения
Выберите пункт «Параметры входа» в боковом меню и включите опцию «Показать меню быстрого переключения пользователей» и выберите либо полное/короткое имя или значок.
Далее отключите автоматический вход в аккаунт.
Вы спросите, зачем отключать автоматический вход? Затем, чтобы в случаях кражи, утери или перезагрузки, сторонний пользователь не входил в систему автоматически. Это заставит постороннего войти под гостевым аккаунтом, не требующим пароля, что в свою очередь открывает ваш Mac для поиска с помощью Find My Mac.
Включив меню быстрого переключения пользователей вы увидите что-то похожее на нижеприведенный скриншот. Стоит переместиться по этому меню вниз, и вот вы уже работаете под гостевым аккаунтом.
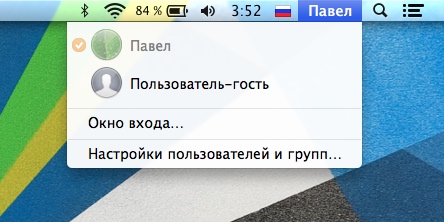
Правда, прежде чем это сделать, следует внести несколько дополнительных настроек.
Включение гостевых ограничений
Вернитесь в панель «Пользователи и группы», выберите аккаунт гостевого пользователя и проверьте включение опции «Вкл. родительский контроль».
Затем кликните по кнопке родительского контроля, чтобы увидеть панели настроек ограничений.
На вкладке «Программы» определитесь, хотите ли вы ограничивать гостевого пользователя в используемых приложениях или нет. При желании это сделать, включите опцию «Ограничивать программы» и установите галочки напротив тех приложений, использование которых вы разрешаете.
Опция «Использовать простой Finder» представит рабочий стол в упрощенном виде для неопытных пользователей.
Параметр «Разрешать пользователю изменения в Dock» можно не трогать, т.к. никакие настройки гостевого аккаунта не сохраняются. Хотя если вы предоставляете гостевой аккаунт надолго, имеет смысл дать Гостю немного настроить систему под себя.
Далее пройдите на вкладку «Веб». Здесь вы можете включить опцию «Попытаться автоматически ограничить доступ к веб-сайтам для взрослых». Но помните, что данная опция влияет лишь на браузер Safari, так что при ее включении использование остальных браузеров лучше запретить.
В большинстве случаев вкладки «Пользователи» и «Время» можно пропустить, хотя при желании вы можете зайти на них.
Теперь пройдите на вкладку «Другие» и настройте предлагаемые опции. Ко всем пунктам есть подсказки и пояснения.
Возможно, теперь вы захотите испробовать Гостевой аккаунт на себе. Для этого вызовите меню переключения пользователей и переключитесь на Гостя. Помните, что внесение изменений и настроек в гостевом аккаунте не имеет смысла, т.к. данный аккаунт по сути является эфемерным, и ничто в нем не сохраняется. При выходе из гостевого аккаунта вы увидите такое сообщение:
По окончании настроек главное не забывать использовать аккаунт Гостя, когда кто-то просит у вас ваш компьютер. Кому-то необходимо проверить почту или просмотреть Facebook? Нет проблем, вызовите меню быстрого переключения пользователей и выберите аккаунт Гостя.
Благодаря этому меню при переходе на Гостя, ваш аккаунт со всеми вашими приложениями, окнами, документами и т.п., останется включенным. При этом Гость не сможет обратиться к вашей сессии, вашим документам или вашим приватным данным. Но по окончании работы Гостя вы сможете вернуться к своей сессии.

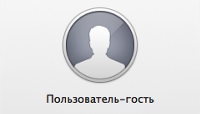

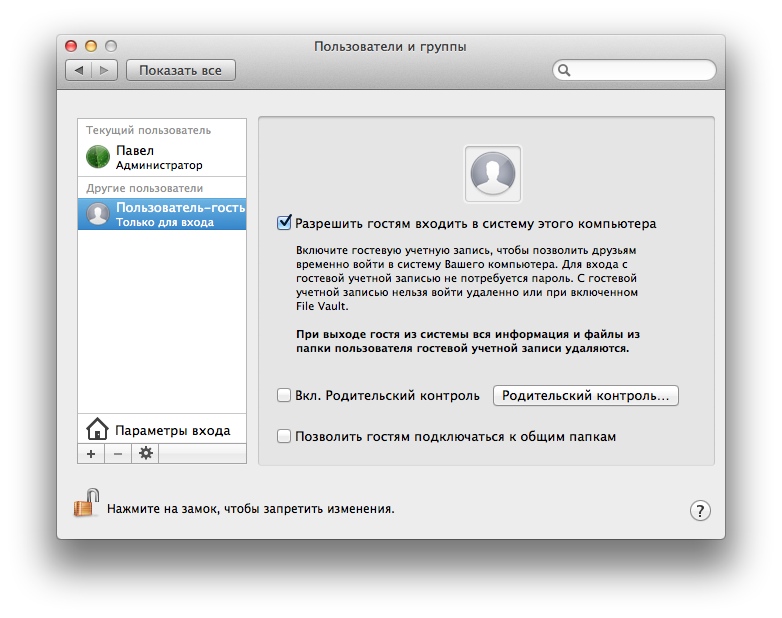
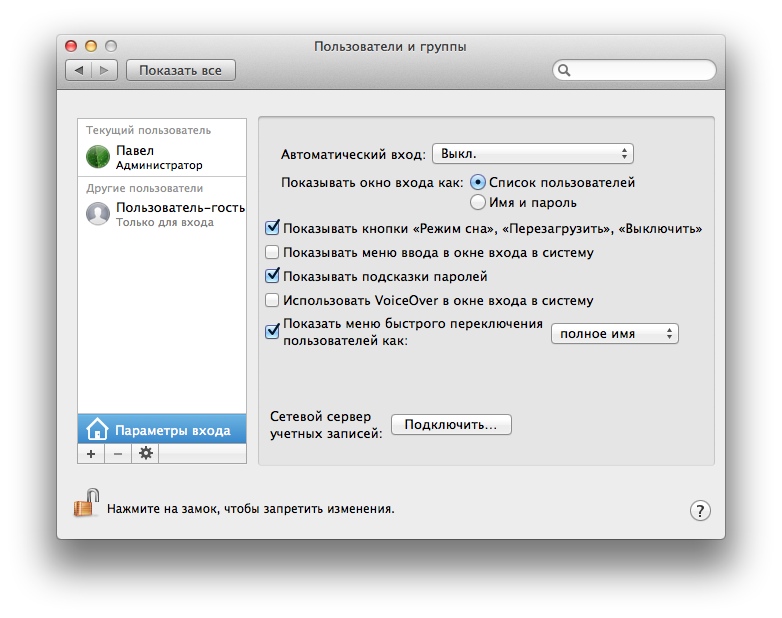
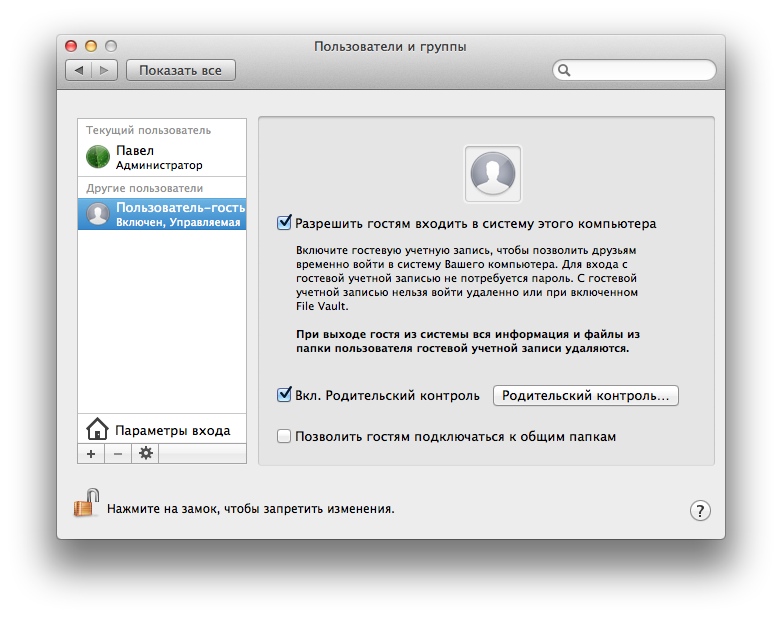
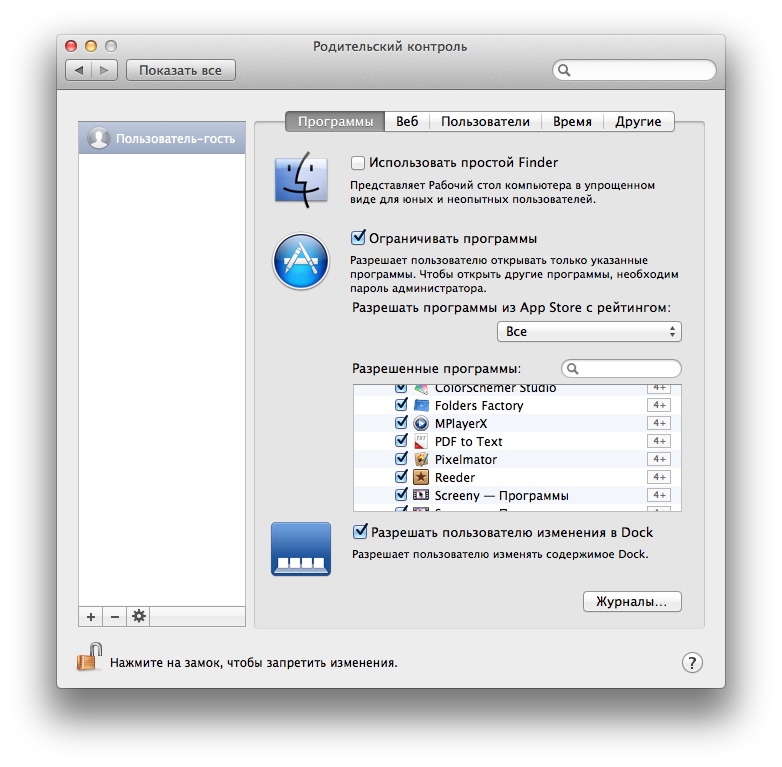
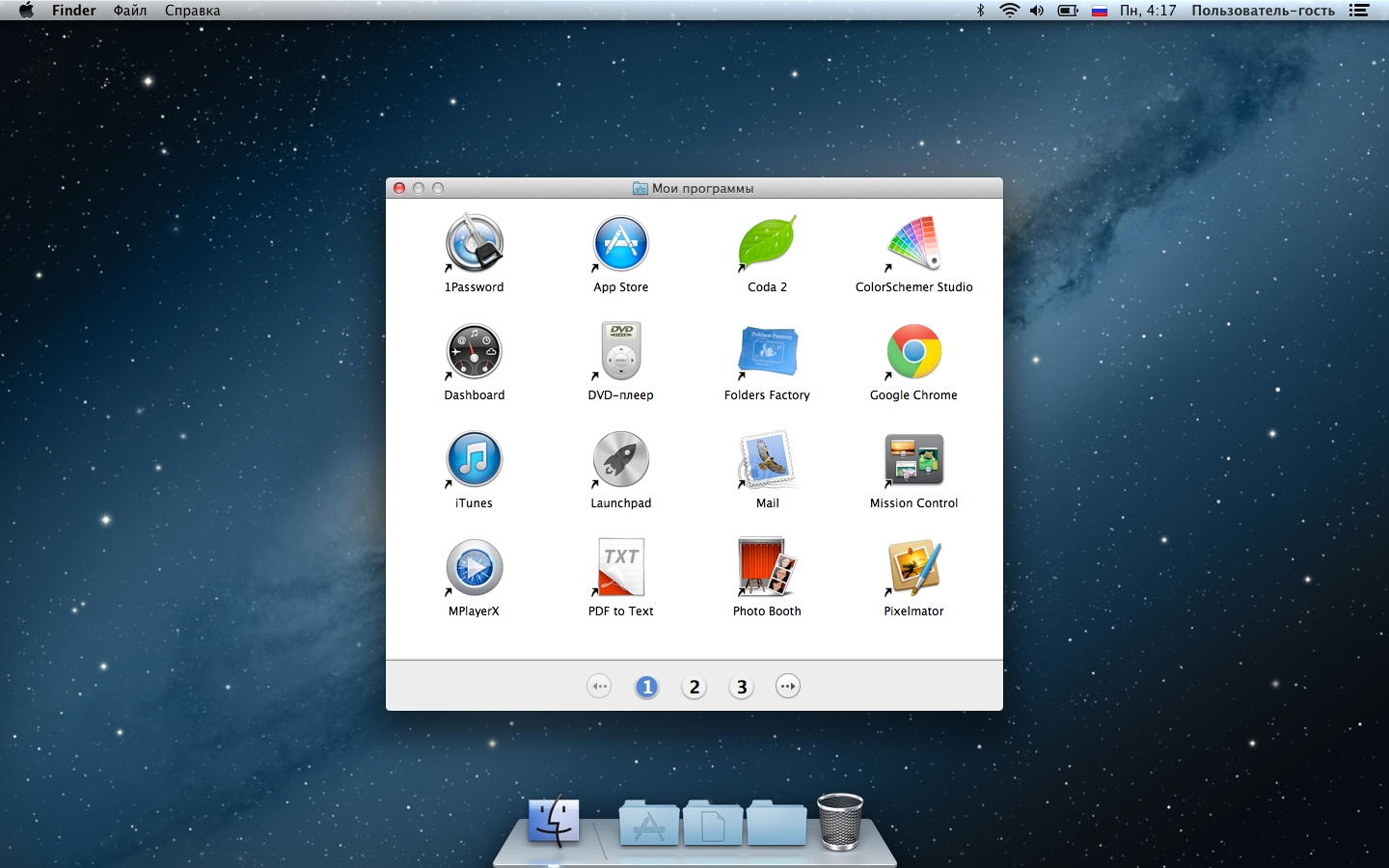
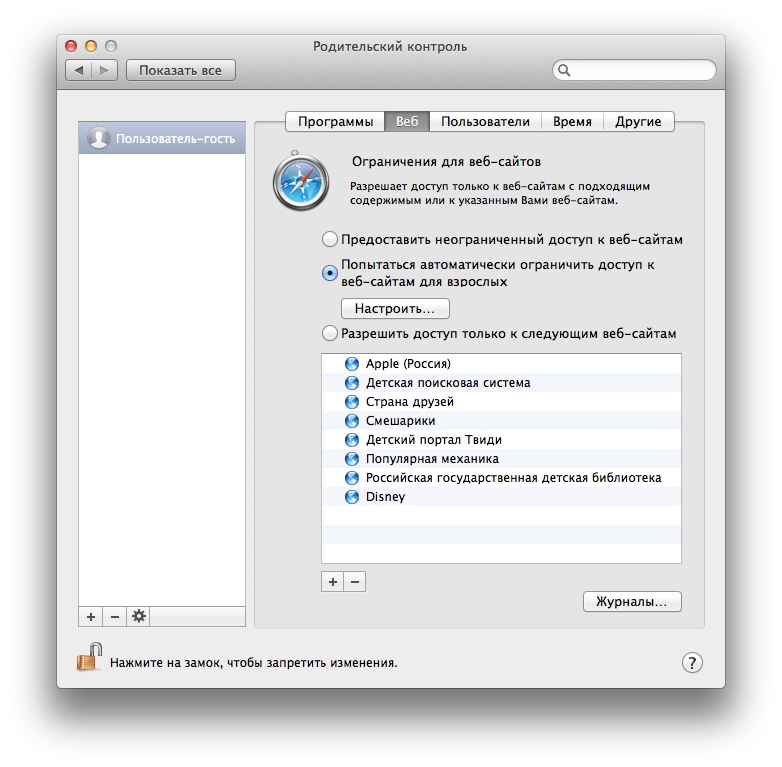
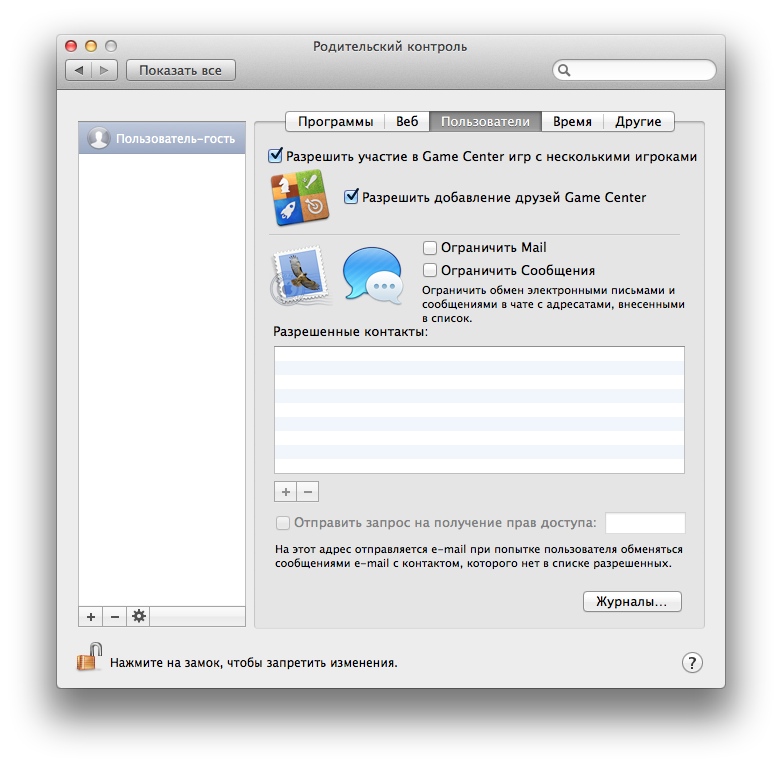
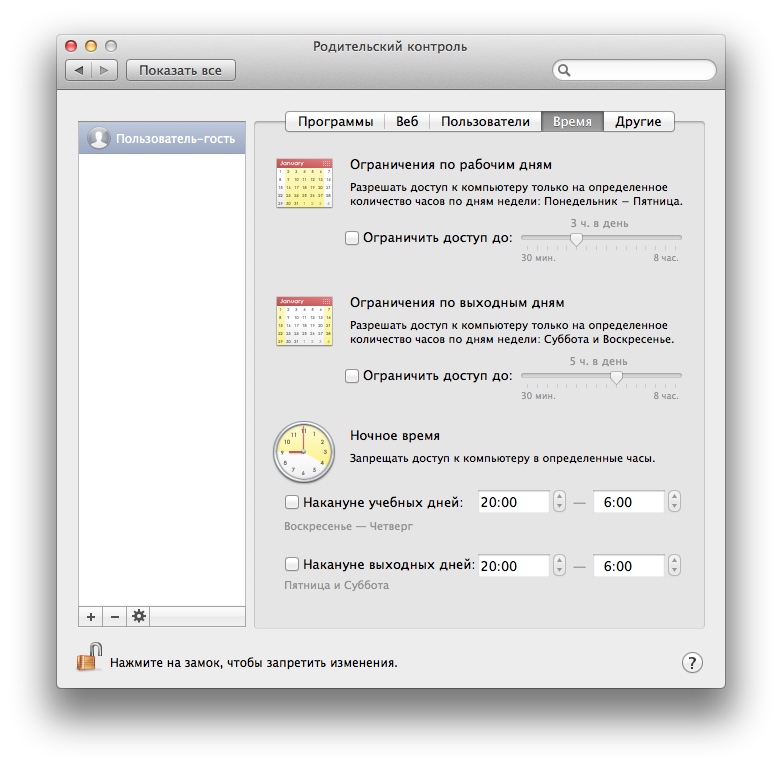

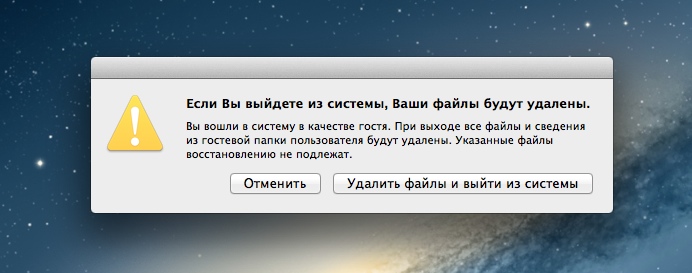



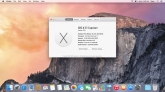
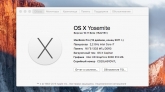
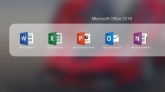

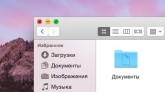
Комментарии (0)