Недавно мы рассказывали о том, как удалять приложения из Launchpad и изменять в нем фоновое изображение. Теперь поговорим о добавлении некоторых визуальных эффектов.
Отключение эффекта приглушения
Каждый раз при открытии или закрытии Launchpad вы видите эффект постепенного приглушения фона. Данный эффект приятен на вид, но при желании вы можете отключить его с помощью всего лишь нескольких команд.
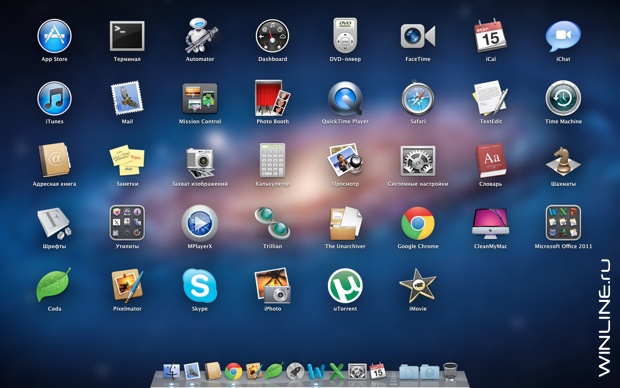
Вы также можете отключить этот эффект наполовину - либо на открытие, либо на закрытие Launchpad.
Для отключения эффекта приглушения запустите Terminal и введите следующие команды:
defaults write com.apple.dock springboard-show-duration -int 0
defaults write com.apple.dock springboard-hide-duration -int 0
Теперь вам необходимо закрыть Dock, чтобы вызвать его перезапуск с изменениями:
killall Dock
Launchpad является подпроцессом Dock, так что убийство Dock вызывает перезапуск Launchpad, и изменения будут заметны сразу же, как только вы откроете Launchpad снова.
В частности, должен исчезнуть плавный переход, вместо которого вы теперь увидите внезапное переключение (почти как при смене рабочих столов, но без анимации).
Если же вы хотите отключить эффект наполовину, например при закрытии Launchpad, то в Terminal введите лишь одну из двух вышеприведенных команд, с опцией “springboard-hide-duration”.
Вы можете также вернуть эффект приглушения обратно. Для этого опять же запустите Terminal и введите в нем следующие команды:
defaults delete com.apple.dock springboard-show-duration
defaults delete com.apple.dock springboard-hide-duration
И снова убейте Dock с помощью команды killall Dock.
После этого Launchpad вернется к своему обычному состоянию, с эффектом постепенного приглушения. Вы можете просмотреть эффект в замедленном виде, но об этом в следующей части нашего повествования.
Launchpad в замедленном режиме
Для большой части эффектов перехода в OS X вы можете использовать нажатие клавиши Shift, которое вызывает замедленный рендеринг анимации.
В случае с Launchpad, нажатие Shift приводит к замедленному появлению иконок, или к замедленному переключению между экранами Launchpad.
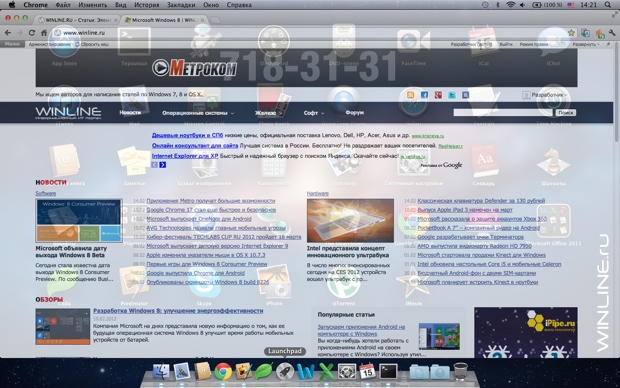
Попробуйте сами – просто нажмите и удерживайте клавишу Shift и откройте Launchpad либо кликнув по его иконке в Dock, либо с помощью четырех-пальцевого щипка на трекпаде. Эффект замедления при этом будет столь очевиден, что вы не сможете его не заметить.
По большей части, это всего лишь визуальный эффект, однако его можно использовать если необходимо сделать скриншот переходного момента или в каких-либо других схожих ситуациях.
Эффект размытия в Launchpad
Хотите немного украсить свой Launchpad? Тогда просто откройте его и с помощью команды Command+M включите эффект размытия, который будет виден в различных сценариях работы Launchpad.
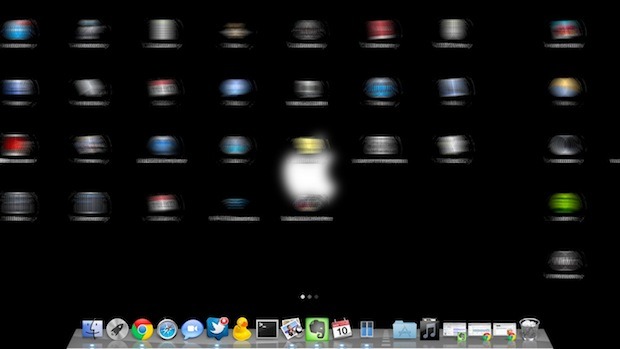
Так, например, размытие вы заметите при переключении между экранами Launchpad, или при использовании комбинаций Command+Стрелки при навигации.
Эффект размытия также затрагивает и открытие папок в Launchpad – по мере открытия папок, иконки будут размываться как при зуммировании.
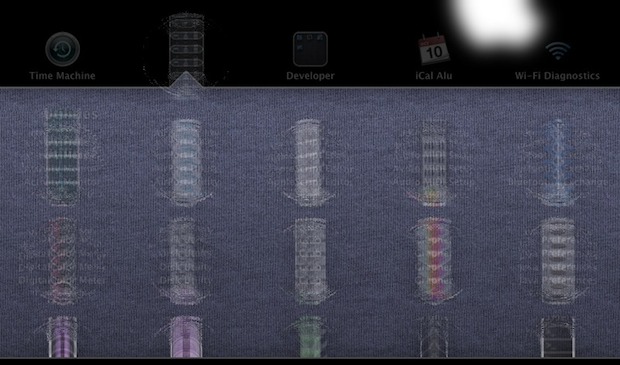
Если же эффект размытия вам не понравился, или вы просто хотите его отключить, то просто еще раз нажмите Command+M. После этого ваш Launchpad вернется к своим обычным настройкам.
По непонятным мне причинам этот эффект работает не у всех. Возможно, что с последними обновлениями OS X Lion данная возможность была закрыта.
Данный эффект размытия был замечен еще при самом первом представлении OS X Lion в прошлом году на конференции "Back to the Mac", но по какой-то причине Apple решилась по умолчанию его отключить, и поэтому в OS X 10.7 он отключен. Я заметил, что если OS X работает на малом объеме памяти или при жестком использовании процесора, то эффект размытия может подтормаживать. Возможно, именно это и объясняет решение Apple.




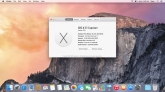
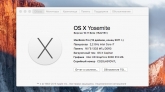
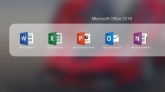

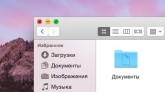
Комментарии (0)