21. Увеличьте скорость системы.
Гибридные жесткие диски, оснащенные встроенным кэшем на флэш-памяти внутри самого 3.5-дюймого жесткого диска, который служит для улучшения производительности пока еще не продаются. Но это только один из путей использования флэш-памяти в Vista. Обычные флэш-накопители могут дешево и просто дать возможность Вашему компьютеру читать небольшие разрозненные порции часто используемой информации. Это новая технология, которая называется ReadyBoost. Чтобы увеличить эффективность этой технологии, ReadyBoost флэш-накопитель должен иметь тот же объем, что и системная память в Вашем компьютере. Другими словами, используйте флэш-накопитель в 2Гб, если объем ОЗУ равен 2Гб для лучшего быстродействия.
22. Раскройте потенциал меню Send To (Отправить).
Меню Send To (Отправить) – это удобный способ быстро переместить файлы в часто используемые места расположения. Однако, расположение по умолчанию – это избранное от Microsoft, что может не совпадать с Вашим понятием избранного. В Windows XP была возможность добавить пункты в меню Send To (Отправить), поместив ярлык в папку Send To (Отправить). Но попробуйте сделать то же самое с меню Send To (Отправить) в Вашей персональной папке в Vista, и Вы получите сообщение “отказано в доступе”. Это потому, что на самом деле это просто ярлык, а реальную папку Вы найдете по адресу:
C:\Users\username\AppData\Roaming\Microsoft\Windows\SendTo
Сюда Вы и можете добавить свои ярлыки.
23. Более быстрый запуск приложений.
Когда Вы помещаете элементы в Quick Launch bar (Панель быстрого запуска, небольшая панель с иконками справа от кнопки Start (Пуск)), Windows Vista автоматически назначает им сочетание клавиш – по крайней мере, десяти первым элементам точно. Просто нажмите на клавишу Windows и цифровую кнопку, соответствующую номеру иконки на панели. Например, чтобы запустить третье по счету приложение в панели быстрого запуска, нажмите Windows-3. Не видите Панель быстрого запуска? Нажмите правой кнопкой мыши на пустом месте панели задач и выберите ее в меню Toolbars (Панели).
24. Добавьте 3D-звук.
Если у Вас возникают проблемы при получении полного 3D-звука в играх Windows XP через Вашу звуковую карту SoundBlaster, воспользуйтесь утилитой ALchemy от Creative. Windows Vista использует аудио – API (Application Programming Interface, интерфейс прикладного программирования), называемый OpenAL для звука в этих играх, и некоторые DirectSound игры не выводят звук больше, чем на два канала, игнорируя EAX и другие API. Загрузите бета-версию Creative ALchemy с preview.creativelabs.com/alchemy, установите ее и запустите. Эта утилита заставляет игры Windows XP, не поддерживающие OpenAL, перенаправлять их DirectSound запросы через OpenAL, давая полную поддержку 3D-звуку.
25. Восстановите Ваши меню.
В собственных окнах в Vista и многих других новых приложениях отсутствуют меню File (Файл), Edit (Правка) и View (Вид). Но за последние годы мы к ним очень привязались! Вы можете включить их для каждого приложения, если таковые в них вообще присутствуют. Чтобы их сделать доступными в Vista, откройте любое окно (такое как Computer (Компьютер) или Documents (Документы)), щелкните Organize (Упорядочить), затем Folder and Search Options (Свойства папок и поиска). Выберите закладку View (Вид) и поставьте галочку в чекбоксе Always Show Menus (Всегда отображать меню). Нажмите Apply (Применить), а затем OK. Для временного включения меню нажмите кнопку Alt в активном окне.
26. Уберите предупреждение.
Windows Vista очень не любит, если Вы не используете антивирусную программу, брандмауэр или некоторые другие средства безопасности. Но если Вам не нужна какая-либо часть встроенной безопасности, то уж подавно не нужна и иконка щита Security Center (Центр безопасности), постоянно всплывающая в области пиктограмм панели задач. Нажмите правой кнопкой мыши на иконке и выберите Open Security Center (Откройте центр безопасности). Затем, в Центре безопасности, щелкните Change the Way Security Center Alerts Me (Изменение способа предупреждения центром безопасности). Можете выбрать Don't Notify Me and Don't Display the Icon (Не уведомлять и не отображать этот значок), даже не смотря на то, что Windows не рекомендует это делать.
27. Более быстрое добавление фотографий.
Большинство цифровых камер поставляются с собственным программным обеспечением для импорта фотографий в Windows и очистки карты памяти камеры, обычно этот процесс происходит в две стадии. Вы можете сделать все за один шаг, используя Windows Photo Gallery (Фотоальбом Windows), в который встроено средство автоматической очистки. Оно позволяет копировать фотографии и очищать память карты камеры одним щелчком мыши, немного экономя заряд батареи и вообще упрощая работу.
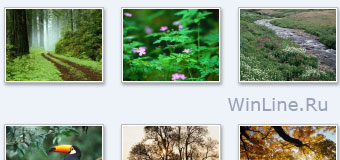
Выберите Options (Параметры) в меню File (Файл) и на закладке Import (Импорт) выберите Always erase from camera after importing (Всегда удалять изображения с камеры после импорта). Хорошо? Может быть. Потенциально опасно? Вне всякого сомнения. Использовать с осторожностью.
28. Продвинутая командная строка.
Командная строка, хотя и скрытая в меню Start (Пуск), является живучим многосторонним приложением. Плохо то, что она ограничена User Account Control (Контролем учетных записей), который предотвращает выполнение определенных приложений из-за отсутствия полномочий. Для обновления ее возможностей перейдите к папке Accessories (Стандартные) в меню Start (Пуск), нажмите правой кнопкой мыши на иконке Command Prompt (Командная строка) и выберите Run as Administrator (Запуск от имени администратора).
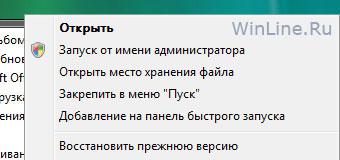
Если приходится проделывать это довольно часто, попробуйте такой путь: строка поиска в меню Start (Пуск) может служить той же цели, просто введите команду и удерживая кнопки Shift и Ctrl нажмите Enter (Ввод).
29. Станьте художником иконок.
Вы, наверное, заметили, что просто удерживая кнопку Ctrl, Вы можете колесиком мыши менять размер иконок папок. Но Вы наверняка не обратили внимание, что тот же трюк можно проделать и с иконками на рабочем столе. Вы можете изменить их размер со стандартных 48х48 пикселов до фотографических 256х256.
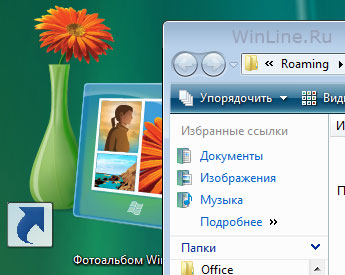
Для продвинутых пользователей: зайдите в Computer (Компьютер) и нажмите на стрелочку справа от кнопки View (Виды), где Вы найдете ползунок для возможности выбора размера иконок.
30. Знайте свою скорость.
Все знают о Windows Experience score (Индекс производительности Windows), но для продвинутого пользователя в этих цифрах нет сколько-нибудь полезной информации, как того хотелось бы. Для изменения этого воспользуемся Management Console (Консоль управления) от Microsoft. Нажмите правой кнопкой мыши на Computer (Компьютер) и выберите Manage (Управление). Затем выберите пункт Reliability and Performance (Стабильность и производительность) и взгляните на Reliability Monitor (Монитор стабильности системы) в коллекцию средств наблюдения за системой.
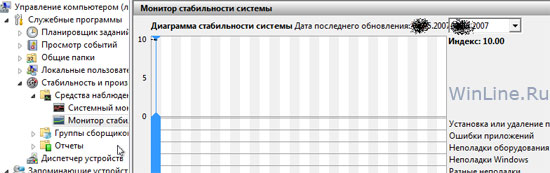
Этот инструмент дает в виде цифрового индекса взвешенное значение того, как стабильна Ваша система, основываясь на данных, собранных на протяжении всего жизненного цикла системы. Маленькие красные крестики показывают, где случалась специфическая ошибка. Очень удобный инструмент диагностики.









Комментарии (0)