Отключение режима гибернации (Hibernation)
Когда компьютер впадает в режим гибернации, Windows помещает используемые в текущий момент файлы на жесткий диск. Если вы не пользуетесь режимом гибернации, то его можно отключить и даже освободить некоторое место на жестком диске (файл равен примерно размеру физической памяти; поэтому если у вас 1Гб оперативной памяти, файл гибернации также будет размером с 1Гб).
Есть два варианта отключения функции:
Отключение гибернации с помощью Disk Cleanup/Очистки диска:
- Идем в Start/All Programs/Accessories/System Tools/Disk Cleanup;
- Выбираем раздел/диск, в который установлена Windows Vista и нажимаем OK;
- Мастер Disk Cleanup сканирует жесткий диск и выводит список вариантов;
- Выбираем Hibernation File Cleaner/Очистка файлов гибернации и щелкаем OK;
- Когда возникает вопрос "Are you sure you want to permanently delete these files?" [Вы уверены, что хотите навсегда удалить данные файлы?], щелкаем Delete Files/Удалить файлы.
Отключение гибернации с помощью Command Prompt/Консоли:
- Идем в Start/All Programs и щелкаем правой кнопкой мыши по Command Prompt;
- Из контекстного меню выбираем Run as administrator/Запустить от имени Администратора;
- Если возникает диалог User Account Control, щелкаем Continue/Продолжить;
- В окне командной строки вводим "powercfg -H OFF" (без кавычек).
Отключение ненужных служб
Несмотря на то, что отключение некоторых служб может увеличить производительность вашего ПК, с другой стороны, это может привести к некорректной работе некоторых приложений. По этой причине вместо отключения службы (выбора пункта Disable Service) будет разумнее присвоить статус запуска "MANUAL", что позволит запускать службу при запросе приложения. Но, тем не менее, выбор остается за вами. И не забываем делать резервную копию важной информации.
Computer Browser/Обозреватель компьютеров: Системная служба обозревателя компьютеров отвечает за составление текущего списка компьютеров сети и предоставляет его запрашивающим программам. Обозреватель компьютеров используется на компьютерах под управлением операционных систем Windows для просмотра сетевых доменов и ресурсов. Компьютеры, которые выступают в роли обозревателей, составляют списки просмотра, содержащие все общие ресурсы сети. Функции просмотра необходимы таким средствам ОС Windows более ранних версий, как «Сетевое окружение», команде netview и Проводнику Windows.
Desktop Window Manager Session Manager/Менеджер сеансов DWM: Обеспечивает запуск и работу Desktop Window Manager. Если вы не пользуетесь интерфейсом с прозрачностью Aero Glass, отключайте.
Distributed Link Tracking Client/Клиент отслеживания изменившихся связей: Поддерживает связи NTFS-файлов, перемещаемых в пределах компьютера или между компьютерами в домене. Если у вас нет связей между файлами NTFS, отключайте данную службу.
IP Helper: Обеспечивает автоматическую работу IPv6 на базе IPv4-сетей. Если вам не требуется поддержка IPv6, отключаем.
Offline Files/Оффлайн-файлы: данная служба следит за кэшем оффлайн-файлов и регистрирует события активности оффлайн-файлов. Если вы не пользуетесь оффлайн-файлами, отключайте.
Portable Device Enumerator Service/Служба нумерации переносных медиа-устройств: Активизирует групповые политики для переносных медиа-устройств. Позволяет приложениям типа Windows Media Player и Image Import Wizard передавать и синхронизировать информацию между ПК и портативным устройством. Если у вас нет таких устройств, отключаем. Если есть, то присваиваем статус Manual.
Print Spooler/Диспетчер очереди печати: Диспетчер очереди печати является ключевым компонентом системы печати в Windows. Он управляет очередями печати в системе, а также взаимодействует с драйверами принтеров и компонентами ввода-вывода, например USB-портами и протоколами семейства TCP/IP. Если вы не используете печать и у вас в системе не установлено ни одного принтера, то отключите данную службу.
Program Compatibility Assistant Service/Служба обеспечения программной совместимости: Обеспечивает работу приложения Program Compatibility Assistant. Если вы не пользуетесь приложением Program Compatibility Assistant, отключайте.
ReadyBoost: Обеспечивает поддержку ReadyBoost. Если вы не пользуетесь USB-устройствами в качестве способа повышения производительности системы, отключайте. Иначе приобретайте флэш-драйв, подключайте к USB-порту и используйте в качестве довеска к системной памяти, который значительно увеличивает общую производительность системы.
Security Center/Центр безопасности: Наблюдает за настройками безопасности. Если у вас в системе установлен антивирус, брандмауэр, но вы не желаете, чтобы Windows наблюдала за безопасностью компьютера, а точнее конфигурацией, устанавливает статус Disabled. Такое решение может быть принято только в случае, если вы самостоятельно наблюдаете за безопасностью своего компьютера. Большинство пользователей для обеспечения безопасности своих ПК используют сторонние приложения. Если это ваш случай, то в работе данной службы нет необходимости.
Server/Сервер: Системная служба сервера обеспечивает поддержку удаленного вызова процедур, а также совместное использование файлов, принтеров и именованных каналов в сети. Служба сервера позволяет организовать совместное использование локальных ресурсов, например дисков и принтеров, с тем чтобы к ним могли получать доступ другие пользователи сети, а также обмен данными по именованным каналам между программами на локальном и удаленных компьютерах.
Table PC Input Service/Служба ввода информации с TabletPC: Включает функциональность Tablet PC. Если у вас не Tablet PC, можно со спокойной совестью отключать.
CP/IP NetBIOS Helper: Включает поддержку службы NetBIOS через TCP/IP (NetBT) и разрешения NetBIOS-имен в адреса. Данная служба необходима для нормальной поддержки NetBIOS через TCP/IP. Если ваша сеть не использует NetBIOS или WINS, то отключите данную службу.
Terminal Services/Служба терминалов: Позволяет интерактивное подключение к удаленному компьютеру. Если вы никогда не подключаетесь к удаленным компьютерам, то можно данную службу отключить.
WebClient/Веб-клиент: Позволяет Windows-программам создавать, получать доступ и изменять файлы, хранящиеся в Интернете. Если не пользуетесь, отключайте. Служба веб-клиента обеспечивает интеграцию WebDAV (Web Distributed Authoring and Versioning) в оболочку Explorer/Проводника. Благодаря службе появляется возможность использования «веб-папок» и просмотра файловых систем веб-серверов в окне Проводника. WebDAV является расширением к протоколу HTTP/1.1. В принципе нет в нем никакой надобности. Данную функциональность обеспечивает Internet Explorer 5 и любая более поздняя версия IE (File > Open > ввести URL и отметить опцию Open as Web Folder).
Windows Defender: Сканирует компьютер на вредоносное ПО (spyware или adware), позволяет делать это по расписанию и загружает собственные обновления. Лично я отключаю службу Windows Defender. Я использую сторонние приложения для обеспечения максимальной безопасности системы. По моему личному опыту, Windows Defender доказал свою бесполезность. Делайте выбор сами.
Windows Error Reporting Service/Служба отчетов об ошибках: Позволяет регистрировать ошибки для служб и приложений, выполняющихся в нестандартной среде. При возникновении ошибки отправляет информацию об ошибке в корпорацию Microsoft. Если устали от диалога «Send error report to Microsoft», не задумываясь отключайте Однако, если ваша система постоянно сбоит, то данная служба является одним из лучших способов решить ваши проблемы.
Windows Time/Служба времени Windows: Управляет синхронизацией даты и времени на всех клиентах и серверах в сети. Если вам не требуется синхронизация времени, то эту службу можно отключить.
Windows Update: Детектирует, загружает и устанавливает обновления Windows и других приложений. Безусловно, что вы не каждый день устанавливает обновления, но служба остается запущенной в течение 24 часов 7 дней в неделю. Рекомендуем устанавливать статус службы на Manual/Вручную и вручную проверять обновления раз в неделю или в 15 дней. Обратите внимание, что установка статуса Manual не позволяет службе загружаться вместе с Windows, но служба запускается, когда вы запускаете Windows Update.
Оптимизация жесткого диска
Чтобы оптимизировать производительность жесткого диска (дисков), необходимо проследовать в раздел Disk Drives/Дисковые устройства диспетчера устройств (Control Panel/System/Device Manager) и раскрыть его. Щелкаем правой кнопкой мыши на каждом имеющемся жестком диске , выбираем Properties/Свойства и на закладке Policies/Политики проверяем пункт Optimize for Performance/Оптимизировать для лучшей производительности. Также отмечаем пункт Enable Write Caching on the disk/Включить кэширование записи на диск и Enable Advanced Performance/Включить дополнительную производительность. Цель включения данных опций – позволить диску использовать кэш, маленькую область памяти на жестком диске, которая позволяет заметно увеличить производительность жесткого диска, особенно скорость записи. Обратите внимание, что данные опции, возможно, нельзя изменить, если вы пользуетесь SCSI-дисками или некоторыми дисками Serial ATA (SATA). Также стоит проследовать в раздел IDE ATA/ATAPI Controllers/Контроллеры IDE ATA/ATAPI. Раскрываем список устройств и правой кнопкой щелкаем на пункте Primary IDE Channel/Первичный канал IDE или ATA Channel/Канал ATA, переходим на закладку Advanced Settings/Дополнительные настройки и в свойствах устройства (Device Properties) отмечаем галочкой пункт Enable DMA/Включить DMA. Повторяем действие для каждого из имеющихся устройств.
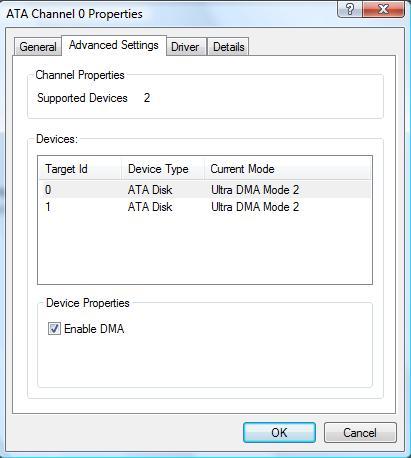
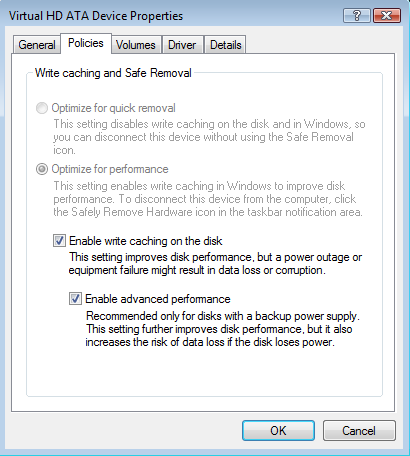
Изменение объема корзины
Корзина, безусловно, не является главным потребителем ресурсов, просто лишние траты места на жестком диске. Щелкаем на ней правой кнопкой и смотрим Properties/Свойства. Устанавливаем размер на 2000Мб.









Комментарии (0)