Удаление/Отключение неиспользуемых устройств
Открываем консоль: для этого идем в меню Start и в поле для поиска набираем "cmd" (без кавычек). В списке найденных приложений должен появится пункт cmd.exe. Щелкаем на нем правой кнопкой мыши и из выпадающего меню выбираем Run as Administrator/Запустить от имени Администратора.
После появления приглашения в консоли вбиваем в нее нижеприведенные строки, причем в том порядке, что указан ниже, и нажимая Enter после каждой из введенной:
Set devmgr_show_nonpresent_devices=1
Devmgmt.msc
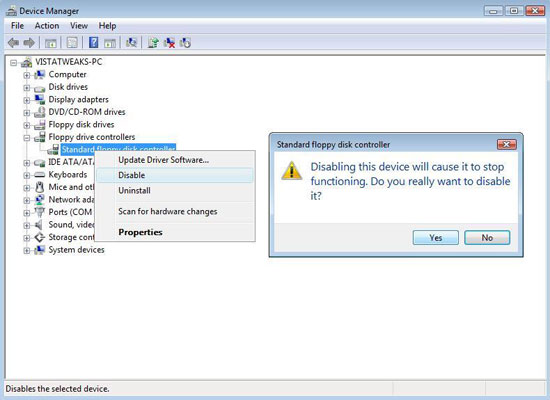
Предупреждение: Если вы не знаете, что это за устройство, лучше его не отключать, не удалять и т.д.
В открывшемся окне Диспетчера задач идем в меню View/Вид и выбираем Show Hidden Devices/Отображать скрытые устройства. Давайте посмотрим, что у нас есть. Устройства, отмеченные серым цветом (затененные), как правило, старые или неиспользуемые и их можно безболезненно для ОС удалить, щелкнув на них правой кнопкой и выбрать Uninstall/Удалить. В частности можно увидеть несколько драйверов для мониторов, которые были установлены ранее. Можно удалить все «серые» элементы, но, по крайней мере, должен остаться один – несерый - пункт. Можно также обнаружить неиспользуемые устройства в разделе Display Adapters. Обратите внимание, что бывает так: при одном имеющемся мониторе карты ATI используют два, один из которых - резервный. Знайте, это нормально. Также не стоит удалять устройства самой Microsoft и устройства, назначение которых вы не знаете. К примеру, можно отключить флоппи-дисковод, который сегодня практически бесполезен. Это предотвратит загрузку ненужных драйверов. В результате – снижается время загрузки ОС и освобождаются системные ресурсы.
Отключение мониторинга производительности
Как в Windows 2000 и Windows XP, в Windows Vista проводится мониторинг производительности (инструмент мониторинга находится в консоли Administrative tools/Администрирование) в нескольких областях ПК. Все - от использования процессора до времени доступа к жесткому диску – может быть отслежено и графически интерпретировано. Информация поступает от нескольких служб, измеряющих производительность и работающих в фоновом режиме. Если вы не пользуетесь данной информацией, то счетчики было бы правильнее отключить, так как им требуются какие-никакие, но системные ресурсы. К сожалению, это крайне сложно сделать без привлечения дополнительного программного обеспечения. К счастью, Microsoft создала такое ПО, которое доступно каждому.
Утилита с длинным названием Extensible Performance Counter List может быть использована для отключения этих самых счетчиков. Перво-наперво скачайте утилиту и установите ее, затем запустите файл Exctrlst.exe, расположенный в папке C:\Program Files\Resource kit\.
Выбираем каждый счетчик в окне 'Extensible performance counters' и убираем галочку у пункта 'performance counters enabled'. Повторяем операцию для каждого счетчика.
По завершении закрываем окно и выходим из приложения. Теперь, если вы загрузите монитор производительности, вы увидите, что нет доступной информации. Перезагружаемся и теперь вам доступно больше ресурсов процессора и памяти.
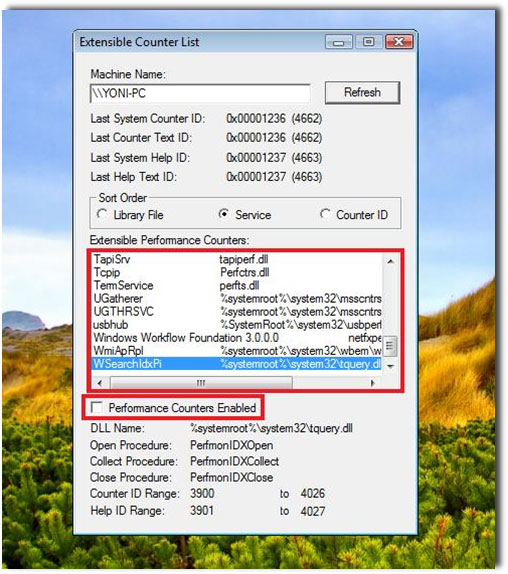
Ускорение меню Start
Есть замечания по скорости открытия меню? Открытие папки занимает несколько секунд? Не надо быть волшебником, чтобы решить данные проблемы –всего несколько манипуляций с реестром и все будет ОК. Первое, что нужно сделать – щелкнуть правой кнопкой мыши на Taskbar и выбрать Properties/Свойства. Переходим на вкладку Customize/Настроить и убираем галочку с пункта Highlight newly installed programs/Выделять недавно установленные программы. Щелкаем Apply/Применить, затем OK и можно приступать к реестру.
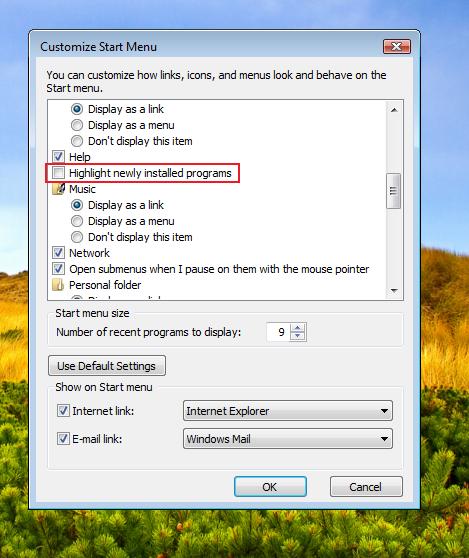
Ключ типа String с именем MenuShowDelay
Значение по умолчанию: 400
Рекомендуемое значение: 0
Ветка [HKEY_CURRENT_USER\Control Panel\Desktop]
Настройки в реестре
А вот, что можно сделать с Windows Vista через реестр.
Автоматически завершение зависших приложений
Ключ типа String с именем AutoEndTasks
Значение 1
Ветка [HKEY_CURRENT_USER\Control Panel\Desktop]
Данная ветка содержит значения для рабочего стола, его внешнего вида и того, каким образом окна и меню реагируют на действия пользователя. Процессы завершаются автоматически. Система ждет, пока завершится процесс; если же процессу требуется времени больше, чем указано в значении ключа HungAppTimeout, инициализируется процесс Task Schedule Engine, сообщающий о том, выполняется завершение приложения. Если же значение ключа AutoEndTasks - 1, система автоматически завершает процесс.
Ускорение перезагрузки/выключения
Ключ типа String с именем HungAppTimeout
Значение: 1000
[HKEY_CURRENT_USER\Control Panel\Desktop]
Определяет, насколько долго система ждет завершения пользовательских процессов после того, как пользователь щелкнул на кнопке End Task/Завершить задачу в диалоге.
Ключ типа String с именем WaitToKillAppTimeout
Значение: 1000
Ветка [HKEY_CURRENT_USER\Control Panel\Desktop]
Определяет, насколько долго система ждет завершения пользовательских процессов после того, как пользователь предпринимает попытку завершения сеанса или выключения Windows. Когда определенное ключом значение превышается, инициализируется процесс Task Schedule Engine, сообщая о том, что выполняется завершение приложения. Если значение ключа AutoEndTasks равно 1, система автоматически завершает приложение.
Ключ типа String с именем LowLevelHooksTimeout
Значение: 1000
Ветка [HKEY_CURRENT_USER\Control Panel\Desktop]
Ключ типа String с именем WaitToKillServiceTimeout
Значение по умолчанию: 20000
Рекомендуемое значение: 5000
Ветка [HKEY_LOCAL_MACHINE\SYSTEM\ControlSet001\Control]
[HKEY_LOCAL_MACHINE\SYSTEM\ControlSet002\Control]
[HKEY_LOCAL_MACHINE\SYSTEM\CurrentControlSet\Control]
Определяет, насколько долго система ждет завершения служб после того, пользователь предпринимает попытку завершения сеанса или выключения Windows. Когда определенное ключом значение превышается, инициализируется процесс Task Schedule Engine, сообщая о том, что выполняется завершение приложения. Если значение ключа AutoEndTasks равно 1, система автоматически завершает приложение.
Настройка приоритета CPU
Данный твик поможет настроить приоритет центрального процессора, конечно же, если у вас не PnP BIOS.
Что данный твик даст именно вам? Мы настроим систему таким образом, чтобы основные ресурсы процессора были отданы запущенным приложениям, в то время как фоновые задачи имели более низкий приоритет. Некоторые скажут, что не увидели реального прироста производительности. Но по нашему мнению, имеет место ЗНАЧИТЕЛЬНЫЙ прирост производительности системы в целом. Это выражается в более быстрой реакции системы на ваши действия.
Данный твик предполагает внесение изменений в реестр, что может привести к проблемам а работе ОС или невозможности загрузки, если вы не будете четко следовать приведенным инструкциям. В любом случае вы это делаете на свой страх и риск.
Ключ типа DWORD с именем Win32PrioritySeparation
Значение по умолчанию: 2 (hex)
Рекомендуемое значение: 6 (hex)
Ветка [HKEY_LOCAL_MACHINE\System\CurrentControlSet\Control\PriorityControl]
Когда установлено значение 1, активные приложения получают больше ресурсов, чем фоновые. Если же установить значение 2, активные приложения получат еще больше ресурсов. Ну, думаю, смысл понятен.
0 - показывает, что активные и фоновые приложения имеют одинаковый приоритет;
1 – активные приложения получают больше ресурсов, чем фоновые;
2 – еще больше ресурсов для активных приложений.
Обращаем ваше внимание, что максимально допустимое значение - 26 (hex) или 38 (dec). Можно поиграть с данными значениями, чтобы добиться максимума от своей системы. Рекомендованное значение – 6 (hex).
Более высокие настройки могут оказать негативное влияние на системные ресурсы, а точнее истощить их. НИКОГДА не используйте значение 0, потому как это введет ваш компьютер в ступор.









Комментарии (0)