Ряд программ могут быть удалены или деактивированы посредством выбора в левой части окна и нажатием кнопок Remove (удалить) или Disable (деактивировать), расположенных в нижней правой части окна. Для других программ данные кнопки будут окрашены в серый цвет. Если кнопки Remove и Disable невозможно использовать, вам потребуется удалить программы из автоматического запуска вручную. Для этого понадобится удалить их из папки Startup (автозагрузка), которую можно найти в меню Start | All Programs, как показано на картинке E.
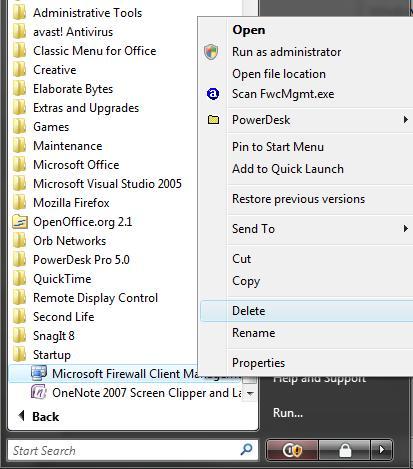
Папку Startup (автозагрузка) можно найти в меню All Programs.
Чтобы найти папку Startup в файловой системе, просто щелкните по ней правой кнопкой мышки в меню All Programs, а затем нажмите Open или зайдите в диск, на котором установлена Vista, и пройдите в Users\<your profile (ваш профиль) > или All Users\AppData\Roaming\Microsoft\Windows\StartMenu\Programs\Startup.
Вы можете удалить программы из папки нажатием правой кнопки мышки и удалением. Здесь программы находятся на кнопках быстрого доступа, поэтому вы не повредите саму программу. Вы также можете найти список программ автоматического запуска в инструменте System Information (информация о системе), как показано на картинке G.
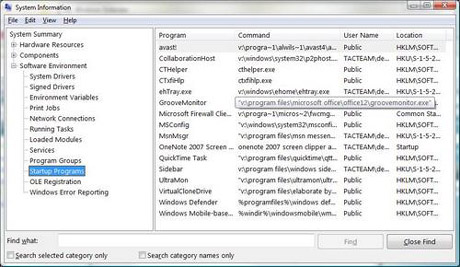
Вы можете просмотреть список программ автоматического запуска в инструменте System Information (информация о системе).
Чтобы получить доступ к инструменту System Information, напечатайте msinfo32 в строке поиска/запуска в Start Menu (меню запуска) или в меню All Programs | Accessories | System Tools. Данный инструмент служит только для просмотра информации; здесь вы не можете делать какие-либо изменения для программ автоматического запуска.
В некоторых случаях вам понадобится отредактировать реестр, чтобы избежать загрузки программы при включении компьютера. Инструмент System Information покажет вам расположение в реестре, которое необходимо отредактировать.
Настройка установок визуальных эффектов
Вы можете повысить скорость выполнения задач путем настройки визуальных эффектов в Vista, для чего придется принести в жертву некоторые «побрякушки». При нажатии на данную опцию в интерфейсе Performance Tools And Information (инструменты выполнения задач и информации), появится окно контроля учетной записи пользователя, которое потребует от вас введение пароля администратора. Если вы уже вошли в качестве администратора, выйдет подсказка подтвердить продолжение работы. После этого откроется диалоговое окно Performance Options (опции выполнения задач), показанное на картинке H.
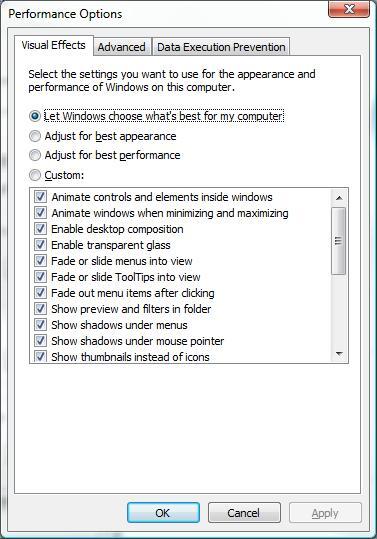
Вы можете сделать настройки через диалоговое окно Performance Options.
Вы также можете получить доступ в диалоговое окно Performance Options в Control Panel | System | Advanced System Settings | Settings button, которое находится в разделе Performance (выполнение задач).
Так или иначе, при использовании ярлыка Visual Effects (визуальные эффекты), у вас имеется 4 варианта выбора:
- Позволить Windows самой выбирать установки на вашем компьютере;
- Сделать наилучшие настройки внешних параметров;
- Сделать наилучшие настройки выполнения задач;
- Сделать выборочную установку, включив или отключив нужные или ненужные вам визуальные эффекты.
Чем больше визуальных эффектов вы включите, тем сильнее это скажется на выполнении задач. При выборе настроек оптимального выполнения задач, все визуальные настройки будут отключены. Возможно, вы захотите отключить те эффекты, которые носят сугубо эстетических характер, например, прозрачность, затухающие или скользящие меню, оставляя при этом те, которые носят более функциональный характер, например, показ пиктограмм вместо иконок.
Настройка остальных продвинутых установок
В диалоговом окне Performance Options, вы можете нажать на ярлык Advanced (продвинутые настройки) для настройки других установок, которые оказывают влияние на выполнение задач. В верхнем разделе вы можете контролировать приоритеты процессора, как показано на картинке I.
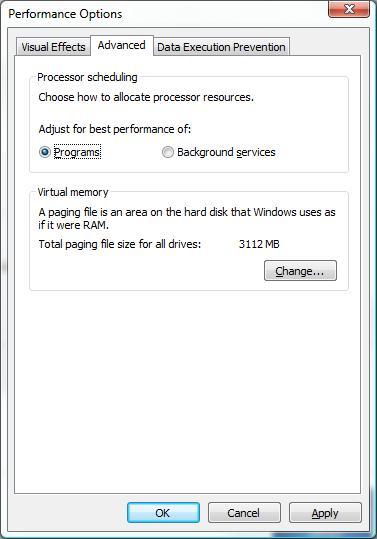
В ярлыке Advanced (продвинутые настройки) в опциях Performance (выполнение задач), вы можете настроить работу процессора.
Здесь вы можете осуществить настройку наиболее четкой работы приложений или фоновых услуг. Для достижения наибольшей реакции, вы, возможно, захотите настроить наиболее качественное функционирование приложений.
Во втором разделе вы можете настроить размер и размещение файла подкачки, что тоже повысит производительность. Нажмите кнопку Change (изменить) чтобы вывести диалоговое окно настроек Virtual Memory (виртуальной памяти), как показано на картинке J.
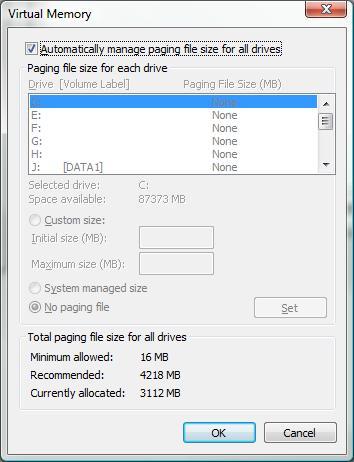
Для повышения производительности вы можете изменить настройки виртуальной памяти.
По умолчанию Windows автоматически настраивает файл подкачки. Если вы снимаете выделение с данной кнопки, то можете изменить размещение файла подкачки, распределив его среди множества физических дисков, если они имеются. Это повысит скорость доступа к данным файла подкачки.
Вы также можете увеличить размер файла подкачки и/или сделать его постоянным, что позволит ему сохранять свой размер и не отбирать ресурсы компьютера на изменение своего размера в ту или иную сторону. Это может слегка повысить общую производительность, однако несколько ограничит ваше дисковое пространство. Для установки постоянного размера файла подкачки нажмите на кнопку Custom Size (выбрать размер вручную) и введите в полях одинаковые значения (размер файла в мегабайтах) в Initial Size (изначальный размер) и Maximum Size (максимальный размер).









Комментарии (0)