Персональный компьютер должен быть персональным. Windows Vista обеспечивает массу средств настройки. «Пощупав» некоторые из этих настроек, вы сможете сделать свою систему быстрее или проще в использовании; вы можете получать от нее удовольствие; и уж точно сделаете ее более «своей».
Начальный инструмент конфигурирования Windows Vista – это Control Panel (Панель управления), эдакий зонтик, под которым вы найдете средства определения следующих особенностей (и даже более того):
- свойства дисплея Windows Aero;
- панель задач и стартовое меню;
- Центр упрощения доступа;
- папку опций и свойств
Панель управления
Панель управления – это центр, в котором вы осуществите большую часть установок Windows Vista – или другими словами – персонализацию. Можете открыть панель управления (Control Panel) через старт (Start) > панель управления (Control Panel), либо нажмите Win+R, а потом впечатайте слово «control». На рисунке можно увидеть экран домашней странички панели управления.
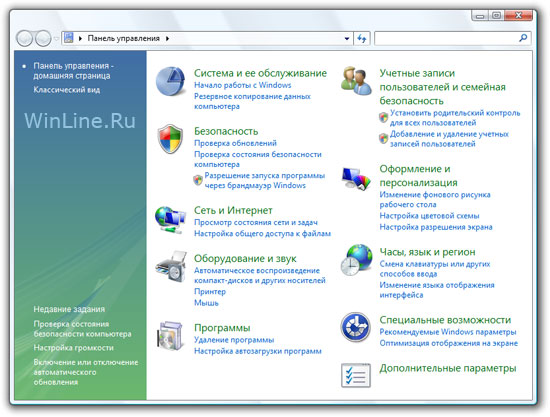
Основная часть (справа на экране) показывает заголовки категорий, каждая из которых подключается к группе связанных с ней функций. Подзаголовки ниже заголовков категорий – это прямые подключения к ряду функций в рамках данных категорий. В окошке навигации находятся подключения к требуемым задачам (которые изменяются, когда вы переходите на панель управления).
Ряд функций панели управления в Vista коренным образом отличаются от аналогичных в XP; другие же почти идентичны XP-шным. И это побуждает изучить панели управления в Windows Vista.
Обратите внимание на раздел текущих задач (Recent Tasks) внизу панели навигации (это не показано на картинке, однако вы можете увидеть ее при работе с панелью управления), простейший путь возврата к вашим последним действиям в панели управления. Данный список изменится по мере продолжения вами работы с панелью управления. Используйте панель управления в качестве домашней странички в окошке навигации для возврата в начало. В ряде случаев для возврата вам придется воспользоваться стрелкой «Назад».
Домашняя страничка панели управления против классического вида
Слева от экрана домашней странички панели управления вы увидите опцию классического вида. Выберите его, и предыдущий вид категорий исчезнет. Вместо нового вида появится что-то похожее на старую панель управления, берущей основу от Windows 95. Клик по переходу на домашнюю страничку панели управления вернет вас из далекого прошлого.
В классическом виде каждая функция под панелью управления появляется в алфавитном порядке (в моем случае – 54 иконки):
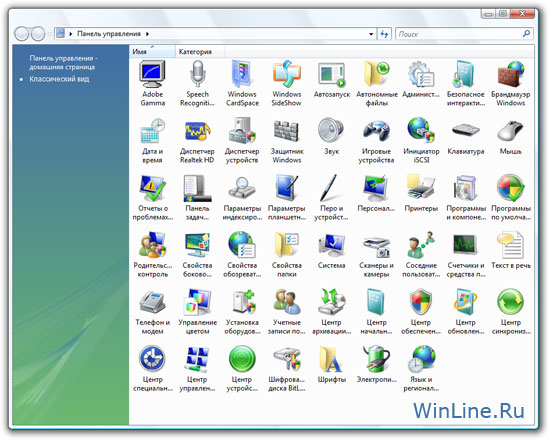
Признаюсь, что в XP я практически всегда работал с классическим видом. Вид категорий в XP, на мой взгляд, усложняет прямой переход к нужной функции. Тем не менее, Windows Vista в значительной степени улучшила организацию и прямой доступ к функциям, с переходами на основные категории также, как и в окошке навигации. Дайте этому новому виду, заданному по умолчанию, время, чтобы удивить вас. Постарайтесь перебороть искушение возврата к классическому виду.
Представьте, что каждый шаг, задокументированный в этой главе, сделан с домашней странички панели управления, не в классическом варианте, хотя результаты могут быть получены в любом случае.
Подсказка:
Существует компромисс между видом по умолчанию и классическим видом. Выберите классический вид и обратите внимание на заголовки колонок в верхней части. Нажмите на категорию сортировки, также как бы вы делали рубрикацию в Windows Explorer; нажмите треугольник рядом с категорией; затем выберите группу. Теперь вы получили экран со всеми иконками, сгруппированными по тем же категориям, которые показываются на экране по умолчанию. На рисунке я свернул ряд групповых рубрикаций.
Порядок иконок в каждой рубрике может отличаться от порядка этих же иконок в режиме по умолчанию. Что более важно – вы теряете те прямые ссылки, которые могут стать необходимыми. Я все еще даю шанс новому виду, но я заинтригован данным нововведением в «классике» по отношению к аналогу из XP.
Категория «Оформление и персонализация»
Категория «Оформление и персонализация» классифицирует многие наиболее очевидные изменения в системе. Давайте поработаем с некоторыми из них. Все то, что пропущу, станет для вас домашним заданием.
Сделайте «Пуск» > «Панель управления» > «Оформление и персонализация» (Start > Control Panel > Appearance and Personalization). Обратите внимание, что как только мы переходим на более низкие уровни панели управления, окошко навигации показывает другие категории, оберегая нас от возврата к панели управления простым переходом к другой категории. Скромное улучшение, которое вы не увидите в классическом варианте.
Многие функции в персонализации имеют схемы, состоящие из набора установок. Вам надо знать, какие схемы требуются для конкретной функции, и что подразумевается под схемами по умолчанию (на тот случай, если вы захотите быстро отменить все изменения). Как только вы произвели изменения на каком-либо участке, вам понадобится сохранить новые установки, как это указано в схеме (и сохраняйте их каждый раз при внесении на данном участке очередных изменений).
Персонализация
В оформлении и персонализации (Appearance and Personalization), выберите персонализацию, первую функцию (основная рубрика, хотя линки под ней нам еще понадобятся позднее). Под рубрикой «Персонализация» вы можете осуществить множество изменений вида и функциональности Windows Vista.
Тема
Хотя опция «Тема» появится значительно ниже экрана персонализации, начнем здесь. Тема – это сборник схем, то есть сборник установок всех функций персонализации. Когда вы меняете темы, вы также меняете другие установки, имеющиеся в персонализации. Сделайте это до того, как начнете работать с индивидуальными функциями персонализации. Если сделаете это позднее, то рискуете отменить все изменения.
Щелкните по ссылке «Изменение темы» (Theme), чтобы открыть «Параметры темы». Изучите имеющиеся немногие темы. Окно предварительного просмотра в диалоговом окне дает достаточно ограниченное представление об установках в темах. Пока не жмите «OK» или «Применить» (Apply).
Подсказка:
Если показывается имя темы «Моя текущая тема» (My Current Theme) или «Измененная тема» (Modified Theme), это говорит о том, что ряд изменений установок уже проведен в рамках одной из обозначенных тем, и эти изменения еще не были сохранены. Это не обязательно является проблемой. Тем не менее, чтобы быть уверенным в том, что вы сможете вернуться к своим первоначальным установкам, до того как проводить персонализацию, воспользуйтесь функцией Save As (сохранить как) для сохранения текущих установок. Дайте название текущей теме и сохраните ее в Документах (файл будет иметь имя с расширением «.theme»). Теперь вы можете продолжить изучение других опции, сохранив при этом возможность возврата к начальному этапу.
Выберите тему «Windows Vista» и щелкните «OK». С помощью этого будут проведены многие установки по умолчанию во всей персонализации. Когда вы вернетесь в диалоговое окно темы, ее имя снова будет показывать My Current Theme (моя текущая тема), поскольку вы произвели смену установок по умолчанию в теме Windows Vista. если вам понравились сделанные вами изменения, сохраните их через Save As. Вы можете заменить любую созданную вами тему, но не меняйте ни одной из тем, которые идут вместе с Windows Vista. если вы не хотите сохранить изменения, снимите Windows Vista, и изменения будут отменены (и утеряны, если вы вначале не пользовались Save As (сохранить как)).

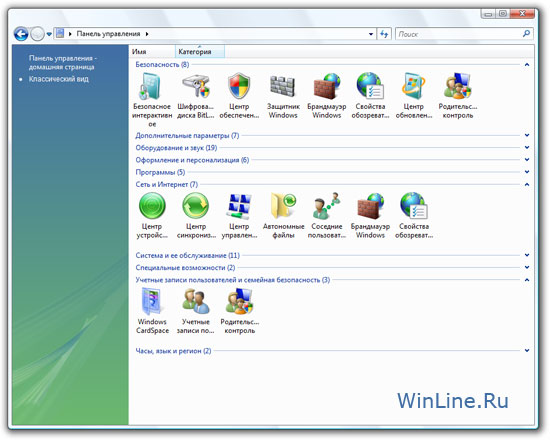
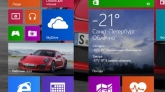

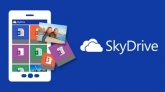



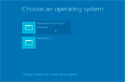
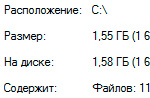
Комментарии (0)