Окно «Цвет и внешний вид окон»
Вернитесь вверх к «Пуск» > «Панель управления» > «Оформление и персонализация» (Start > Control Panel > Appearance and Personalization > Personalization), эта опция позволяет вам настроить внешний вид каждого окна и меню во всей системе. Здесь правильный выбор даст возможность воспользоваться многими новыми функциями Windows Vista. Давайте выполним эту настройку. То, что вы увидите, когда выберите данную функцию зависит от версии вашей Windows Vista и возможностей вашей машины.
На рисунке показано то, что вы увидите, если ваши программное обеспечение и версия поддерживают Windows Aero и уже активированы:
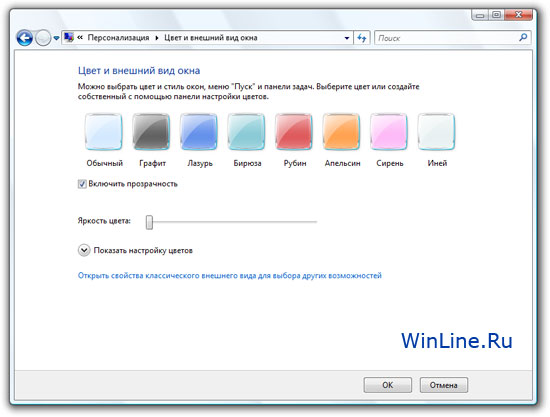
Ниже показано то, что вы увидите, если у вас нет поддержки Aero, или она просто не активирована.
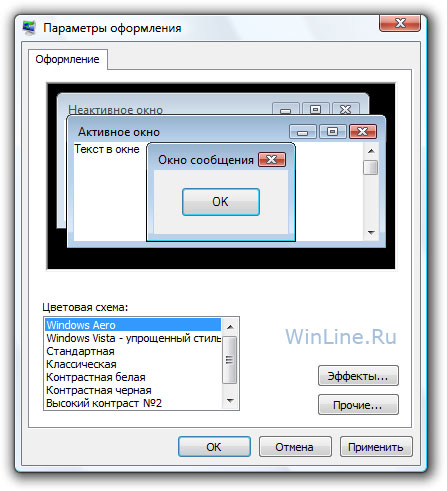
Если изображение на вашем экране соответствует рисунку, воспользуйтесь переходом в "Open classic appearance properties for more color options (открыть свойства классической настройки вида для выбора более яркой расцветки)" для сохранения данного раздела.
Давайте сравним два цветовых решения: Windows Vista Basic и Windows Vista Aero.
Windows Vista Basic
Vista Basic обеспечивает большинство возможностей нового вида Windows Vista, но не все. Поверхности выглядят трехмерными. Углы окон и диалоговых окон закруглены. Кнопки выглядят меньше или более сглаженными. Меню «Пуск» имеет черный фон. Оконо навигации в Windows Explorer более цветастое. Мелочь, ну а для чего тогда обновляться?
Если изменения кажутся неясными или поверхностными, то сейчас мы сде-лаем их более понятными.
Windows Aero
Windows Aero расширяет Windows Basic. Одним из уникальных свойств Aero является ее прозрачность при настройке, которая позволяет вам видеть сквозь окно объекты, находящиеся за этим окном. Также Aero обладает "Flip", расширенное Alt+Tab, которое показывает пиктограммы ваших уже открытых окон. У Aero есть также "Flip 3-D," который позволяет вам пролистывать мельчайшие пиктограммы посредством эффекта колеса Rolodex или Ferris, используя Win+Tab. Пиктограммы также появляются рядом с кнопками панели задач. Все это – Aero, которая позволяет данной версии Windows отличаться от всех остальных.
Если ваша машина поддерживает ее, Windows Aero – это как раз то, что вам может понадобиться.
ПРИМЕЧАНИЕ: версия Windows Vista Home Basic не включает в себя Aero.
Другие цветовые темы
Если Windows Aero указано в списке, как имеющееся в наличии, выберите его и нажмите OK. Если не указано, то ваш компьютер не будет поддержи-вать Aero, либо ваша версия Windows Vista не обеспечивает ее. Не пора ли обновиться?
Если Aero нет в наличии, выберите Windows Vista Basic. Большей части пользователей не потребуется иного цветового решения, которое включает в себя следующее:
- Windows Standard – очень похоже на Windows 95 и является шагом назад от XP. Вы увидите функциональность Windows Vista в более плоском, квадратном варианте.
- Windows Classic – вижу лишь небольшое отличие между Classic и Standard. Ни один из вариантов не выглядит лучше XP.
- Высококонтрастные схемы – вам, возможно, захочется поработать с одной из высококонтрастных схем. Они являются вариациями Classic или Standard, рассчитанных на людей с недостатками органов зрения (включая возможность видеть в темное время суток).
Эффекты
- Независимо от выбранной цветовой схемы, существует три опции для эффектов. Все они проверены:
- воспользуйтесь следующим методом для сглаживания углов экранных шрифтов – сглаживание шрифтов дает возможность более легкого чтения и делает их более привлекательными. Вы, возможно, захотите сравнить два нижеуказанных метода. Если не увидите различий, используйте установки по умолчанию.
Стандартный
ClearType (по умолчанию)
Никакой (снимите галочку) – может быть, в нем нет необходимости.
- Показать тени под меню – вопрос выбора и предпочтений. Как захотите.
Показывать содержание окон при перетаскивании (когда вы будете пере-таскивать окно, вы увидите, что оно перемещается вместе с содержимым). Если вы снимете галочку с этого выбора, вы будете видеть контур окна при его перетаскивании, в то время как само окно будет оставаться на месте, пока вы не отпустите кнопку мыши. Только после этого окно перейдет на новое место. Десять лет назад люди отключали данную функцию, поскольку графическая карта испытывала перегрузки, но для вас в этом нет необходимости.
Продвинутые опции
Есть что-то иронично-печальное в слове «Продвинутый». Десять лет назад существовало множество крутых опций для контроля неправильных действий и защиты от дилетантов. К сожалению, большинство настроек, которые вы можете сделать продвинутыми, проигнорированы цветовыми схемами Basic или Aero, таким образом, большинство этих опций не будут стоить вашего времени, но до той поры, пока вы не откажетесь от этих новых схем (у XP те же сложности).
Существует один элемент, который бы я порекомендовал вам. Он работает со всеми цветовыми схемами в XP, но в Windows Vista он вряд ли будет присутствовать. Это всплывающая подсказка (tooltip), текст, который возникает над иконками, кнопками и инструментами. Каждый год этот текст кажется мне все более крошечным. Выберите ToolTip в меню и измените любую из имеющихся опций. Советую увеличить размер шрифта, изменить его цвет и фон. Ну, люблю я давать советы. Они удалили даже эту продвинутую установку. В Windows Vista применен другой вид всплывающих подсказок для таких элементов, как Пуск, дата, файловая информация и т.д.
Я обнаружил шрифт для Selected Item (выбранный объект) в неожиданных местах, таких как баннер Welcome Center и в ряде диалоговых окон, но к этим элементам не было приложено никаких других атрибутов. Нет аргументов для оправдания того, как новые схемы принимают или игнорируют данные продвинутые установки. Если вы применяете цветовые схемы, отличные от Basic или Aero (и которые я колеблюсь предложить вам), изучите опции для активного заголовка окна (Active Title Bar), неактивного заголовка окна (Inactive Title Bar) и выбранные объекты.
Чтобы увидеть изменения, проделанные вами в продвинутых установках, нажмите OK и затем Apply (применить) или OK на экране видовых установок (Appearance Settings). Откровенно говоря, шок вызывает то, насколько незначительные изменения произошли в данных опциях со времен Windows 95. Более того, большинство этих опций становятся ненужными при применении новых цветовых схем. Почему бы не выделить кнопки серым цветом и сделать это «новой схемой»? По крайней мере, Microsoft следует подобрать другое слово вместо «продвинутый».
Подсказка:
Если вы желаете свободно работать с любым видом персонализации, откройте для этого нового пользователя. Этим вы не испортите ваши текущие настройки, и вам не нужно будет бороться с какими-либо ошибками – просто удалите нового пользователя по завершении.
Фон рабочего стола (Desktop Background)
В экране персонализации выберите «Фоновый рисунок рабочего стола» (Desktop Background), также известный как «обои». Здесь выберите картинку, которую хотите видеть на рабочем столе. Данное диалоговое окно значительно улучшено в сравнении с аналогичным в XP. В большом окне показаны иконки имеющихся картинок. Окошко с пометкой Picture Location (местоположение картинки) изящно группирует картинки, размещенные на диске: обои Windows, картинки, образцы картинок, картинки для общего использования, а также виды цветного фона. Как только вы получите картинки в вашу собственную папку с картинками, вы сможете легко ограничить ими выбор фона. Если папка с картинками для общего пользования – объект сетевого обмена, то любой может выкладывать изображения для всеобщего пользования. Имеется кнопка пролистывания для просмотра места, куда вам захочется переместить картинки.
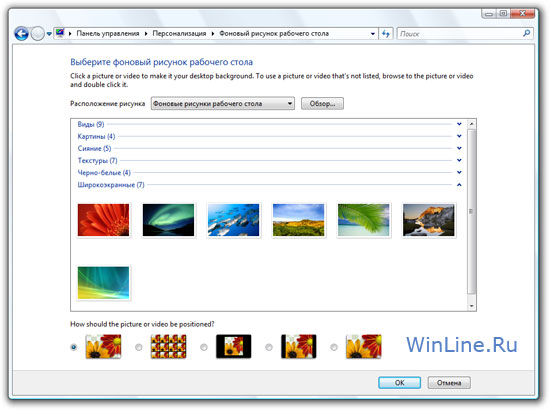
Приятно видеть новую группировку, отличающуюся от Windows Explorer. Воспользуйтесь треугольником для удаления или расширения групп с изо-бражениями.
Под площадкой, где размещены иконки, вы можете выбрать способ расположения картинки: сделать размером с экран (растянув или сжав), разложить черепицей (повтор), либо разместить в центре. Что касается цветового фона, его инструмент для размещения заменен кнопкой для создания возможностей наибольшего выбора. Выберите фон и нажмите OK.
В выпадающем списке сверху вы можете выбрать и Windows DreamScene - анимированный обои для рабочего стола. Если они у вас доступны и загружены, естественно.
Подсказка:
Можете сделать фоновой картинкой любую, воспользовавшись для этого Windows Explorer. Нажмите правую кнопку мыши на любом изображении и выберите «Сделать фоновым рисунком рабочего стола» (Set as Desktop Background). Если вы не видите данной опции, то это означает, что формат файла не позволяет использовать его в качестве фона. Вы можете также сделать это через фотогалерею Windows.

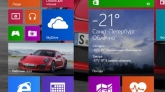

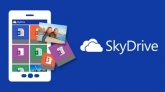



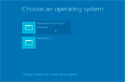
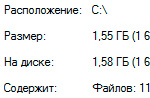
Комментарии (0)