Скринсейвер (экранная заставка)
Скринсейвер – еще одна функция, которая не претерпела серьезных изменений по сравнению с XP, хотя туда и включено несколько новых скринсейверов. Внизу предварительного просмотра выбранного скринсейвера находится меню для выбора скринсейвера. Справа находится кнопка, позволяющая сделать выбор установок, другая кнопка дает возможность моментального просмотра вашего выбора.
Имеются следующие опции:
- (нет) (никакого скринсейвера) – подходит для презентаций и встреч;
- Объемный текст – кнопка настроек позволит вам определить текст, цвет, скорость и другие параметры;
- Северное сияние – отдаленно напоминает северное сияние;
- Пустой экран – то, что надо;
- Мыльные пузыри – вроде ничего, но просмотрите. Мой любимый после фотографий;
- Геометрический вальс – само имя завораживает;
- Фотографии – вот что надо использовать. Можете определить папку, куда будете сбрасывать фото и видео. Можете выбрать изображения, в основе которых лежат тэги;
- Ленты – поинтереснее, чем Геометрический вальс, но хуже, чем пузырьки;
- Энергия Windows – Северное сияние плюс Полоски? Не поддерживается некоторыми видеокартами (без Direct3D);
- Эмблема Windows – новый логотип.
Для быстрого просмотра иконки выберите None, а затем воспользуйтесь стрелкой вниз на клавиатуре для передвижения с одной иконки на другую.
То, что при выборе скринсейвера злит более всего, так это то, что для большинства опций, когда вы жмете на кнопку Settings (установки), Windows Vista предупреждает, что для выбранного скринсейвера опции отсутствуют. Надо было найти иной способ уведомления об этом, например, навести пелену на кнопку, чтобы показать отсутствие опции.
Ниже выбора скринсейвера вы определяете, сколько времени клавиатура и мышка могут находиться в пассивном состоянии до включения скринсейве-ра. Если вы хотите начинать работу с экрана входа в систему, когда вы убираете скринсейвер, то для этого существует соответствующая кнопка. Воспользуйтесь ею, если уверены в том, что скринсейвер активизируется только в том случае, когда вы не пользуетесь машиной. Вы действительно хотите вводить пароль по несколько раз в день?
Звуки
Microsoft наняла Роберта Флиппа, композитора электронной музыки, для составления четырехсекундной музыкальной заставки при загрузке Win-dows Vista (товарищ Флиппа, Брайан Ино, приложил руку к написанию звуков в XP). Звук – важная часть компьютерного окружения.
Панель звукового контроля позволяет вам принять звуковую схему, позво-ляющую вам выбрать определенный звуковой эффект для отдельного действия, например, запуска Windows или выхода из нее. Также вы можете создать свою собственную звуковую схему, используя кнопку Save As (это будет иметь смысл, если вы на самом деле решили изменить звучание отдельных действий).
Просмотрите список «Програмные события» (Program). Вы увидите звуки для инсталлированных программ, а не только для Windows Vista. Вы можете пролистать список событий и прослушать (в режиме теста) или изменить звук, связанный тем или иным событием. Имейте в виду, что ряд событий не имеют звучания. Зачастую это и хорошо (приятно ли каждый раз при минимизации окна слушать звук?). Большинство людей точно скажет «нет», но это понадобится, если у вас есть проблемы со зрением. Если не заведете себе наушники, то будьте готовы сводить с ума своего соседа по больничной койке.
При нажатии меню выбора вы увидите список звуков для текущей схемы; вверху этого списка вы увидите «Нет» (None). Используйте кнопку просмотра, чтобы увидеть большее количество звуков. Если выберите звук из папки, список под словом Sounds (звуки) покажет другие звуки, не из первоначального списка.
Это может иметь более высокое значение, чем может вначале показаться. Выбор нужного звука поможет сделать вашу жизнь более приятной. Например, выберем событие "Звёздочка". Возможно, вы его не один раз слышали. Не сделает ли более короткий, мягкий и приятный звук вашу жизнь лучше? То же самое можно сказать о любом часто встречающемся предупреждении. В следующий раз, когда система заставит вас вздрогнуть, зайдите в панель Sounds (звуки), найдите событие и выберите что-нибудь, что вам будет боле приятно слышать.
Вы также можете выбрать «нулевое» звуковое сопровождение выполняемых действий. Хотите убрать все звуки, не отключая колонок – воспользуйтесь звуковой схемой No Sounds (без звука). Это может стать нужным при проведении встреч, либо работая при большом скоплении людей. Такие звуковые элементы, как MP3 и CD/DVD, будут продолжать работать.
Думаю, вам нужно настроить собственные звуки для следующих моментов:
- выход из Windows и ее загрузка (у меня – вой шакала и воронье карканье);
- завершение сеанса Windows и начало работы с ней (в случае, если машиной пользуется не один человек);
- контроль учетной записи пользователя Windows (вы слышите это очень часто? Выключите!);
- разного рода ошибки и предупреждения.
На моем компьютере при получении почты раздается возглас Гомера Симпсона "Woo-hoo!" В сети можно обнаружить массу звуков. Необходимо помнить об авторских правах. Можете записать собственные звуки, сделав следующий переход: Пуск > Все программы > Стандартные > Звукозапись (Start > All Programs > Accessories > Sound Recorder).
После того, как здесь вы сделали все необходимые изменения, убедитесь, что они сохранены в качестве схемы (нажмите «Сохранить как» (Save As)). Если хотите сохранить изменения позднее, еще раз нажмите «Save As».
Подсказка:
В Windows Vista появилась новая функция — персональные настройки громкости для каждого приложения. Запустите приложение. При однократном нажатии на иконку громкоговорителя (возле индикатора времени) появится всплывающее окошко увеличения или уменьшения громкости системы; иконка громкости (ниже окошка регулировки громкости) выведет переключатель режима включение/выключения звука. Тут есть отличия от XP, но они минимальны. Обратите внимание на кнопку Mixer (микшер). Нажмите ее (или правой кнопкой мышки на иконку громкоговорителя, выбрав затем Open Volume Mixer (открыть микшер громкости)). Вы увидите, по крайней мере, 2 всплывающих окошка: одно из них - Speakers (динамики) под словом «Устройство» (Device), а другое – название программы (под словом «Приложение»). Можете настроить громкость для игры (или любого текущего при-ложения); можете приглушить одно из приложений. Здесь есть одно ограничение: если вы повысите громкость в одном из приложений, вы одновременно увеличите его для всей системы, однако снижение громкостей работает в системе независимо.
Откройте другое приложение и попробуйте еще раз. Громкость и приглушение звука, настроенные вами для данного приложения, сохранятся. Вам никогда не придется слушать заглушенное приложение. Не забудьте о том, что вы делали изменения в этих настройках.
Указатель мыши
Некоторые элементы имеют более важное значение в Windows, чем указатели мыши. Эти маленькие значки «общаются» с вами постоянно: занят, нет в наличии, изменить размер, выбрать, сместить и др. Очевидно, что размер указателя мыши влияет на вашу способность увидеть его и точно установить на требуемый объект. Здесь есть немного развлекательного выбора.
Попробуем все эти схемы. Выбирая схемы, пролистайте окошки с символами значков, предназначенных для того или иного события или задачи (очень похоже на настройку звука). Выберите схему, с которой вам хочется работать. Советую посмотреть Windows Aero (большой) и Windows Aero (очень большой). Выберите схему, если она вам нравится.
Вы можете настроить персональные указатели в рамках схемы (также, как и изменения в настройках звука по одной схеме). Выберите указатель и нажмите кнопку Browse (листать), которая откроет окошко с папкой курсоров (Cursors). Выберите Medium Icons (средние иконки) для слегка искаженного предварительного просмотра каждого указателя. Названия файлов дают некоторое представление о внешнем виде и использовании, однако вы можете смешивать и использовать указатели в любом желаемом порядке. Файлы курсора имеют расширение .CUR и .ANI (анимация). Многое можете найти с Интернете, а также программы для создания собственных значков. Выберите указатель и нажмите Open (открыть). Если хотите отменить свой выбор, нажмите кнопку Use Default (по умолчанию).
Есть функция тени указателя (исполнена весьма искусно). Подразумевает расширение вида 3-D. Вам, может быть, захочется посмотреть на таблицу опций указателя. Другие функции мыши будут изучены в следующей главе.
Подсказка:
А теперь, когда мы почти закончили с персонализацией, вам, возможно, захочется воспользоваться функцией «Тема», чтобы сохранить изменения через Save As. (Start > Control Panel > Appearance and Personalization > Personalization > Theme > Save As (в этом случае может появиться надпись Modified Theme (измененная тема).
Задумайтесь о ситуации, которая меняется день ото дня. Например, в презентации, в которой вам может не понадобиться звук, большой указатель мыши, скринсейвер, а также логотип компании в качестве фона – все это не понадобится в презентации. Создайте две темы и включите их при необходимости.
Параметры дисплея
Используйте «Параметры дисплея» для изменения установок монитора и графической карты. Здесь также можно подключить второй (третий, четвертый, и так до девяти) монитор.
Несколько мониторов
Я настойчиво советую использовать несколько мониторов. В следующей главе мы коснемся особенностей настройки дополнительных мониторов. Оставшиеся опции в данном диалоговом окне применяются к выбранному монитору.
ВНИМАНИЕ: в следующем разделе вы можете внести изменения, которые создадут помехи или сделают нечетким изображение на экране. Если так произошло, не паникуйте. Большинство их этих настроек требуют подтверждения в течение 15 секунд и автоматически вернут вас в старые настройки, если вы ничего не сделаете. Просто сделайте глубокий вдох и ждите.
Помните, что изменения, сделанные вами в Display Settings (параметрах дисплея) подействуют на всех пользователей системы, в отличие от тех настроек, которые мы уже изучили.
Экранное разрешение
Экранное разрешение – это ширина и высота экранной зоны в пикселях (элементах изображения). Пиксель – это точка, самый маленький участок экрана, который может светиться. Больше пикселей – больше зона. Парадокс заключается в том, что при повышении разрешения в отдельно взятом мониторе, все элементы становятся меньше, и это происходит потому, что на экране требуется разместить больше объектов. При низком разрешении объекты, текст, все-все становится больше, но у вас становится меньше пространства для работы.
Есть легкий способ увидеть то, о чем я говорю. Под словом Resolution (разрешение) имеется бегунок. Щелкните по нему слева или справа, и он переключится на шаг влево или вправо (либо щелкните по ручке, а затем нажмите один раз на правую или левую стрелку). Начните с этого небольшого изменения. Нажмите Apply (не OK). Пройдет немного времени, прежде чем разрешение изменится. Если вы передвинули бегунок влево, вы уменьшили разрешение, и все станет крупнее. Если вы двинули его вправо, то вы увеличили разрешение, и все станет меньше, при этом вы сможете увидеть больше пространства.
В последние годы большинство графических карт были настроены таким образом: 1,024 пикселей в ширину, 768 пикселей в высоту. Если это неудобно для вашего зрения, попробуйте 800 × 600 пикселей. Или же повысьте разрешение до того значения, которое позволит вам работать, не напрягая зрения.
Качество цветопередачи
Установки цвета позволяют изменять его глубину (глубина – то количество цветов, которое может отображать графическая карта). Возможно вы захотите сделать самые высокие установки для графической карты и монитора, то есть это может быть 32-битный цвет (обеспечивает до 16777216 цветов, и этого хватит для большинства из нас). Большее количество цветов означает меньшую четкость фотоизображений.
Продвинутые установки
Продвинутые установки будут вшиты в вашу персональную графическую карту (отметка «Adapter») и монитор. Здесь большинство систем не требуют изменений. Тем не менее, одно изменение необходимо учитывать (находится на отметке «Monitor»): частоту обновления экрана. Это – значение, с которым графическая карта переписывается или обновляет экран. Некоторые люди испытывают головную боль или чувство дискомфорта при неправильных установках этого коэффициента. Примините установку коэффициента по меньшей мере на 70 Гц.
ПРИМЕЧАНИЕ: при персонализации происходит совмещение всех установок. Вы можете поработать с ними, чтобы понять, подходят они вам или нет. Произведите настройку установок в правильной для вас комбинации.
Сопутствующие задачи
В навигационной панели окна персонализации имеется два подключения к сопутствующим задачам.
Изменение иконок компьютера
Данное подключение открывает установки иконок компьютера. В верхней части вы можете отметить иконки, которые хотите разместить на компьютере, и снять отметки с иконок, которые хотите удалить. Иконки включают в себя Компьютер, Файлы пользователя (ваши файлы – очень удобно), Сеть, Internet Explorer (контекстное меню для данной иконки содержит загрузку без дополнительного подключения, что может быть весьма полезным), Панель управления и Корзину. Сделайте свой выбор.
Нижняя часть данного диалогового окна дает вам возможность выбрать иконки для Компьютера, вашей Пользовательской папки, Сети и Корзины (полной и пустой). Щелкните по иконке, которую вы хотите изменить, а за-тем кнопку Change Icon (сменить иконку). Большинство этих иконок заклю-чены в файл imageres.dll; Network работает из своего собственного файла. Можете также пролистать и остальные опции. Для одних это может пока-заться несерьезным, но все-таки вам будет легче самому узнавать изменен-ную иконку.
Настройка размера шрифта (DPI)
Данное подключение открывает масштабирование DPI (DPI – количество точек на квадратный дюйм), что также соответствует размеру пикселя. До того, как вы начнете производить настройки, сделайте требуемое вам разрешение экрана. подготовка данной настройки поможет сделать более высокое разрешение удобным для вас. Если вы чувствуете, что текст на экране читается с трудом, выберите более крупный масштаб (120 DPI) вместо масштаба по умолчанию (96 DPI). Чтобы получить более четкое представление о влиянии изменений, щелкните по кнопке Custom DPI (пользовательский DPI) и попробуйте каждый из имеющихся процентов (сбросьте, если не хотите сохранить изменения).
Это еще одна установка, оказывающая влияние на всех пользователей.
Вот мы и дошли до 2-й части настроек персонализации.
Темы, которые мы рассмотрим:
- Панель задач и стартовое меню
- Центр легкого доступа
- Настройки папок
- Шрифты
Но это будет уже в следующей части статьи.

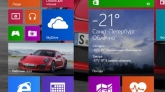

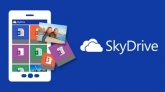



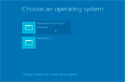
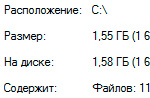
Комментарии (0)