Сегодня мы покажем несколько таких способов. Найдите время изучить их все, и тогда вы сможете выбрать для себя самый подходящий.
Dock
Самый простой способ увидеть, какие приложения работают в текущий момент – это взглянуть на Dock. Если под иконкой приложения вы видите сияющий индикатор, то это приложение открыто и работает.
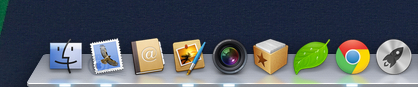
В этом способе нет ничего плохого, но он ограничен, ведь показывает лишь оконные приложения – те, которые работают в графическом интерфейсе OS X. Кроме того, данный способ не позволяет вам ничего сделать с работающим приложением напрямую.
Наконец, вышеупомянутые сияющие индикаторы небольшого размера и могут быть плохо заметны, некоторые люди не видят их совсем. К счастью, существуют более интересные способы просмотра списков работающих в OS X приложений.
Меню принудительного завершения программ
Воспользуйтесь комбинацией Command+Option+Escape, и вы увидите окно принудительного завершения программ, которое в OS X можно рассматривать как простейший диспетчер задач.
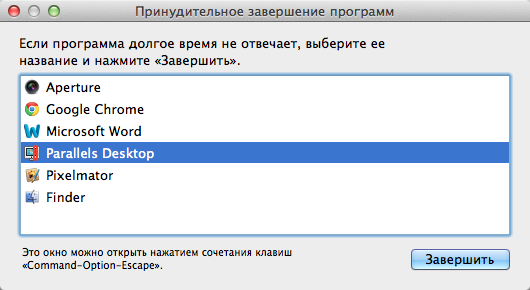
В этом окне вы увидите легко читаемый список всех активных (работающих) приложений в OS X, в котором будут все приложения, которые вы бы увидели в Dock.
Несмотря на название окна, вы можете использовать его для просмотра списка работающих приложений и программ, не завершая их.
Очевидным преимуществом окна Command+Option+ESC является возможность прямо воздействовать на приложение. В частности, приложение можно завершить, если оно перестало реагировать. В целом, это окно является упрощенной версией диспетчера задач “Control+ALT+DELETE” из мира Windows.
Основным ограничением окна принудительного завершения программ является то, что в нем можно увидеть лишь оконные приложения OS X, и нельзя увидеть различные фоновые процессы (как и в случае с Dock).
Мониторинг системы
Самой мощной утилитой управления приложениями и процессами в графическом интерфейсе OS X является «Мониторинг системы». Это мощный диспетчер задач, который покажет не только все работающие и активные приложения, но и все активные и неактивные процессы.
Иначе говоря, «Мониторинг системы» показывает почти все, что работает в Mac, включая вышеупомянутые оконные приложения, фоновые приложения, элементы панелей меню, процессы системного уровня, процессы других пользователей, неактивные процессы, сервисные демоны – или почти все, что работает как процесс на любом уровне OS X.
Данная утилита находится в /Программы / Утилиты /, но ее легко можно запустить и через Spotlight или Launchpad.
Чтобы упростить представляемый список, вызовите подменю процессов и выберите то, что вам нужно, вроде «Все процессы», «Мои процессы», «Процессы системы» и т.д. Не забывайте про поисковую форму справа – она может оказаться очень полезной при быстром поиске определенного процесса.
«Мониторинг системы» предлагает множество инструментов и опций, и является самым продвинутым способом просмотра расширенной информации по всем активным процессам, не прибегая к использованию командной строки. Данная утилита позволяет принудительно завершать процессы и приложения, сортировать процессы по имени, по PID, по пользователю, по использованию ЦП и т.п.
Более того, «Мониторинг системы» также представит вам общую статистику использования центрального процессора, памяти, дисковой и сетевой активности, что бывает необходимо при решении различных проблем, начиная от выявления причин неадекватного использования системной памяти до понятия причин подтормаживаний системы.
Дополнительным бонусом является то, что «Мониторинг системы» можно держать всегда включенным. Кроме того, вы можете закрепить его в Dock и видеть в режиме реального времени загрузку центрального процессора и памяти, дисковую и сетевую активность.

Terminal
Обратившись к командной строке, вы сможете использовать для просмотра списка всех работающих на Mac приложений несколько дополнительных инструментов. Во многих смыслах, эти инструменты можно рассматривать как версии «Мониторинг системы» для командной строки. Сегодня мы рассмотрим пару таких инструментов: top и ps.
top
Команда top покажет вам список всех работающих процессов и различную статистику по каждому процессу. Обычно, полезнее всего бывает сортировка по использованию процессора или по использованию памяти.
Отсортировать процессы по CPU можно с помощью команды:
top -o cpu
Сортировка по использованию памяти:
top -o rsize
Информация от top обновляется в режиме реального времени, а от ps – нет.
Ps
По умолчанию команда ps покажет процессы лишь текущего пользователя, поэтому просто так ее использовать не очень удобно. Но если добавить какой-нибудь флаг или два, то можно увидеть все процессы. В частности, хорошей комбинацией флагов является aux:
ps aux
Чтобы увидеть весь вывод команды лучше развернуть окно Тарминала. Но и в этом случае вы будете ошеломлены количеством работающих процессов (обычное дело). Поэтому лучше использовать вышеупомянутую команду с приставкой more или less:
ps aux|more
Эта команда позволит вам просматривать процессы постранично, без листания вверх и вниз окна Terminal.
Чтобы найти определенный процесс (или приложение), вы можете использовать команду grep вида:
ps aux|grep Процесс
также можно поискать по названию приложения:
ps aux|grep "Название приложения"
Какой из вышеописанных способов выбрать? Решать вам. Одни пользователи могут использовать «Мониторинг системы» или даже командную строку, а другим подойдет меню принудительного завершения приложений. В любом случае, не забывайте посещать страницы нашего сайта, и мы вам обязательно расскажем еще что-нибудь интересное про OS X.


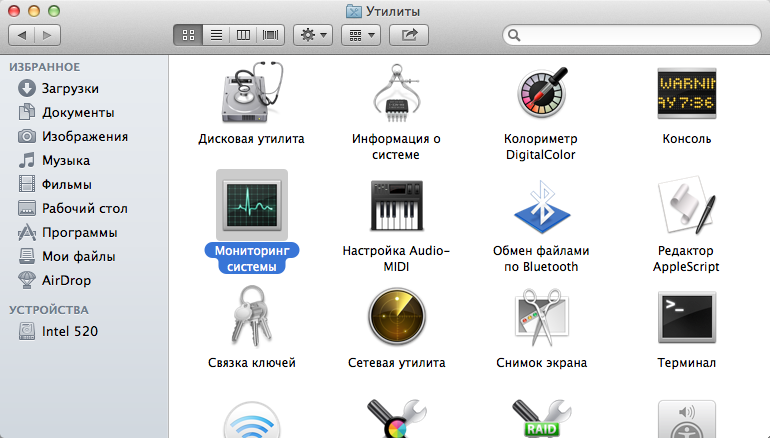
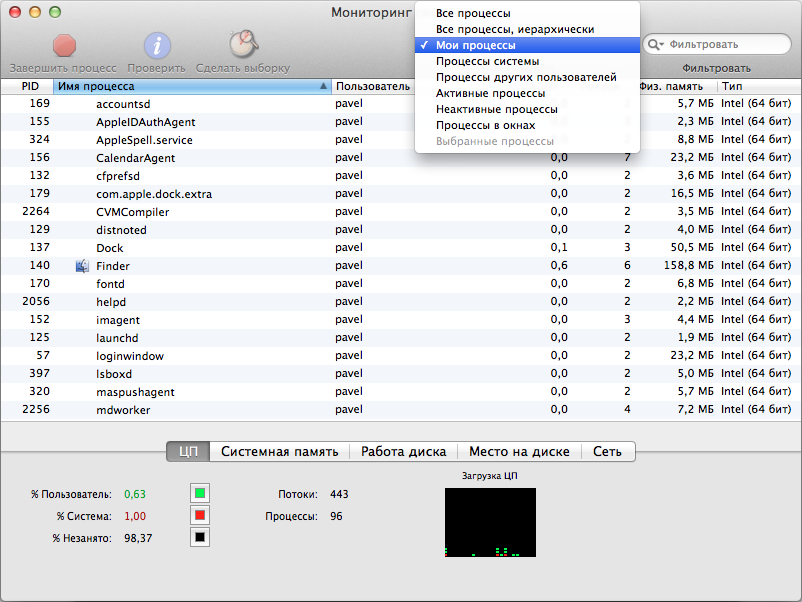
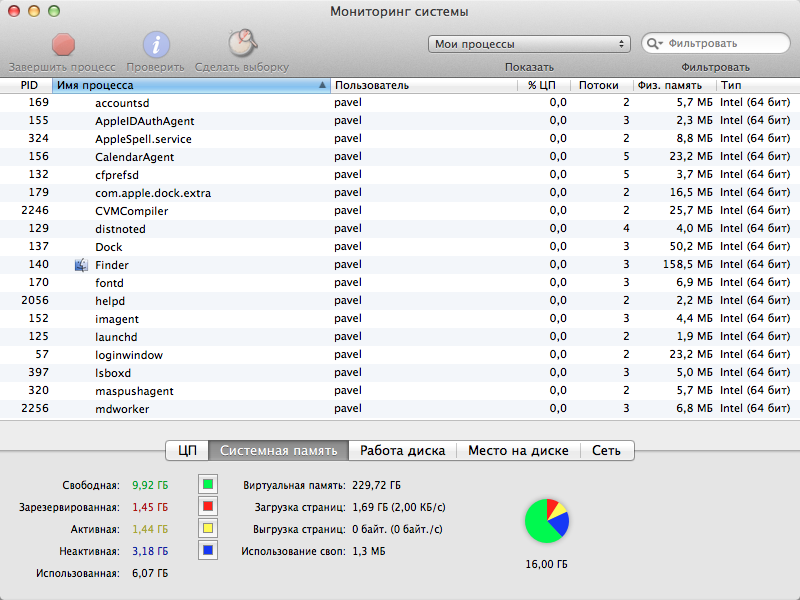
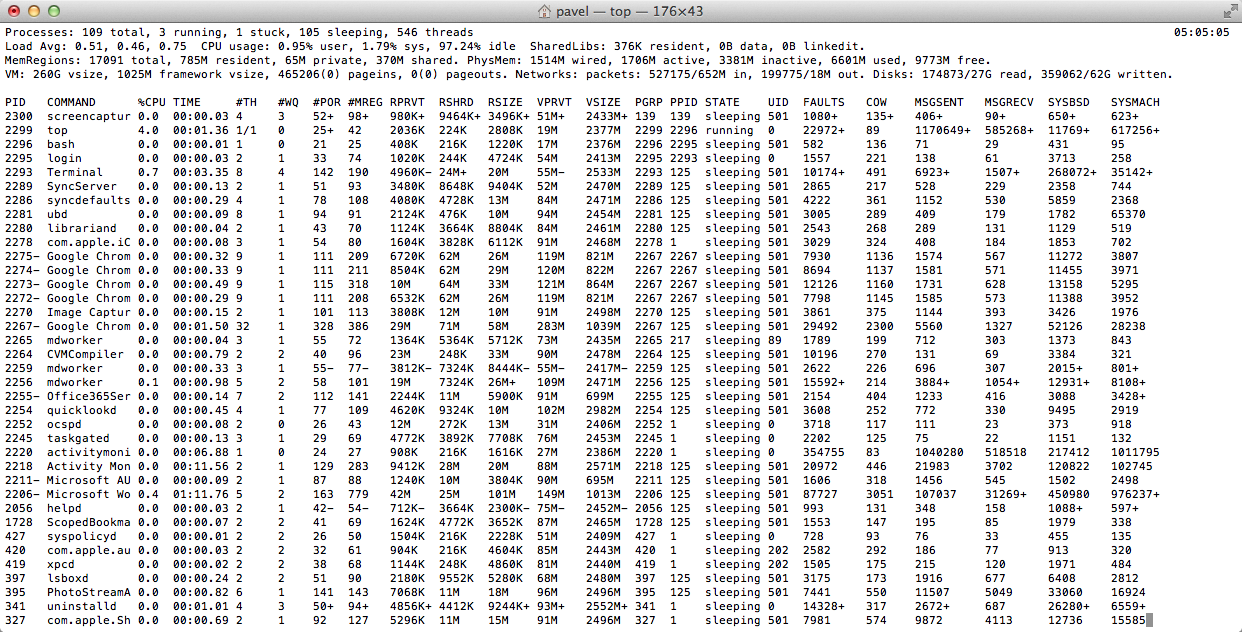
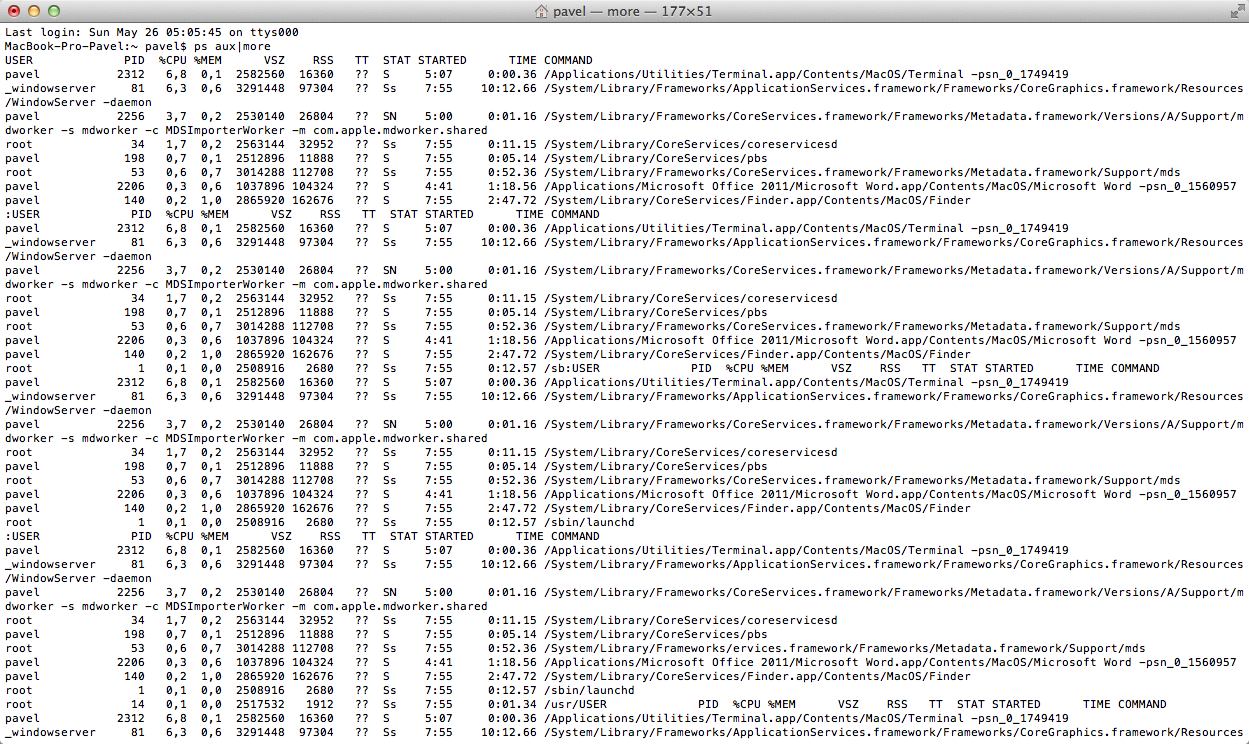



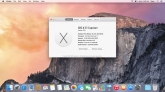
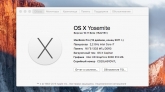
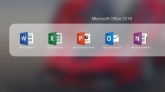

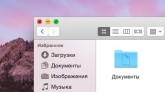
Комментарии (0)