Сценарий
Вы хотите создать виртуальную машину, используя Microsoft Virtual PC 2007 и установить Ubuntu 6.10, как гостевую операционную систему.
Краткое пособие
В данном руководстве мы создадим виртуальную машину в Virtual PC 2007 и установим туда Ubuntu 6.10, как виртуальную операционную систему. Пока Virtual PC не поддерживает Linux в качестве гостевой операционной системы, поэтому внесём некоторые изменения в Ubuntu для того, чтобы всё заработало.
Мы протестировали Virtual PC 2007 на двух компьютерах, на одном был установлен Windows XP SP2, на другом Windows Vista Ultimate.
Что нам понадобится
- Windows Vista
- Ubuntu 6.10 Alternate Install Image (бесплатно)
- Microsoft Virtual PC 2007 (бесплатно)
Начнём
Будем считать, что вы уже скачали и установили Virtual PC 2007. Первый шаг – скачать установочный образ Ubuntu. В нашем случае мы не можем использовать нормальный образ (ubuntu-6.10-desktop-i386.iso) по одной простой, но важной причине: виртуальный графический адаптер Virtual PC 2007 поддерживает только 16 битную глубину цвета, для своих виртуальных машин, а Ubuntu Live CD использует по умолчанию 24 бита. Не будем отрицать, что Ubuntu выглядит замечательно, но Virtual PC 2007, к сожалению, плохо это поддерживает.
Итак, чтобы заставить Ubuntu работать в Virtual PC 2007, придётся использовать текстовый режим установки, при котором не задействован графический xserver. Нам понадобится альтернативный установочный образ - ubuntu-6.10-alternate-i386.iso. Весит он 713MB, поэтому загрузка может занять некоторое время.
Теперь создайте новую виртуальную машину в Virtual PC Console.
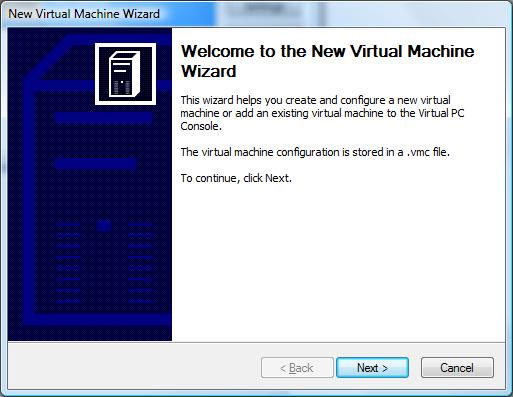
Virtual PC 2007 – Новая виртуальная машина

Virtual PC 2007 – Создаем виртуальную машину
Придумываем название нашей виртуальной машине, например Ubuntu.
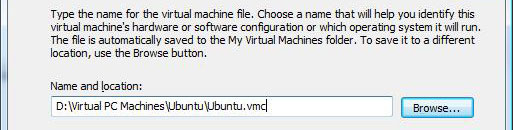
Virtual PC 2007 – Название виртуальной машины
При выборе операционной системы, укажите пункт “Other”.

Virtual PC 2007 – Выбираем ОС
Объем оперативной памяти для виртуальной машины по умолчанию - 128MB. Нам нужно, как минимум, 256MB, а лучше 512MB.
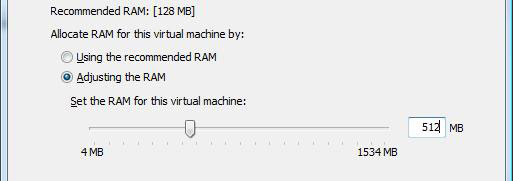
Virtual PC 2007 – Устанавливаем объём оперативной памяти
Создаём виртуальный жесткий диск для нашей виртуальной машины. У себя я сделал объём 10GB. Ubuntu не требует так много места, просто я планирую в дальнейшем устанавливать обновления и программы. Вы можете сделать намного меньше.
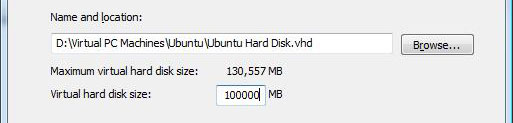
Virtual PC 2007 – Создание виртуального диска
Наконец, я захожу в Console и выбираю там Settings. Здесь вы можете изменить любые характеристики виртуальной машины. Я предпочитаю изменить настройки сетевого адаптера на NAT, отключить дисковод и звуковой адаптер.
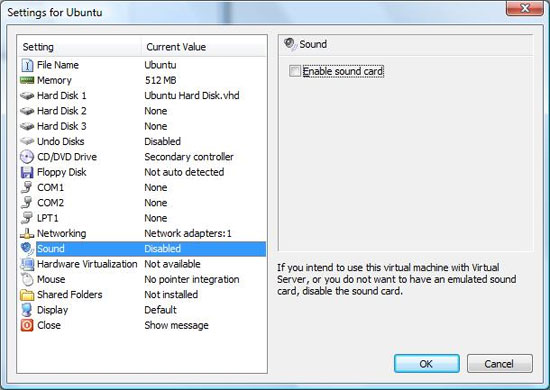
Virtual PC 2007 – Настройки









Комментарии (0)