Настройка Ubuntu
Когда установка будет завершена, извлеките физический диск из привода или виртуальный ISO в Virtual PC 2007, после чего нажмите Enter, чтобы перезагрузиться.

Установка Ubuntu – Перезагрузка
Если установка Ubuntu прошла успешно, то при загрузке вы увидите меню загрузчика GRUB. Если вы загрузите Ubuntu, то получите искажённый экран, так как ОС будет пытаться работать в 24 битном режиме. Чтобы это исправить, нажмите клавишу ESC, когда увидите меню GRUB и выберете в нём «recovery mode» для загрузки в режиме восстановления.
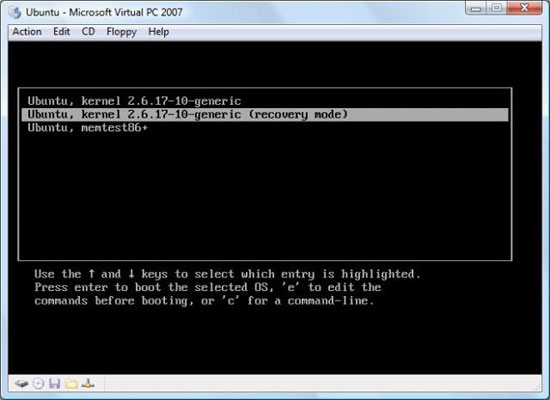
Установка Ubuntu – GRUB, режим восстановления
После загрузки мы спокойно работать в режиме командной строки. Теперь нужно изменять конфигурацию и понизить глубину цвета.
Во-первых, сделаем резервную копию конфига. Наберите в командной строке следующее:
sudo cp /etc/X11/xorg.conf /etc/X11/xorg.conf.backup

Установка Ubuntu – Резервная копия xorg.conf
Мы создали копию файла xorg.conf, которая называется xorg.conf.backup, его можно использовать для восстановления настроек, если что-то сделали неправильно. Помните, что Linux чувствителен к регистру, обязательно должно быть написано X11, а не x11.
Теперь напишем:
sudo nano /etc/X11/xorg.conf
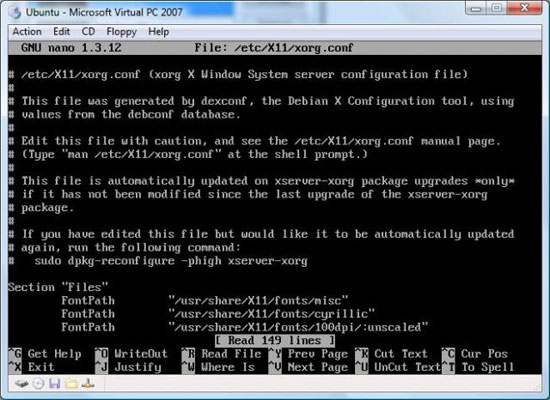
Установка Ubuntu – Изменяем xorg.conf
Эта команда откроет xorg.conf текстовом редакторе GNU Nano. Нажмите клавиши Ctrl + W для поиска нужной нам строки, и наберите “DefaultDepth”. Nano переместит нас к нужной строке, вы увидите, что у DefaultDepth установлен параметр 24. Используйте стрелки, для перемещения курсора, сотрите 24 и напишите 16.
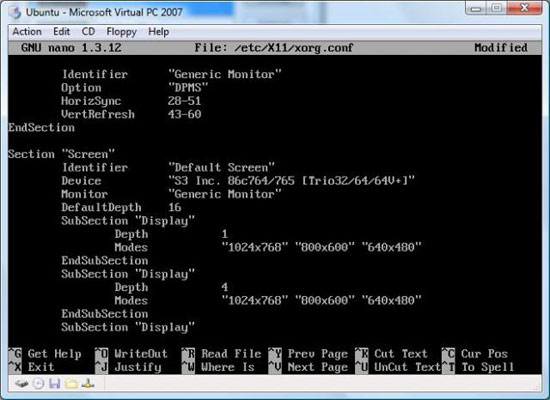
Установка Ubuntu – Параметр DefaultDepth
Нажмите CTRL + O для сохранения изменений, потом Enter, чтобы перезаписать существующий файл. Затем CTRL + X, чтобы выйти.
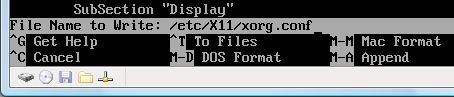
Установка Ubuntu – Сохранение изменений
Пишем reboot в командной строке для перезагрузки Ubuntu.
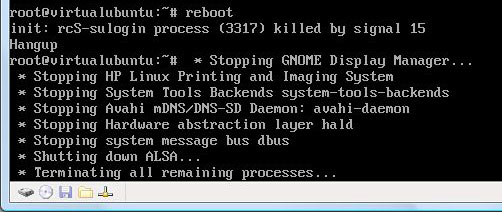
Установка Ubuntu – Перезагрузка
Теперь загружаем Ubuntu в обычном режиме и можем начинать работать. ОС будет использовать 16 битную глубину цвета.
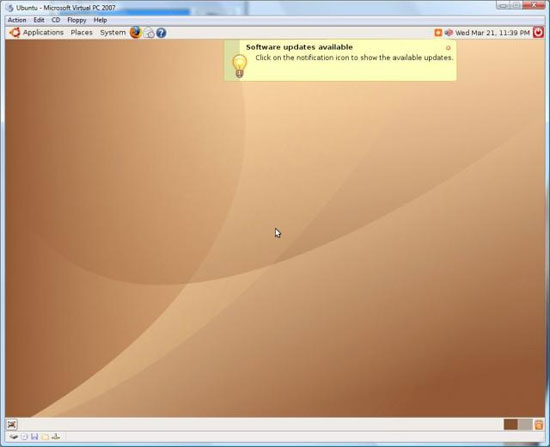
Установка Ubuntu – Установка завершена









Комментарии (0)