Установка Ubuntu
Запустите созданную виртуальную машину. До того как она загрузится, нажмите на меню CD и выберете там физический диск, если вы прожгли образ Ubuntu на болванку и вставили в привод, или выберете “Capture ISO image” и укажите путь к ISO образу Ubuntu. Вы также можете поставить виртуальную машину на паузу, нажав RIGHT_ALT + P. При повторном нажатии пауза снимется.
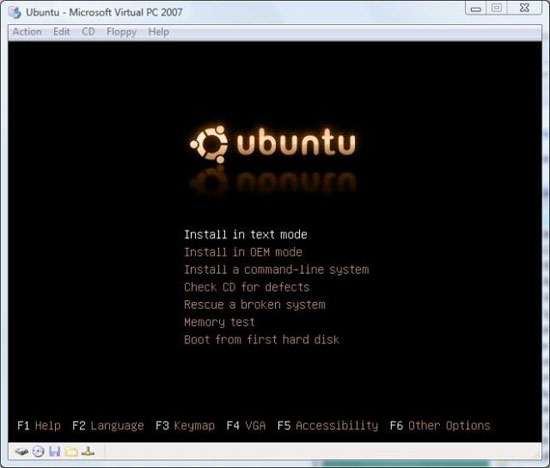
Virtual PC 2007 - Установка Ubuntu
Когда загрузиться меню, нажмите F4 для настройки VGA. Выберите разрешение, которое хорошо работает на вашем мониторе, но убедитесь, что в нем 16 битная глубина цвета (например : 800 х 600 х 16). Затем выберите "Установить в текстовом режиме" и нажмите Enter.
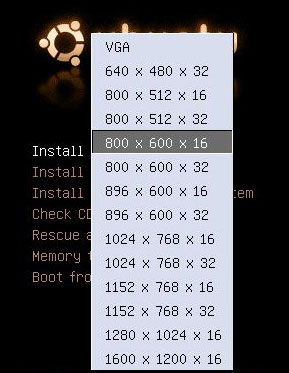
Virtual PC 2007 – Опции F4
Выберите язык установки и нажмите Enter, затем выберите расположение (страну, где живёте) и опять нажмите Enter.

Установка Ubuntu – Выбор языка
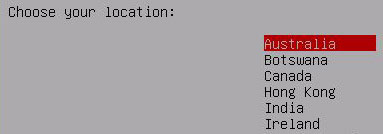
Установка Ubuntu – Выбор расположения
Когда появится окно автоматического обнаружения раскладки клавиатуры, выберите Нет и нажмите Enter.
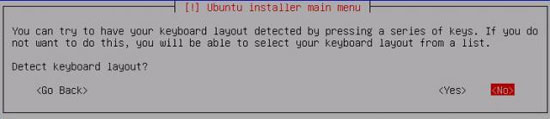
Установка Ubuntu – Раскладка клавиатуры
Затем выберете U.S. English как тип клавиатуры и нажмите Enter еще раз. В следующем окне вновь выберете U.S. English, и нажмите Enter.
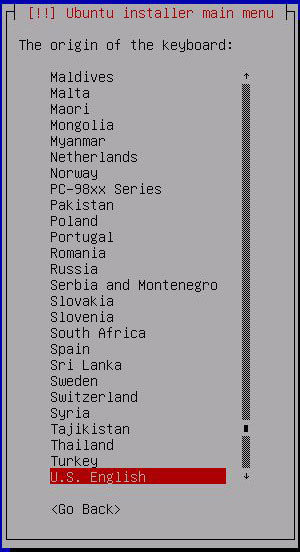
Установка Ubuntu – Тип клавиатуры
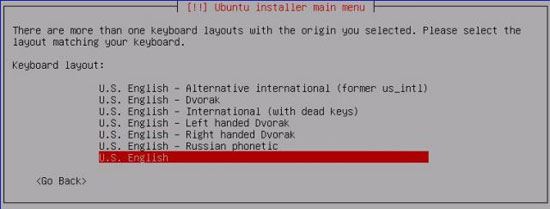
Установка Ubuntu – Раскладка клавиатуры 2
Затем Ubuntu проанализирует аппаратную часть и подгрузит необходимые драйвера.
Далее появится диалоговое окно, где можно изменить имя хоста, по-моему, его неплохо назвать как-нибудь типа "ubuntu". Поменяв название, нажмите Enter.
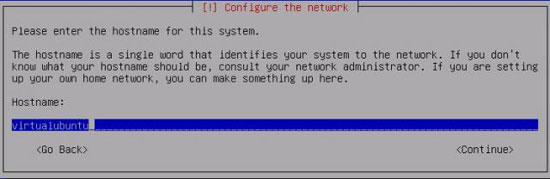
Установка Ubuntu – Имя хоста
При выборе, где и как установить Ubuntu, выберите пункт " Erase entire hard disk", будет использован весь виртуальный жесткий диск. Ubuntu автоматически разметит его, чтобы записать изменения, выберите Да.
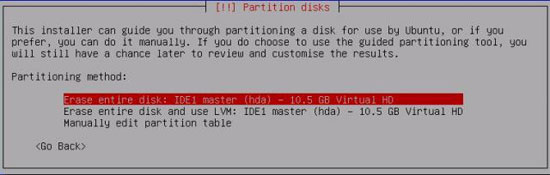
Установка Ubuntu – Разметка диска
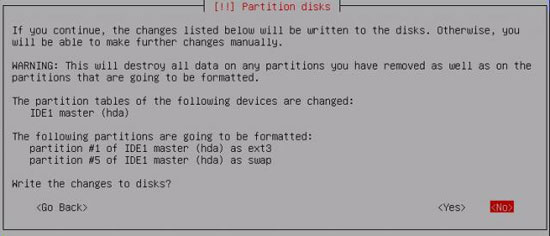
Установка Ubuntu – Разметка диска 2
Выберите ваш город, для правильной настройки времени.
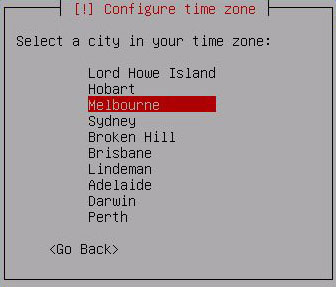
Установка Ubuntu – Настройка часовой пояса
При настройке часов, выберите Нет для UTC и нажмите Enter.
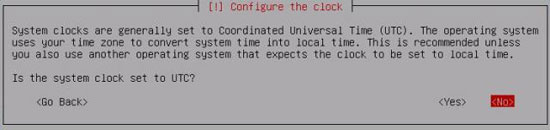
Установка Ubuntu – UTC часы
Далее введите полное имя пользователя, который будет создан, и нажмите Enter.
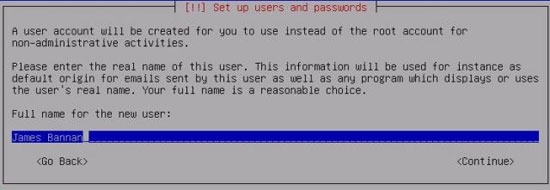
Установка Ubuntu – Имя пользователя
Затем либо подтвердите стандартный логин, который предложит Ubuntu, либо наберите ваш собственный (без заглавных букв) и нажмите Enter. Далее введите пароль и нажмите Enter, проверка пароля и снова Enter.
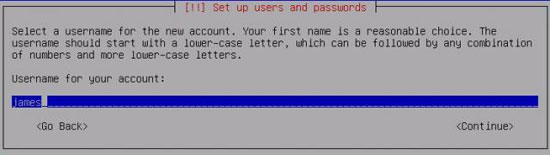
Установка Ubuntu – Логин
Затем Ubuntu начинает установку базовой системы, различное программное обеспечение и приложения.

Установка Ubuntu – Процесс установки
Когда появится диалоговое окно для настройки графического xserver, выберете приемлемое разрешение экрана: 640x480, 800x600 или 1024x768. Выбрав, нажмите Enter и установка продолжится. Это займёт немного больше времени, можно успеть выпить чашечку кофе.
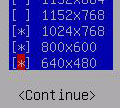
Установка Ubuntu – Выбор разрешения экрана









Комментарии (0)