Задача: Установить на одном жестком диске Windows Vista вместе с Windows XP. ХР уже установлена (если сначала установлена Windows Vista, смотритепособие по одновременной установке Windows Vista и Windows XP при первичной установке Vista).
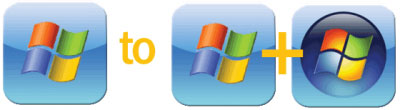
Краткий обзор пособия по установке: мы собираемся использовать GParted для сжатия раздела с ХР на жестком диске и выделить достаточно пространства для установки Windows Vista. Затем мы установим Windows Vista и применим утилиту EasyBCD, чтобы она подсказала загрузчику Vista как обращаться к XP.
Данное пособие было разработано на системе, имеющей в основе Windows ХР, работающей на жестком диске 200ГБ, при этом система охватывала весь диск.
Приступим
Мы надеемся, что перед тем как начать вы сделали резервную копию всех ваших данных с этого жесткого диска. Вся ответственность за потерю данных лежит только на вас.
Для начала нам необходимо на разделе с Windows ХР выделить место для установки Windows Vista. Это нельзя сделать с помощью стандартных системных утилит, поэтому вы можете использовать любое стороннее приложение, например PowerQuest PartitionMagic. Мы будем использовать приложение GParted - GNOME Partition Editor (Редактор разделов GNOME).
GParted загружается даже при нерабочей системе. Он имеет встроенную поддержку FAT32 и NTFS разделов и подходит для нашей задачи.
ISO образ GParted размером 30МБ можно скачать . Скачиваем образ, записываем на СД и загружаемся с него.
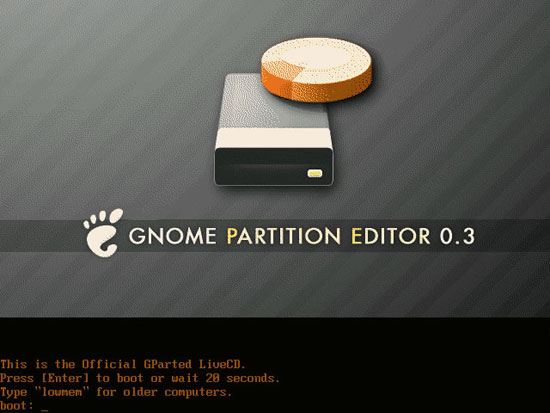
Нажимаем Enter и ждём пока система загрузится.
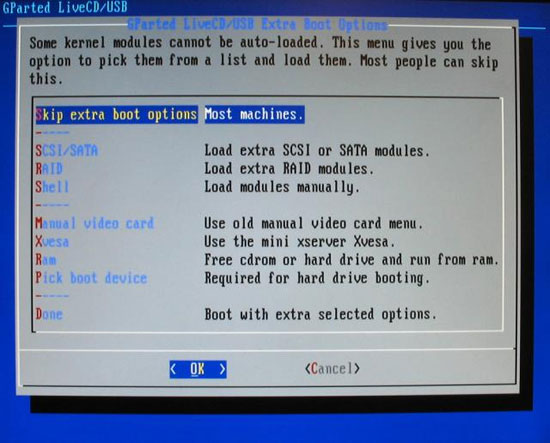
Вам может понадобится только одно – выбрать “Manual video card” в том случае, если GParted не сможет правильно определить вашу видеокарту.
Продолжите загрузку с CD, выберите язык, раскладку клавиатуры и видеокарту если понадобится, а также разрешение экрана и глубину цвета.
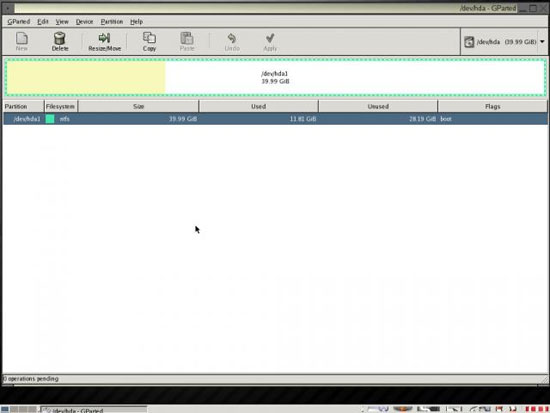
Когда загрузка будет завершена, вы увидите главное окно GParted. Вы увидите графическое представление ваших физических дисков и содержащихся на них разделов, обрамленных зеленой линией. Модификация разделов не является трудной задачей – нажмите правой клавишей мыши на разделе и выберете «Resize/Move».
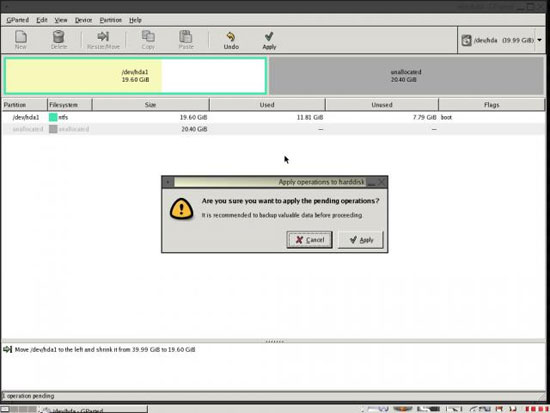
Теперь переместите мышью правую стрелку влево для уменьшения раздела. Можно использовать числовые поля для более точного задания значений. Затем нажмите кнопку Resize/Move еще раз. В окне отобразятся изменения, а так же появится строка задач в нижней части экрана.
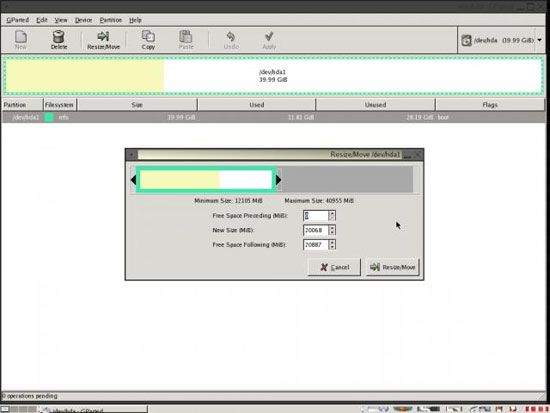
Изменения не произойдут, пока вы не запустите процедуру внесения изменений. Нажмите на кнопку «Apply». GParted попросит подтвердить изменения – нажмите «ОК» и наблюдайте за процессом.
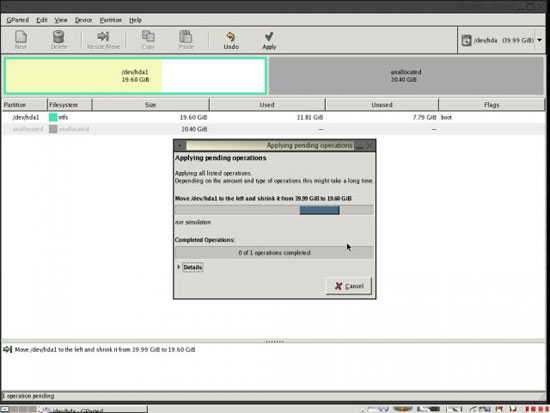
Все. Теперь вы видите неиспользуемую область на диске, на которую можно устанавливать Windows Vista.
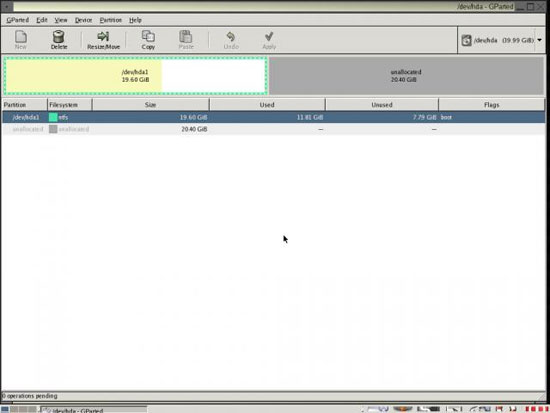









Комментарии (0)