Задача: Установить на одном жестком диске Windows Vista вместе с Windows XP. Vista уже установлена (если сначала установлена Windows XP, то смотрите наше пособие по одновременной установке Windows Vista и Windows XP при первичной установке XP).

Краткий обзор пособия по установке: мы планируем использовать инструменты Windows Vista для сжатия раздела с Vista на жестком диске и выделить достаточно пространства для установки Windows XP. Затем мы установим Windows XP и применим утилиту EasyBCD, чтобы она подсказала загрузчику Vista как обращаться к XP.
Данное пособие было разработано на системе, имеющей в основе Windows Vista, работающей на жестком диске 20ГБ, при этом система охватывала весь диск. Оно также было протестировано на VMWare 5.5.3 Workstation.
Подготавливаем Windows Vista
Пособие предполагает, что Vista установлена в разделе, занимающем до 100% места на жестком диске, поэтому нам надо создать определенное пространство. Загрузитесь с Vista DVD. Нажмите Next на экране начала загрузки, а затем выберите “Install now” (установить сейчас).
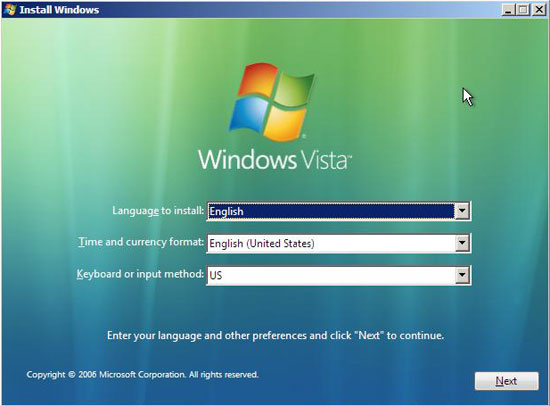
Установка Windows Vista
Не вводите ключ к продукту и уберите галочку “Automatically activate Windows when I’m online” (автоматическая активация Windows при нахождении в режиме он-лайн), затем нажмите “Next”, далее “No” при запросе о введении вами ключа продукта.
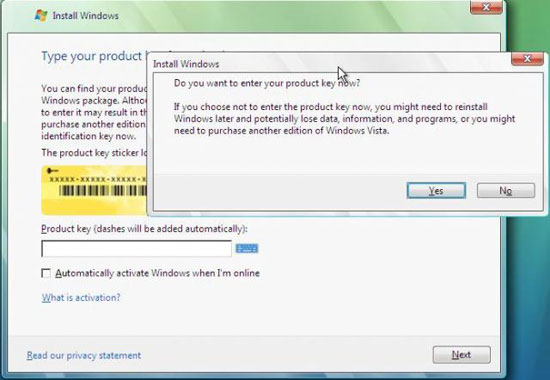
Ключ к Vista
Когда вам предлагают выбрать версию устанавливаемой вами Vista, можете выбрать любую, т.к. на этом этапе мы не устанавливаем Vista. Также поставьте галочку “I have selected the edition of Windows that I purchased” (я выбрал версию купленной мной Windows) и нажмите “Next”.
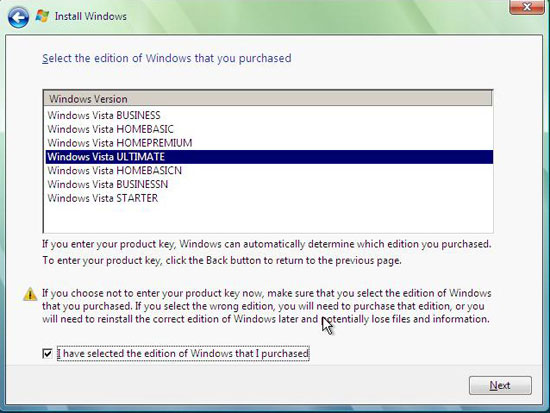
Версия Windows Vista
Примите условия лицензионного соглашения и снова нажмите “Next”, затем выберите ”Custom installation” (выборочная установка).
На экране с запросом о том, где вы хотите установить Windows, вы должны увидеть единственный большой раздел (если у вас один жесткий диск), помеченный как «Primary» (первичный) – это раздел, на котором уже установлена Vista.
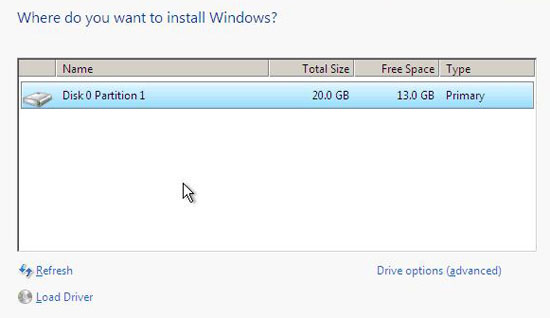
Раздел для Windows Vista
Нажмите SHIFT + F10. Это кратчайший путь открытия командного окна в Windows PE 2.0 – весьма полезная вещь.
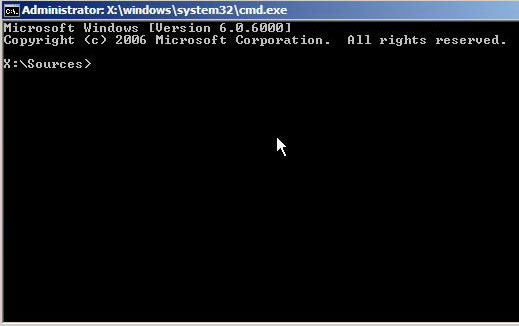
Командное окно
Напечатайте DISKPART и нажмите Enter. Откроется приложение Microsoft DiskPart. Вам надо выбрать активный диск, поэтому наберите:
list disk
Первичный диск обычно выглядит как Disk 0, поэтому наберите:
select disk 0
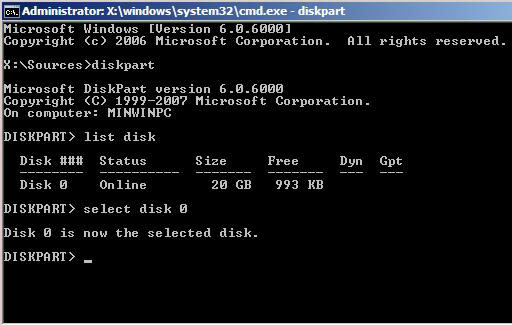
Утилита DISKPART
Теперь нам нужен список томов на этом диске, поэтому наберите:
list volume
В данном случае Volume 0 – это то, что нам нужно. Наберите:
select volume 0
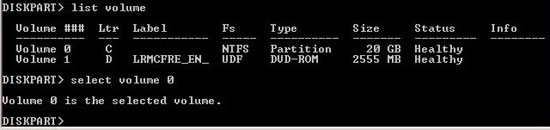
DISKPART Volume
Теперь наберите:
Shrink
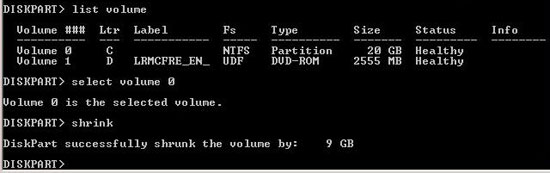
DISKPART Shrink
DiskPart начнет работать и восстановит столько дискового пространства, сколько сможет.
Теперь введите
EXIT
и
EXIT (еще раз, чтобы выйти из окна команд и вернуться в окно установки)
Нажмите “Refresh“ (обновить), чтобы окно обновилось – теперь вы увидите результат проделаных выше действий.
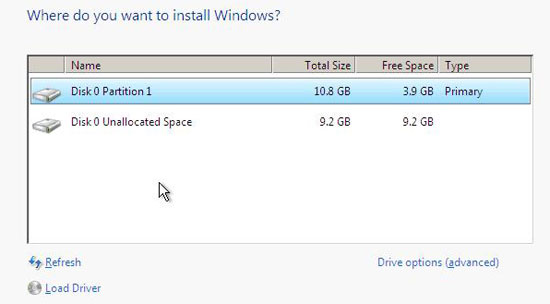
Новые разделы
Теперь у нас есть место для установки Windows XP. Извлеките Vista DVD, вставьте Windows XP CD и перезагрузите компьютер (нажав кнопку reset на системном блоке).









Комментарии (0)